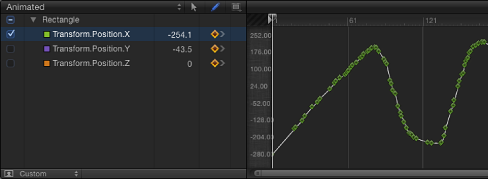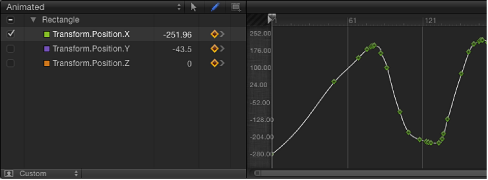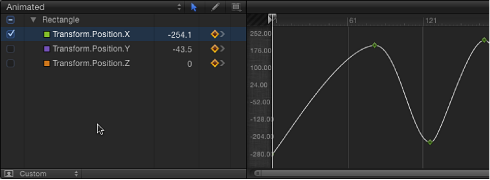キーフレームの間引き
パラメータに 1 つ以上のキーフレームが含まれる場合、または記録ボタンがオンになっているときは、新しい再生ヘッド位置でパラメータを変更するたびにキーフレームが追加されます。プロジェクトを再生しながらアニメートする場合は、フレームごとにキーフレームを作成します。このことは、カーブを変更しない限り問題になりません。
アニメーションで作成されたカーブのほとんどは、キーフレームを減らしても表現できます。多くの場合、キーフレームを減らせば変化率がスムーズになり、ベジェや連続的などのさまざまな補間方法を利用できます。
キーフレームを簡素化する方法は 2 通りあります。キーフレームを記録中、または記録後に、そのパラメータのアニメーションメニューにある「キーフレームを間引く」コマンドを使用して、既存のアニメーションカーブを簡素化します。
アニメーションメニュー(「キーフレームエディタ」のパラメータリストの 5 番目の列)をクリックし、アニメーションメニューから「キーフレームを間引く」を選択します。
「キーフレームを間引く」ダイアログが表示されます。
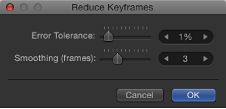
「エラーの許容度」および「スムージング」パラメータを調整して、目的のカーブにします。
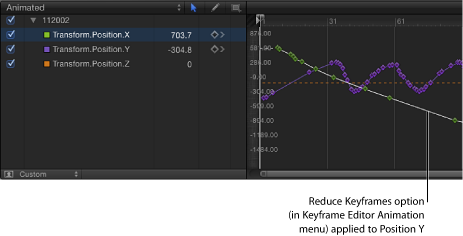
レコーディングオプション
「レコーディングオプション」ダイアログでは、「キーフレームの間引き」について調整したり、再生時のレコーディングを無効にしたりできます。
「キーフレームの間引き」設定は、再生時のアニメーションの記録に適用されます。この設定は、通常のキーフレームの設定には影響しません。
「マーク」>「レコーディングオプション」と選択します(または Option + A キーを押します)。
記録ボタン(キャンバスの下)をダブルクリックします。
「レコーディングオプション」ダイアログが表示されます。間引きオプションを選択して、「OK」をクリックします。
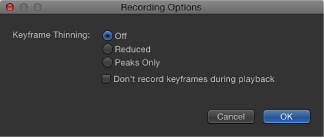
「レコーディングオプション」ダイアログには次のオプションがあります: