「Motion」でキーフレームを設定する
キーフレームの設定は、時間上の 1 つの点におけるパラメータ値をオブジェクトに割り当てるプロセスです。たとえば、プロジェクトに 5 秒間で画面全体に拡大するクリップを入れたい場合があります。複数のキーフレームを設定すると、「Motion」が中間フレームを補間して、時間の経過に伴ったスムーズな変化を生成します。


たとえば、時間の経過に伴ってタイトルを緑から青に変える場合、時間上の 2 つの点にそれぞれキーフレームを設定できます。テキストの色を最初のキーフレームで緑に定義し、2 番目のキーフレームで青に設定します。「Motion」は、これら各点の間にあるフレームを緑から青へスムーズに変化させます。
「Motion」では、カラー値、位置、回転、不透明度などのパラメータ、およびアプリケーションで使用されるそのほかのほとんどすべてのパラメータをキーフレームできます。
「Motion」では、さまざまな画面でキーフレームとその値の作成および編集が可能です。各キーフレームの値は、アニメーションカーブを描きます。たとえば、キャンバスでオブジェクトを操作することで、縮小/拡大、回転、スクリーン上の位置などの基本的な情報をアニメートできます。
また、「インスペクタ」と HUD を使用しても、アプリケーションのほとんどのオプションの値の設定と変更が可能です。スライダやそのほかのコントロールを調整する場合、変更を現在のフレームにロックしてキーフレームを設定できます。ロックをオンにした時点からは、どのような操作を実行しても、ロックしたフレームが再生されるときにパラメータは指定された値になります。
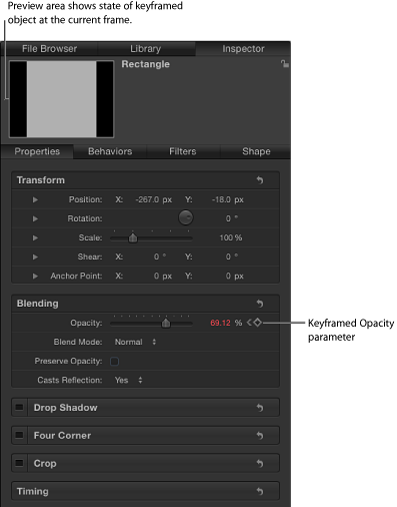
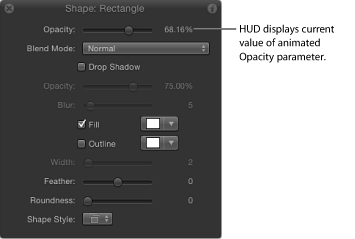
「キーフレームを表示/隠す」ボタン(「タイムライン」の右上隅)をクリックすることで、「タイムライン」でキーフレームを表示して変更することもできます。キーフレームは、赤の(選択時は白)小さなひし形でそれぞれの親オブジェクトの下に表示されます。
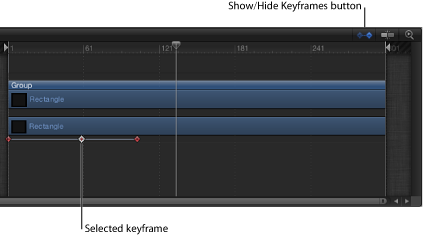
また、「キーフレームエディタを表示/隠す」ボタン(「Motion」ウインドウの右下隅)をクリックすることで、「キーフレームエディタ」を開くこともできます。「キーフレームエディタ」を使用して、アプリケーションで使用するアニメーション表示可能なすべてのパラメータのグラフを表示して操作できます。ここでも、キーフレームはひし形で表示され、キーフレームをつなぐ線(または曲線)は補間フレームの値を示します。
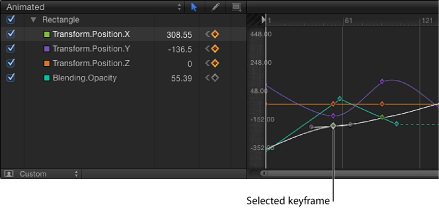
関係のあるパラメータとキーフレームのみを表示するために「キーフレームエディタ」のパラメータリストを絞り込む方法については、「パラメータリストのフィルタリング」を参照してください。