Using the Command Editor
Motion provides menu commands and keyboard shortcuts that let you control almost every aspect of your project, from playback to displaying windows and inspectors to working with tools. The Command Editor lets you search or browse the commands and keyboard shortcuts in Motion. In addition, the Command Editor lets you customize keyboard shortcuts so you can streamline the way you work.
This section covers how to modify keyboard shortcuts using the Command Editor.
Use the Command Editor’s search tools to find keyboard commands, view their descriptions, and preview highlighted key combinations in a visual representation of your keyboard. You can modify shortcuts, create shortcuts, and save multiple sets that can be imported and exported for use by others. If you’re more familiar with keyboard commands from other applications, you can use the Command Editor to substitute those commands for Motion’s default set.
Motion provides four built-in sets of keyboard shortcuts for the following languages: English, Japanese, French, and German.
Choose Motion > Commands > Customize.
The Command Editor appears.
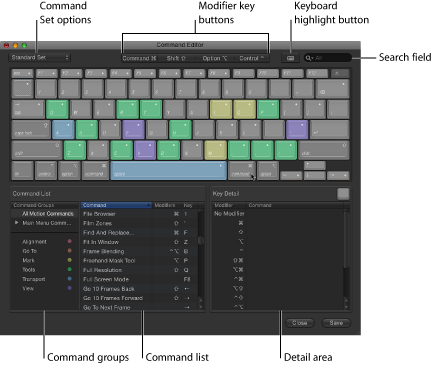
Command Editor Interface
The upper half of the Command Editor displays a virtual keyboard. The lower half contains a Command List that sorts menu commands by group and offers a brief description of each command, along with its associated key combination, if any.
The virtual keyboard is color-coded to help you identify the type of command each key performs. For example, transport commands, such as Play (Space bar) and Record (A), are light blue, while alignment commands are pink. The Command Groups window on the left side of the Command List contains a clickable color key for reference.
Keys assigned to shortcuts are marked with a white dot, while unassigned keys have no additional markings. Several keys are shaded with a hatch pattern, indicating that they are reserved for system use.
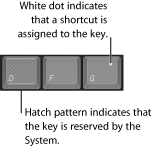
Choosing a Set
By default, Motion uses the Standard Set of commands, with the language choice that you specified when you set up your computer.
Choose Motion > Commands, then choose a set from the submenu.
If the Command Editor is open, choose a set from the pop-up menu in the upper-left corner.
After you choose the command set you want, the keyboard shortcuts in the set become active in Motion.
Viewing Keyboard Shortcuts by Group
The Command List displays several groupings of commands, organized by Motion menus as well as types of commands (Alignment, Tools, Transport, Go To, View, and Mark). Click a group to filter the Command list to display only the commands and keyboard shortcuts in that group.

Searching for Commands
Use the Search field in the upper-right corner of the Command Editor to locate a command or keyboard equivalent. You can search by command name, description, or keyboard shortcut.
In the Command Editor, click in the Search field and enter a word that describes the keyboard shortcut you need.
The Command List immediately displays the search results, listing all commands and key combinations related to the search term.
You can narrow your search by choosing a category from the Search field pop-up menu. The menu items include All, Command, Description, and Key Equivalent.
Note: Do not use the Shift key to capitalize letters when typing in the Search field. The Search field recognizes the Shift key as a modifier key in a keyboard shortcut.
You can use the Search field with the virtual keyboard to highlight keyboard shortcuts.
Click the Keyboard Highlight button to the left of the Search field.
The keyboard dims.
Click in the Search field and begin typing.
Motion filters the Command List as you type and highlights the keys related to your search term.
For example, in the image below, the search term “Ripple” returns two keyboard shortcuts for the Ripple Delete command, and the command keys are highlighted in the virtual keyboard.
Note: When you turn on the Keyboard Highlight button, only command keys are highlighted. Modifier keys that may be part of the keyboard shortcut (Command, Shift, Option, and Control) are not highlighted.
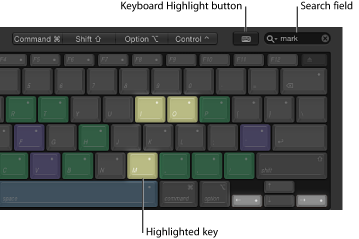
Filtering the View by Modifier Keys
You can use the Modifier buttons (Command, Shift, Option, and Control) at the top of the Command Editor to see which keys work with the modifier keys.
Click one of the four modifier buttons at the top of the Command Editor (or click a modifier key on the virtual keyboard).
Keys assigned to work with the selected modifier key appear marked with a dark gray dot.
If necessary, click another modifier button (or modifier key in the virtual keyboard) to create a combination.
The virtual keyboard updates to show which keys are assigned to shortcuts that use those combined modifier keys.
Viewing Key and Command Details
The window to the right of the Command List shows additional information about a selected key in the virtual keyboard or a selected command in the Command List. When you select a key in the virtual keyboard, this window displays a list of all keyboard shortcuts associated with that key.

When you select a command in the Command List, this window displays a brief description of the command.

Customizing Keyboard Shortcuts
Customizing shortcuts in the Command Editor is easy. Because the default Standard Set includes commands for which no shortcut is defined, you might want to apply a new shortcut to them. Because you cannot modify the Standard Set, you must duplicate that set and then customize the new duplicate set.
Choose Duplicate from the pop-up menu at the top of the Command Editor.
A dialog appears and prompts you to name the new set.
Enter a name in the dialog, then click OK.
The new duplicate set is saved and appears as an item at the bottom of the pop-up menu and the top-level Motion > Commands menu.
Now that you have a duplicate set of assigned keyboard shortcuts, you can modify the key settings to create new or modified shortcuts.
Using the Search field of the Command Editor, find and select the command you want to assign a keyboard shortcut to.
Alternatively, you can find the command by browsing through the Command List.
Using your physical keyboard, press the combination of keys you want to use for the command (for example, Shift-Option-T).
If the key combination is not assigned to a command, the virtual keyboard updates to show the new key assignment. A gray dot appears on a newly assigned key (or keys), and a color is applied if the command belongs to a color-coded command group.
If the key combination is already assigned to a command, Motion displays the current setting, and prompts you to confirm the change.
After you make changes to the command set, you can use the following method to save the changes.
Click the Save button in the lower-right corner of the Command Editor.
If you close the Command Editor with unsaved changes, Motion prompts you to save the set.
Make sure you use the set you want to delete, then choose Delete from the pop-up menu at the top of the Command Editor.
A dialog appears.
Click Delete.
The set is removed, and the Standard Set becomes the active set of commands.
Importing and Exporting Command Sets
After you save a command set, you can export it to create a backup or to share the set with another user. Exported sets are saved in a file that can be imported back into Motion later.
If necessary, use the pop-up menu to activate the command set you want to export, then do one of the following:
In the Command Editor, choose Export from the pop-up menu.
Choose Motion > Commands > Export.
A Save As dialog appears.
Navigate to the location where you want to save the exported set, then enter a name in the Save As field.
Click OK.
The file is saved in the location you chose, with the “.commandset” filename extension.
Do one of the following:
In the Command Editor, choose Import from the pop-up menu.
Choose Motion > Commands > Import.
An Open dialog appears.
Navigate to the location where you stored a command set file, select it, then click Open.
The new command set is added to the Motion > Commands submenu and the pop-up menu in the Command Editor.
If you use a set with the same name, a dialog appears and prompts you to rename the set.