Saving and Sharing Custom Behaviors
You can save any object in Motion to the Library, including cameras, lights, customized filters and behaviors, groups, and layers (customized particle systems, replicators, shapes, and text). Objects animated with behaviors or keyframes can also be saved to the Library and retain their animation when applied to another project.
Customized behaviors can be saved in an existing folder in the Library, such as the Favorites category, or you can create a folder in an existing category. After you save it to the Library, the behavior can be added to a project like any other object in the Library. Behaviors saved in the Library appear with a custom icon.
Note: Items saved to the Library appear in the Finder with a .molo extension (“Motion Library object“). These items cannot be opened from the Finder.
You can save multiple objects to the Library as one file or multiple files. For example, if you create an animation that uses multiple behaviors and you want to save the cumulative effect of those behaviors, you can save them all as one item in the Library.
Although you can save custom behaviors into the Behaviors category, it is generally recommended that you save items that you use frequently in the Favorites category; some Motion Library categories contain so many items that using the Favorites or Favorites Menu category might save you search time. In the Favorites category, you can create additional folders to assist you in better arranging your custom items.
Behaviors saved to the Favorites Menu category can be applied to objects using the Favorites menu.
You can also create new folders in existing categories. You can create a folder in the Favorites or Behaviors category. Folders created in the Behaviors category appear in the Library sidebar. Folders created in the subcategories, such as the Basic Motion subcategory, appear in the Library stack and not the sidebar.
Open the Library and select the Favorites, Favorites Menu, or Behaviors category.
Drag the customized behavior to save from the Layers list, Timeline, or Inspector into the stack at the bottom of the Library.
When you save a customized behavior, it is saved in the /Users/username/Library/Application Support/Motion/Library/ folder.
Note: If a custom behavior is dragged to another subcategory, such as the Glow (Filters) subcategory, it is placed in the Behaviors category and the Behaviors category becomes active.
Open the Library and select the Favorites, Favorites Menu, or Behaviors category.
In the Layers list, select all behaviors to save and drag them to the stack, holding down the mouse button until a drop menu appears.
Choose “All in one file” or “Multiple files” from the drop menu, then release the mouse button.
“All in one file” saves behaviors together. They are listed as one item in the Library. “Multiple files” saves the behaviors as individual objects in the Library.
To name the file or files, do one of the following:
Control-click the icon, choose Rename from the shortcut menu, then enter a descriptive name.
Select the icon, click “Untitled,” then enter a descriptive name.
Note: When you Control-click the icon, the Edit Description option becomes available. This is a handy tool that allows you to enter custom notes about an item saved in the Library. After you choose Edit Description, enter your notes in the text field and click OK.
Open the Library and select the Behaviors, Favorites, or Favorites Menu category.
Do one of the following:
Click the New Folder button (+) at the bottom of the window.
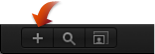
Control-click an empty area of the Library stack (the lower section of the Library), then choose New Folder from the shortcut menu.
Note: You might have to expand your stack window or use icon view to access an empty area.
An untitled folder appears in the subcategories list in the Library sidebar.
With the new folder selected, click the name, enter a new name, then press Return.
Open the Library and select a Behaviors subcategory, such as Basic Motion.
Do one of the following:
Click the New Folder button (+) at the bottom of the window.
Control-click an empty area of the Library stack (the lower section of the Library), then choose New Folder from the shortcut menu.
The new untitled folder appears in the Library stack. The new folder does not appear in the Library sidebar.
With the new folder selected, click the name, enter a new name, then press Return.
Drag the behavior to the new folder in the Library sidebar.
The custom preset is added to the new folder and to the All subcategory.
Drag the behavior to the new folder in the Behaviors subcategory in the Library stack.
The custom preset is added to the new folder and to the All subcategory.
Deleting Custom Behaviors
Custom behaviors can easily deleted from your system, if necessary.
In the Library stack, Control-click the custom behavior, then choose Move to Trash from the shortcut menu.
Control-click the folder in the Library stack, then choose Move to Trash from the shortcut menu.
Note: You can also delete the folder from the Finder. The folder is stored in the /Users/username/Library/Application Support/Motion/Library/ folder.
Important: Deleting a custom object or folder cannot be undone.
In the Finder, navigate to the /Users/username/Library/Application Support/Motion/Library/ folder, Control-click the folder, then choose Move to Trash from the shortcut menu.
Moving Behaviors to Another Computer
Each customized behavior you drag into the Motion Library is saved as a separate file in the /Users/username/Library/Application Support/Motion/Library/ folder on your computer. For example, a saved custom behavior named My Motion Path in the Favorites folder of the Library appears in the /Users/username/Library/Application Support/Motion/Library/Favorites/ folder. Items saved to the Library appear in the Finder with a .molo extension (“Motion Library object“). These items cannot be opened from the Finder.
If you’ve created custom behaviors that you rely on, you can move them to other computers that have Motion installed.
Copy Motion custom preset files to that computer’s /Users/username/Library/Application Support/Motion/Library/ folder.