Modifying Behaviors
Each behavior has a subset (or sometimes a complete set) of parameters that appear in the HUD. In addition, all behavior parameters appear in the Behaviors Inspector.The HUD and the Behaviors Inspector reference the same parameters, so changing a parameter in one changes the same parameter in the other.
Modifying Parameters in the HUD
In general, the parameters that appear in the HUD are the most essential for modifying that behavior’s effect. Frequently, the controls available in a behavior’s HUD are also more descriptive and easier to use than those in the Behaviors Inspector, although the Behaviors Inspector might contain more controls. For example, compare the controls for the Fade In/Fade Out behavior in the Behaviors Inspector to those available in the HUD:
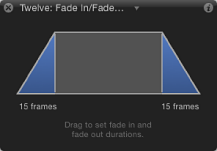
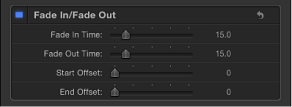
As you can see, the visual controls in the HUD consolidate two of the parameters available in the Behaviors Inspector into a single, graphical control.
Do one of the following:
Select the behavior to modify in the Layers list, Timeline, or Behaviors Inspector.
Control-click an object in the Canvas, then choose a behavior from the Behaviors submenu in the shortcut menu.
Note: If the HUD doesn’t appear, choose Window > Show HUD (or press F7 or D).
Make adjustments to the behavior using the controls in the HUD.
Click the disclosure triangle in the title bar of the HUD (to the right of the title) to open a pop-up menu that displays all behaviors and filters applied to that object. Choose an item from this list to display its HUD.
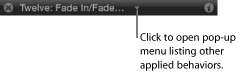
Select an object in the Canvas, then press D to cycle forward through all available HUDs for that object. To cycle in reverse, press Shift-D.
Modifying Parameters in the Behaviors Inspector
Unlike the HUD, the Behaviors Inspector displays all available parameters (some parameters remain hidden depending on settings chosen for other parameters).
Select an object with an applied behavior.
In the Inspector, open the Behaviors pane.
Applied behaviors appear within.
Modifying Multiple Identical Behaviors Simultaneously
In most cases, you can modify the parameters of most behaviors of the same type at the same time.
Note: For simultaneous adjustment to work, the selected behaviors must be the same (such as two Throw behaviors).
In the Layers list or the Behaviors Inspector, Command-click to select the behaviors (of the same type) to modify.
Do one of the following:
In the HUD titled “Multiple Selected,” adjust the parameters.
In the Behaviors Inspector, adjust the parameters.
Only behaviors that apply are available. When you adjust the parameters, all selected behaviors are modified.