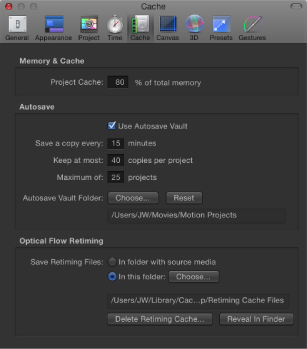Cache Pane
The Cache pane of Motion Preferences contains settings to manage the memory and disk usage for projects. There are three categories of controls: Memory & Cache, Autosave, and Optical Flow Retiming.
Memory & Cache
This setting in the Cache pane of the Motion Preferences window lets you specify how much memory is allocated to the project cache.
Project Cache: Enter a number in the value field to specify the percentage of your total system memory to use for the project cache. The larger the number, the more memory available to Motion to cache frames, resulting in a higher likelihood of consistently smooth playback.
Autosave
These settings in the Cache pane of the Preferences window control how frequently projects are saved, as well as the location of the saved files. Saved projects are time-and-date stamped.
Use Autosave Vault: When this checkbox is selected, Motion stores autosaved projects to the location specified by the Autosave Vault Folder path. By default, the Autosave Vault folder is located in a folder called Motion Projects in the Movies folder of your home directory.
Save a copy every: Specifies how often, in minutes, a project is saved.
Keep at most: Specifies how many versions of the autosaved project to store in the vault.
Maximum of: Specifies the maximum number of autosaved projects to store in the vault.
Autosave Vault Folder: The Choose button allows you to set where the Autosave files are kept. The Reset button sets the Autosave location back to its default.
Customizing Autosave
There are a number of ways to customize Autosave for your needs.
To store autosaved projects in a specific location
Choose Motion > Preferences (or press Command-Comma).
Click Cache.
In the Autosave group, turn on Use Autosave Vault.
By default, the Autosave Vault folder is located in a folder called Motion Projects in the Movies folder of your home directory.
To set a new location for the Autosave Vault folder
To revert to an autosaved project
Choose File > Restore from Autosave.
The Restore Project dialog appears.
In the From pop-up menu, choose a time-stamped saved project.
Note: A project must be saved before the Revert commands are available in the File menu.
Optical Flow Retiming
When you retime footage, Motion stores the retiming files on your computer. This setting in the Cache pane of Motion Preferences specifies the storage location.