Appearance Pane
The Appearance pane of the Motion Preferences window contains settings that control visual elements of the Motion interface, grouped into the following categories: Timeline, Canvas, Thumbnail Preview, and Status Bar.
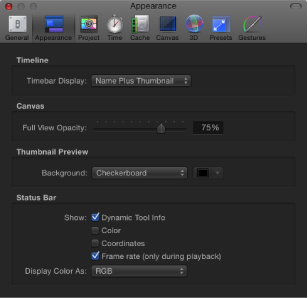
Timeline
This section of the Appearance pane in Motion Preferences lets you choose how to display the bars that appear in the Timeline to represent your objects.
- Timebar Display: A pop-up menu with three options for Timeline display:
- Name: The bars in the Timeline display the object name only.
- Name Plus Thumbnail: This setting is the default. Bars in the Timeline display an icon representing the first frame of the object followed by the name of the object.
- Filmstrip: Bars in the Timeline are displayed as a continuous strip of frames. The name text does not appear. Only layers (shapes, images, image sequences, text, and so on) display a thumbnail or a continuous strip of frames. Objects such as cameras, lights, and behaviors do not display a thumbnail.
Canvas
This section of the Appearance pane in Motion Preferences contains a setting that controls the opacity of objects that extend beyond the Canvas edges.
Thumbnail Preview
The thumbnails that appear in the Layers list of Motion can provide helpful information about the items selected in that window. For items that are partially transparent (contain an alpha channel), you can set the background that appears behind the image.
Status Bar
The status bar is the area in the Motion workspace above the Canvas and below the project title bar. Use these settings to customize the information displayed in the status bar.
- Display Color As: When the Color checkbox is selected, use this pop-up menu to choose from among three styles for displaying the color data.
- RGB: This setting displays the red, green, blue, and alpha values of each pixel in ranges of 0–1, although super-white values can exceed the 0–1 value range.
- RGB (Percent): This setting displays the red, green, blue, and alpha values of each pixel in ranges (percentages) of 1–100.
- HSV: This setting displays the color as hue, saturation, and value (brightness), where hue is a percentage from 1–360, and saturation and value are ranged from 1–100 degrees. Alpha is also displayed ranged from 1–100 degrees.