File Browser
The File Browser displays all files on your computer and networked disks. Navigating the File Browser is similar to navigating a window in the Finder. You can drag items from the File Browser to your project.
The File Browser, Library, and Inspector share the same pane on the left side of the Motion workspace.
Click File Browser in the top-left corner of the Motion workspace.
Choose Window > File Browser (or press Command-1).
The File Browser opens.
Note: If the File Browser is open, choosing Window > File Browser (or pressing Command-1) collapses the pane containing the File Browser, Library, and Inspector, maximizing the Canvas work area.
With the File Browser open, choose Window > File Browser (or press Command-1).
Click the “i” button in the lower-left corner of the Motion workspace.
File Browser Preview Area
The top area of the File Browser contains a preview of the selected file. The preview area includes a visual preview and text information about the file: filename, media type, file size, and frame rate. If the file is a video or audio clip, the preview area also contains an audio mute button.
Note: When displayed in the preview area, audio files contain a text description but no image preview.
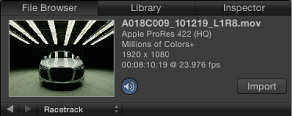
Select the file in the File Browser.
If the file is a media clip, the preview starts playing.
Note: If you do not want items to play automatically in the preview area when you click them, deselect the “Play items automatically on a single click” checkbox in the General pane of Motion Preferences.
Move the pointer over the visual preview, then click the Pause or Play button that appears over the thumbnail.
Select the file in the File Browser.
Click the Import button in the preview area.
The file is added to the project (to the Canvas, Layers list, Timeline, and Media list).
Note: For a larger preview, double-click any file listed in the File Browser. This opens a viewer window where you can preview the file at its native size. You can also Control-click a file and choose Open in QuickTime Player from the shortcut menu.
File Browser Sidebar
Directly underneath the preview area is the sidebar, which contains a list of servers, drives, and folders available on your computer. Clicking a drive or folder in the sidebar displays its contents in the file stack below. Above the list of drive and folder icons in the sidebar are controls to navigate and sort the contents of the window.
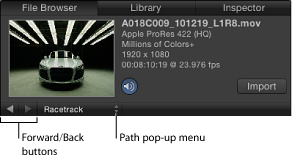
File Browser Stack
Underneath the File Browser sidebar is the file stack, which displays the contents of the folder selected in the sidebar. You can scroll through long stacks using a scroll bar or with a two-finger swipe on a Multi-Touch trackpad.
When you Control-click a file in the File Browser stack, shortcut menu displays the following commands:
- Open in Viewer: Opens the file in a viewer window.
- Open in QuickTime Player: Opens the file in a QuickTime window.
- Reveal in Finder: Displays the location of the file in the Finder.
- Rename: Turns the name of the file into an active text field so you can enter a new name.
- Move to Trash: Moves the file into the Trash.
Double-click the folder.
Select the folder, then press Return.
Click the Back button beneath the preview area (to the left of the Path pop-up menu).
Choose a folder from the Path pop-up menu beneath the preview area.
Press Command–Up Arrow.
Swipe left with three fingers on a Multi-Touch trackpad.
Managing Files in the File Browser
In the File Browser, you can rename, move, or delete files. You can also change how files are displayed.
Control-click the file or folder, then choose Rename from the shortcut menu. When the text field becomes active, enter the new name, then press Return.
In the stack, click the name of the folder or file once to select it, then click it again to activate the text field. Enter the new name, then press Return.
Warning: Renaming folders or files from the File Browser renames the item on your hard drive or networked hard disk. If projects use files from the originally named folder, Motion may list the footage as missing.
In the stack, Control-click the file, then choose Move to Trash from the shortcut menu.
Drag the file from the stack to the Trash icon in the Dock.
Warning: Deleting folders or files from the File Browser removes the files from your hard disk or networked hard disk and places the files in your Trash.
Click the Add button (+) in the lower-left corner of the File Browser.
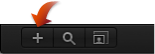
Drag the file to the folder icon.
The file is moved inside that folder.
Note: Changes you make to your file structure in the Motion File Browser are reflected in the Finder.
Click the Search button, then enter text in the Search field.
The contents of the file stack are filtered to include only files whose names contain the entered text.
Note: The Search field is not available unless the Search button is selected.
Click the Clear button at the right side of the Search field.
Icon View and List View
The file stack can be displayed in icon view or list view. Each view is useful for different situations.
Click the Icon View button in the lower-right corner of the File Browser.
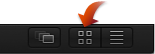
Click the List View button in the lower-right corner of the File Browser.
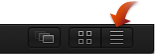
Click the Icon Scale button in the lower-left corner of the File Browser, then drag the slider to the right to make the icons larger, or to the left to make them smaller.
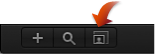
On a Multi-Touch trackpad, pinch open to make the icons larger or pinch closed to make the icons smaller.
In list view, the contents of the folder appear as a series of columns at the top of the stack: Name, Date, Size, Duration, and Kind.
You may need to expand the width of the File Browser, or use the scroll bar at the bottom of the stack (or a two-finger swipe on a Multi-Touch trackpad), to see all the columns.
Sorting Columns
When in list view, you can sort the list by any column. This can be helpful if you are looking for a specific file and you know the approximate size or modification date.
At the top of the stack, click the header of the column to sort.
The column header is highlighted and the contents of the window are sorted by that column.
Collapsing Animations
Sometimes, animated sequences are delivered as a series of sequentially numbered still images. Motion can save you time by allowing you to import these sequences as a single object, with each image used as a sequential frame in a movie.
Click the “Show image sequences as collapsed” button in the lower-right corner of the File Browser.
The File Browser displays multiple items collapsed into a single object.
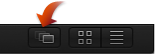
Drag the object from the File Browser to the Canvas, Layers list, Timeline, or Media list.
Note: Images from digital cameras are often numbered sequentially but are not part of an animation sequence. You can turn off this option to import a single still image from a digital camera.