Adjusting the Onscreen Trackers
The Analyze Motion, Stabilize, and Match Move behaviors share common onscreen and Inspector controls.
Each track is represented by a single onscreen control: the tracker.
The default onscreen tracker color is red. Depending on the color of your subject, you might need to change the color of the tracker to see the tracker in the Canvas.
When the tracking analysis begins, a progress window opens and track points appear in the Canvas. The track points are the post-analysis motion path (the path that looks like a string of pearls) that appears in the Canvas. The track point at the current playhead position is emphasized.
Note: Track points in the Canvas correspond to the tracking keyframes that appear in the Keyframe Editor.
Drag the tracker in the Canvas.
As you drag, the area around the tracker in the Canvas is magnified and tracker coordinates appear in an info window. The magnified inset is a visual aid for positioning the tracker and does not represent a search area or region.
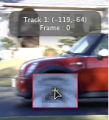
The magnified inset also appears as a Tracker Preview area in the Behaviors Inspector.
Fine-tune the tracker position by doing one of the following:
Drag in the Tracker Preview area.
As you drag in the preview area, the tracker in the Canvas also updates.
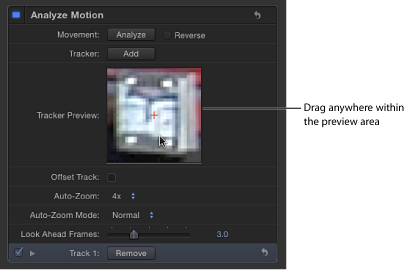
If you use rotated footage, the rotation is not reflected in the Tracker Preview in the Inspector. The rotation is reflected in the magnified visual aid in the Canvas.
Click the track’s disclosure triangle at the bottom of the Behaviors Inspector, then use the Position controls to numerically adjust the tracker’s position.
Note: You can Option-drag in the Tracker Preview area to override the pattern search size. Option–drag left to reduce the size of the search pattern in the Canvas, and Option–drag right to increase the pattern search size. Alternatively, you can modify the search size using the Track Size slider in the track parameters.
Drag to select or Shift-select the trackers in the Canvas, then drag them to a new position.
A selected tracker appears yellow.
Note: Because you risk moving onscreen trackers when Shift-selecting, dragging to select may be a better option.
Control-click a tracker in the Canvas, then choose Hide Selected Tracker from the shortcut menu.
Deselect the relevant Track checkbox in the Behaviors Inspector.
When the tracker is turned off, it is not used in the analysis.
Select the relevant Track checkbox in the Behaviors Inspector.
Select the tracker and open the Behaviors Inspector.
Click the track’s disclosure triangle and use the Color controls to change the color of the tracker.
