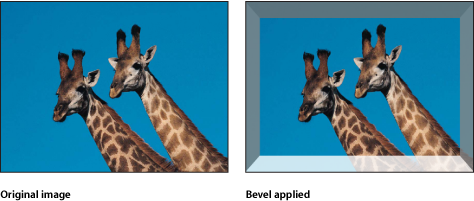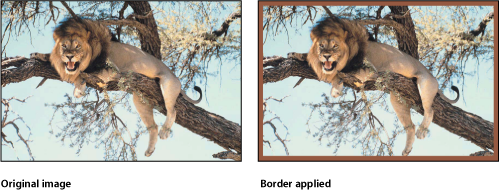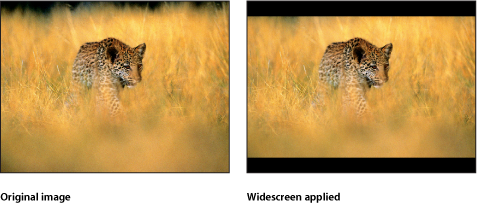Border Filters
Allow you to frame objects in a composition in various ways.
Bevel
Creates a bevelled border around the edges of an image by superimposing an angled frame over the original image. The simulated direction of reflected light and opacity of the bevel can be adjusted to vary the effect.
This filter causes rasterization in 3D groups. For more information on rasterization, see About Rasterization.
Parameters in the Inspector
Light Angle: Sets the angle at which the light hits the bevel.
Bevel Width: Sets the width of the bevel as a percentage of the area of the object.
Opacity: Sets the opacity of the bevel, ranging from 0 (invisible) to 1.0 (opaque).
Light Color: Picks the color of the light hitting the bevel border. Color controls can be expanded with the disclosure triangle to include Red, Green, and Blue sliders to more precisely select colors.
Mix: Sets the percentage of the original image to be blended with the beveled image.
HUD Controls
The HUD contains the following controls: Light Angle, Bevel Width, Opacity, and Light Color.
Simple Border
Creates a solid color border of variable width around the edges of an image. This filter causes rasterization in 3D groups. For more information on rasterization, see About Rasterization.
Parameters in the Inspector
Width: Sets the thickness of the border.
Color: Picks the color of the border. The color controls can be expanded with the disclosure triangle to include Red, Green, Blue, and Opacity sliders to more precisely select the color of the border.
Mix: Sets the percentage of the original image to be blended with the bordered image.
HUD Controls
The HUD contains the following controls: Width and Color.
Widescreen
“Letterboxes” an object by masking the object at its top and bottom to simulate different video and film aspect ratios. Because this filter masks the image, what appears behind the object is the background color of the project or the object beneath the masked object in the composite. You can add a border to the masked image and customize the color and size of the border.
This filter causes rasterization in 3D groups. For more information on rasterization, see About Rasterization.
Note: Because the Widescreen filter masks the object it is applied to, the object is not cropped and retains its original shape.
Parameters in the Inspector
Offset: Sets the position of the mask relative to the Y center of the object. Values range from –1.0 (the bottom of the object) to 0 (the center of the object) to 1.0 (the top of the object).
Border Size: Sets the thickness of the border.
Note: The border has no effect on the aspect ratio mask. It adds a frame at the edge of the image created by the mask.
Border Color: Picks the color of the border. Color controls can be expanded with the disclosure triangle to include Red, Green, Blue, and Opacity sliders to more precisely select the color of the border.
Mix: Sets the percentage of the original image to be blended with the letterboxed image.
HUD Controls
The HUD contains the following controls: Aspect Ratio, Offset, Border Size, and Border Color.