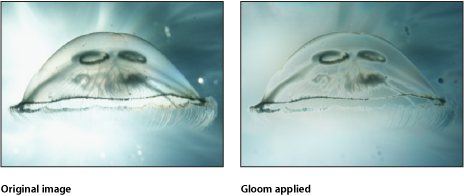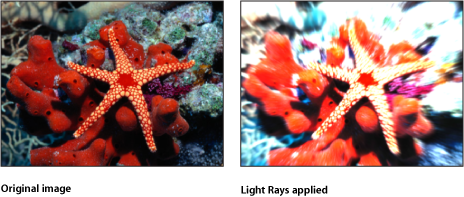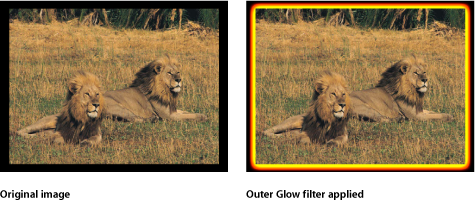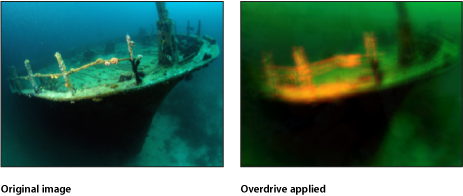Glow Filters
Glow filters combine blur with brightness and color effects. The results are automatically recomposited over the original image in many ways. Glows can be used to simulate film effects, as a method to render your footage more abstract, or as accents to make elements in a composition stand out.
Aura
Adds highly stylized light or dark halos around well-defined areas of an image. The resulting glow appears solarized, and the underlying image creates outlines that show through the glow effect.
Parameters in the Inspector
Inner Radius: Sets the amount the aura extends inward from its point of origin.
Outer Radius: Sets the amount the aura extends outward from its point of origin.
Brightness: Sets the brightness of the aura.
Crop: Sets whether the aura is cropped at the original boundaries of the object.
Mix: Sets the percentage of the original image to be blended with the filtered image.
HUD Controls
The HUD contains the following controls: Inner Radius, Outer Radius, and Brightness.
Bloom
Simulates the effect of extremely overexposed highlights on film. Highlights above a specific threshold are blurred, brightened, and recomposited with the original. Unaffected regions of the image interact with the glow effect, but otherwise retain their detail.
Parameters in the Inspector
Amount: Sets the amount of the bloom.
Brightness: Sets the brightness of the bloom.
Threshold: Sets the luminance threshold at which the bloom starts.
Horizontal: Sets the distance of horizontal bloom.
Vertical: Sets the distance of vertical bloom.
Crop: Sets whether the bloom is cropped at the original boundaries of the object.
Mix: Sets the percentage of the original image to be blended with the filtered image.
HUD Controls
The HUD contains the following controls: Amount, Brightness, and Threshold.
Dazzle
Adds glowing star-shaped accents to the highlights in an image. This filter can be customized to create effects ranging from subtle highlights to outrageous, colorful flashes of color.
Parameters in the Inspector
Amount: Sets the radius of the spikes from the glow.
Angle: Sets the angle of rotation of the spikes.
Brightness: Sets the amount of brightness of the glow.
Threshold: Sets the luminance threshold of the glow.
Spike Count: Sets the number of spikes coming off of glows.
Crop: Sets whether the glowed object is cropped at its original borders.
Mix: Sets the percentage of the original image to be blended with the filtered image.
HUD Controls
The HUD contains the following controls: Amount, Angle, Brightness, Threshold, and Spike Count.
Gloom
Creates a muted, dark glow. The image is darkened, and areas of detail are evened out into larger regions of color. It’s spooky.
Parameters in the Inspector
Radius: Sets the radius of the gloom.
Amount: Sets the amount of gloom. Values range from 0 (no gloom) to 2 (maximum gloominess).
Mix: Sets the percentage of the original image to be blended with the filtered image.
HUD Controls
The HUD contains the following controls: Radius and Amount.
Glow
Creates a basic glow effect. It is the most basic glow filter in this category, but can be customized to create many effects.
Parameters in the Inspector
Radius: Sets the radius of the glow.
Opacity: Sets the opacity of the glow.
Threshold: Sets the luminance threshold at which the glow begins.
Softness: Sets the amount of softness applied to the glow.
Mix: Sets the percentage of the original image to be blended with the filtered image.
HUD Controls
The HUD contains the following controls: Radius, Opacity, Threshold, and Softness.
Light Rays
Uses the zoom blur rather than a gaussian blur to distribute the glow effect. The resulting effect is that of light rays shining through an object from a specified point.
This filter causes rasterization in 3D groups. For more information on rasterization, see About Rasterization.
Parameters in the Inspector
Amount: Sets the amount of the light ray effect. Larger values extend the length of the rays.
Center: Sets the position of the center point of the light source. Drag the center onscreen control to adjust its value in the Canvas.
Glow: Sets the brightness multiplier of the light rays.
Expansion: Sets the distance the light rays extend outside the boundary of the source object.
Mix: Sets the percentage of the original image to be blended with the filtered image.
HUD Controls
The HUD contains the following controls: Amount and Glow.
Outer Glow
Adds a glow to the alpha channel of an image. The result is a glow around the outside of the image that leaves the interior unaffected.
Parameters in the Inspector
Radius: Sets the size of the glow.
Brightness: Sets the brightness of the glow.
Inner Color: Picks the inner color of the glow. Use the disclosure triangle to display Red, Green, and Blue sliders for more precise color selection.
Outer Color: Picks the outer color of the glow.
Range: Sets the gradient position between the glow colors.
Horizontal: Sets the amount of horizontal glow.
Vertical: Sets the amount of vertical glow.
Crop: Sets whether the object is cropped at its original boundaries.
Mix: Sets the percentage of the original image to be blended with the filtered image.
HUD Controls
The HUD contains the following controls: Radius, Brightness, Inner Color, Outer Color, and Range.
Overdrive
Creates an animated glow effect by compositing numerous glowing tinted duplicates of the original image. Fine detail is lost, and the highlights of the image are emphasized. You can customize the inner glow and outer glow colors.
Parameters in the Inspector
Intensity: Sets the number of samples.
Size: Sets the radius of the effect.
Rotation: Sets the angle of rotation of the collected offsets.
Inner Glow: Picks the color of the inner part of the glow. Use the disclosure triangle to display Red, Green, and Blue sliders for more precise color selection.
Outer Glow: Picks the color of the outer part of the glow. Use the disclosure triangle to display Red, Green, and Blue sliders for more precise color selection.
Crop: Sets whether the object is cropped at its original boundaries.
Mix: Sets the percentage of the original image to be blended with the filtered image.
HUD Controls
The HUD contains the following controls: Intensity, Size, Rotation, Inner Glow, and Outer Glow.