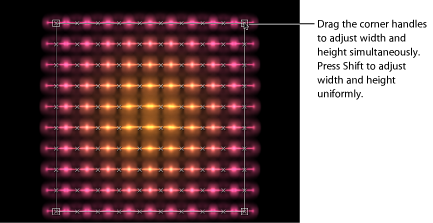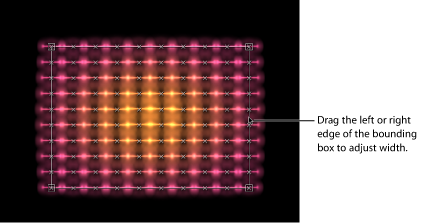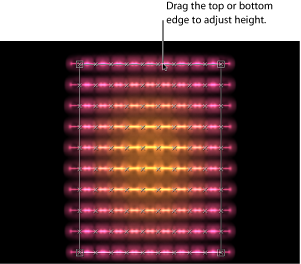Using the Replicator Onscreen Controls
All replicators can be modified in the Canvas via their onscreen transform controls. Use the Adjust Item tool in the toolbar to move or change the size of the replicator shape.
Select the replicator to adjust.
In the toolbar, choose the Adjust Item tool from the 2D transform tools pop-up menu.
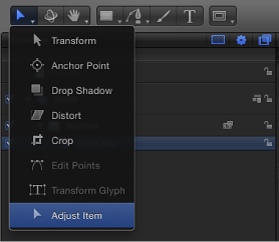
When the Adjust Item tool is selected, the replicator onscreen controls appear in the Canvas. Dragging the pattern’s shape outline adjusts the size of the replicator shape. For example, if the shape is a spiral or circle, dragging the shape outline changes the Radius parameter value. Dragging inside the shape (but not directly on the outline) repositions the replicator in the Canvas.
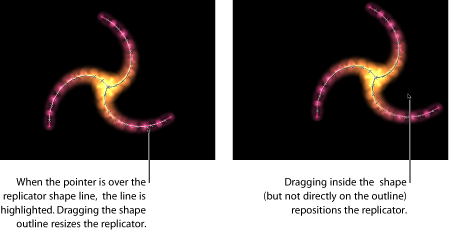
If the replicator shape is a rectangle, dragging a corner or edge of its bounding box changes the Size parameter value. Depending on which handle you drag, you can constrain the transform to width, height, or depth (in a box-shaped replicator). Or you can drag a corner handle to scale the replicator in multiple dimensions simultaneously.