Outils de transformation 2D
Avant de transformer une couche sur le canevas, veillez à sélectionner le pointeur correspondant à l’outil souhaité. Ces outils peuvent être sélectionnés dans la barre d’outils. La sélection d’un outil de transformation 2D sur la barre d’outils entraîne l’activation de la commande à l’écran correspondante sur le canevas ; pour transformer les couches, manipulez la commande à l’écran active.
Huit outils de transformation 2D sont disponibles dans un menu local situé sur la gauche de la barre d’outils :
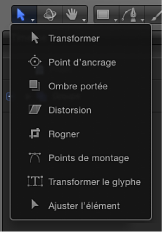
- Sélectionner/Transformer : permet de mettre à l’échelle, de faire pivoter et de repositionner les couches sélectionnées.
- Point d’ancrage : permet de décaler le point d’ancrage utilisé pour toutes les transformations de couche.
- Ombre portée : permet de manipuler les ombres portées des couches sur le canevas.
- Distorsion : permet d’étirer une couche pour créer des formes polygonales.
- Rognage : permet de supprimer des pixels de la couche à partir de l’un de ses quatre bords.
- Points de montage : ajuste les points de contrôle sur les formes, les trajectoires et les courbes.
- Transformer le glyphe : permet de transformer indépendamment les lettres d’une couche de texte. L’outil Transformer le glyphe est également un outil 3D ; il reprend les mêmes commandes de transformation que l’outil Transformation 3D.
- Ajuster l’élément : déplace les commandes à l’écran telles que les dégradés, les points centraux des filtres, les attributs de l’émetteur, etc.
Remarque : certains outils s’activent si vous sélectionnez des couches précises. Par exemple, l’outil Points de montage est sélectionné lorsque vous créez une forme ou une couche masque. Il vous permet d’ajuster immédiatement les points de contrôle de Bézier ou B-Spline.
Cliquez sur l’outil Sélectionner/Transformer sur la barre d’outils, puis, tout en maintenant le bouton de la souris enfoncé, choisissez un autre outil dans le menu local.
Sélectionnez une couche sur le canevas, puis appuyez sur la touche de tabulation. En appuyant sur cette touche, vous pouvez passer d’un outil à l’autre.
Remarque : lorsque vous appuyez sur la touche Tab, l’outil Transformation 3D s’active entre les outils 2D Sélectionner/Transformer et Point d’ancrage. Pour en savoir plus sur les outils de transformation 3D, voir Outils de transformation 3D.
Cliquez sur une couche du canevas tout en maintenant la touche ctrl enfoncée, puis choisissez un outil dans le menu contextuel.
Les options du menu contextuel varient en fonction du type de couche sélectionné. Par exemple, une forme contient des options spécifiques à la forme telles que Trait, Modifier dégradé et Points de montage. Ces options ne s’appliquent pas à une image.
Remarque : appuyez simultanément sur les touches Maj + Tab pour parcourir les outils dans l’ordre inverse.
Déplacement de couches dans le canevas
La manière la plus simple de disposer les couches dans votre projet consiste à les déplacer à l’endroit où vous le souhaitez. À l’exception de l’outil Ombre portée, tous les outils de transformation vous permettent de repositionner les couches, c’est donc la seule opération que vous puissiez effectuer indépendamment de l’outil sélectionné.
Pour déplacer une couche, le plus simple est de la faire glisser sur le canevas à l’aide de la souris. Si vous souhaitez déplacer une couche avec beaucoup plus de précision, modifiez les valeurs numériques des paramètres Position X et Y dans l’inspecteur des propriétés. Pour en savoir plus sur les propriétés d’une couche, consultez Paramètres dans l’inspecteur Propriétés.
Faire glisser l’objet tout en maintenant la touche Maj enfoncée permet de limiter le déplacement à l’axe X ou Y, même en effectuant des manipulations dans un groupe 3D.
Vous pouvez déplacer les couches n’importe où sur le canevas mais également en dehors des limites du canevas. Par défaut, lorsque vous déplacez une couche au-delà des limites du canevas, elle devient invisible, mais vous pouvez toujours la manipuler par le biais de son cadre de sélection.
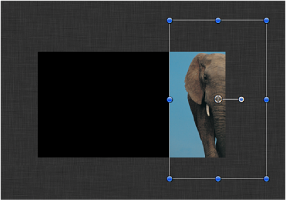
Remarque : le cadre de sélection indiquant la position des couches en dehors du canevas n’apparaît que lorsque ces couches sont sélectionnées.
Vous pouvez être amené à déplacer une couche au-delà des limites du canevas lorsque vous prévoyez de l’animer en vue de la faire voler à l’écran. Pour réaliser cette animation, vous devez d’abord déplacer l’objet en dehors de l’écran.
Remarque : pour afficher une couche située en partie ou en totalité à l’extérieur du canevas, choisissez « Afficher zone de présentation totale » dans le menu Présentation (au-dessus de la partie droite du canevas).
Sélectionnez des couches.
Procédez de l’une des manières suivantes :
Faites glisser une couche vers un autre emplacement du canevas. Si plusieurs couches sont sélectionnées, le déplacement d’une seule d’entre elles les fait toutes déplacer.
Tout en maintenant la touche cmd enfoncée, appuyez sur une touche de direction pour pousser les couches sélectionnées pixel par pixel.
Tout en maintenant les touches cmd et Maj enfoncées, appuyez sur une touche de direction pour pousser les couches sélectionnées de 10 pixels.
Astuce : lors du repositionnement de couches de très petite taille, effectuez un zoom sur le canevas pour obtenir un meilleur affichage. Pour plus d’informations sur le zoom sur le canevas, consultez la section Niveau de zoom du canevas.
Pour déplacer une couche dans l’espace 3D, vous devez sélectionner l’outil Transformation 3D ou utiliser les commandes 3D à l’écran. Pour en savoir plus sur le déplacement de couches dans l’espace 3D, consultez Outils de transformation 3D.
Sélectionnez la couche à dupliquer, puis faites-la glisser tout en maintenant la touche Option enfoncée.
Cliquez sur la couche en maintenant la touche ctrl enfoncée, puis choisissez Dupliquer dans le menu contextuel.
Une copie est créée sur le canevas.
Utilisation des commandes d’alignement d’objets
Le sous-menu Alignement du menu Objet contient des commandes permettant de repositionner simultanément toutes les couches sélectionnées pour les aligner de diverses manières. Ces commandes permettent d’aligner facilement un groupe de couches.
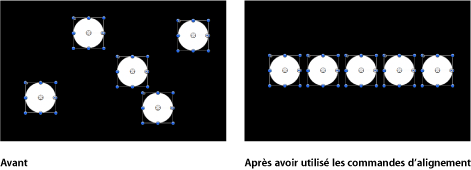
Quelle que soit l’opération, les côtés gauche, droit, supérieur et inférieur des couches sélectionnées sont définis par le cadre de sélection qui entoure chacune d’elles. En ce qui concerne la position du point d’ancrage, elle n’est pas prise en compte.
Chacune des commandes suivantes affecte le paramètre Position de chaque couche :
- Aligner les bords gauches : les bords gauches des couches sont alignés sur la couche située le plus à gauche dans la sélection, sur un axe horizontal.
- Aligner les bords droits : les bords droits des couches sont alignés sur la couche située le plus à droite dans la sélection, sur un axe horizontal.
- Aligner les bords supérieurs : les bords supérieurs des couches sont alignés sur la couche située le plus haut dans la sélection, sur un axe vertical.
- Aligner les bords inférieurs : les bords inférieurs des couches sont alignés sur la couche située le plus bas dans la sélection, sur un axe vertical.
- Aligner les bords éloignés : les couches sont repositionnées sur l’axe Z, de telle sorte que leur bord le plus éloigné soit aligné sur la couche située le plus loin dans la sélection.
- Aligner les bords proches : les couches sont repositionnées sur l’axe Z, de telle sorte que leur bord le plus proche soit aligné sur la couche située le plus près dans la sélection.
- Aligner les centres horizontalement : les couches sont déplacées horizontalement de sorte que leur centre soit aligné sur le point central entre la couche la plus à gauche et celle la plus à droite dans la sélection.
- Aligner les centres verticalement : les couches sont déplacées verticalement de sorte que leur centre soit aligné sur le point central entre la couche la plus à haute et celle la plus basse dans la sélection.
- Aligner les centres en profondeur : les couches sont déplacées sur l’axe Z de sorte que leur centre soit aligné sur le point central entre la couche la plus éloignée et celle la plus proche dans la sélection.
- Distribuer les bords gauches : les bords gauches de toutes les couches sont distribués uniformément, de droite à gauche, entre la couche la plus à gauche et celle la plus à droite dans la sélection.
- Distribuer les bords droits : les bords droits de toutes les couches sont distribués uniformément, de droite à gauche, entre la couche la plus à gauche et celle la plus à droite dans la sélection.
- Distribuer les bords supérieurs : les bords supérieurs de toutes les couches sont distribués uniformément, de haut en bas, entre la couche la plus haute et celle la plus basse dans la sélection.
- Distribuer les bords inférieurs : les bords inférieurs de toutes les couches sont distribués uniformément, de haut en bas, entre la couche la plus haute et celle la plus basse dans la sélection.
- Distribuer les bords éloignés : les bords les plus éloignés de toutes les couches sont distribués uniformément le long de l’axe Z, du plus proche au plus éloigné, entre la couche la plus proche et celle la plus éloignée dans la sélection.
- Distribuer les bords proches : les bords les plus proches de toutes les couches sont distribués uniformément le long de l’axe Z, du plus proche au plus éloigné, entre la couche la plus proche et celle la plus éloignée dans la sélection.
- Distribuer les centres horizontalement : les centres de toutes les couches sont distribués uniformément, de gauche à droite, entre la couche la plus à gauche et celle la plus à droite dans la sélection.
- Distribuer les centres verticalement : les centres de toutes les couches sont distribués uniformément, de haut en bas, entre la couche la plus haute et celle la plus basse dans la sélection.
- Distribuer les centres en profondeur : les centres de toutes les couches sont distribués uniformément le long de l’axe Z, du plus proche au plus éloigné, entre la couche la plus proche et celle la plus éloignée dans la sélection.
Outil Sélectionner/Transformer
L’outil par défaut est l’outil Sélectionner/Transformer, qui active les commandes à l’écran qui vous permettent d’ajuster l’échelle, la position et la rotation d’une couche.
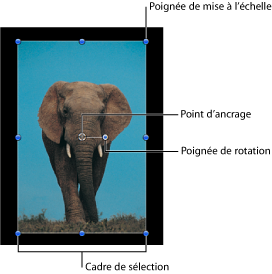
Mise à l’échelle
Lorsque vous sélectionnez une couche, huit poignées d’échelle apparaissent sur le pourtour de son cadre de sélection. Faites glisser ces poignées pour redimensionner la couche. Par défaut, la largeur et la hauteur d’une couche ne sont pas redimensionnées proportionnellement lorsque vous déplacez les poignées d’échelle. Vous pouvez ainsi modifier les proportions d’une couche (par proportions, on entend le rapport largeur/hauteur de la couche). Pour préserver les proportions d’une couche, il vous suffit d’appuyer sur la touche Maj lorsque vous faites glisser ses poignées d’échelle. Les modifications apportées à l’échelle d’une couche s’appliquent également au paramètre Échelle de l’inspecteur des propriétés.
Remarque : les commandes à l’écran Sélectionner/Transformer pour les formes créées dans Motion incluent une poignée de rondeur dans le coin supérieur gauche du cadre de sélection ; cette commande n’est pas présente dans les commandes Sélectionner/Transformer pour d’autres couches. Pour en savoir plus, consultez Modification des formes.
Sélectionnez la couche sur le canevas.
Remarque : si vous avez activé un autre outil, tel que l’outil Masque ou Forme, appuyez sur la touche S pour revenir aux outils de transformation 2D.
Un cadre de sélection apparaît autour de la couche sélectionnée.
Remarque : vous pouvez également cliquer sur la couche sur le canevas tout en maintenant la touche ctrl enfoncée, puis choisir Transformer dans le menu contextuel.
Procédez de l’une des manières suivantes :
Faites glisser une poignée d’angle pour modifier simultanément la largeur et la hauteur de la couche. Par défaut, vous pouvez modifier à volonté la largeur et la hauteur séparément.
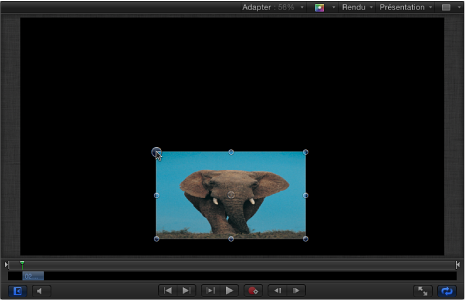
Appuyez sur la touche Maj, puis faites glisser une poignée d’angle pour redimensionner la couche tout en verrouillant sa largeur et sa hauteur, ce qui permet de conserver ses proportions.
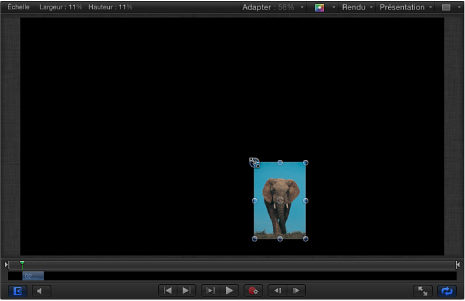
Faites glisser la poignée d’échelle supérieure ou inférieure pour limiter les changements d’échelle à la hauteur de la couche, ou faites glisser la poignée d’échelle gauche ou droite pour limiter les changements d’échelle à la largeur de la couche.
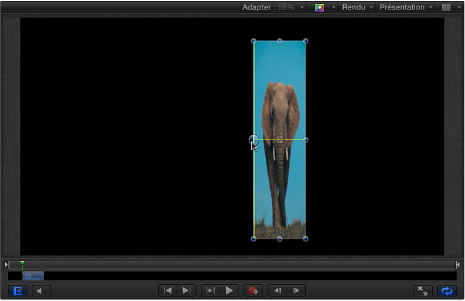
Faites glisser n’importe quelle poignée d’échelle tout en maintenant la touche Option enfoncée pour redimensionner une couche autour de son point d’ancrage, plutôt que de la modifier de manière unilatérale.
À mesure que vous déplacez les poignées d’échelle, les nouveaux pourcentages de largeur et de hauteur apparaissent dans la barre d’état au-dessus du canevas.
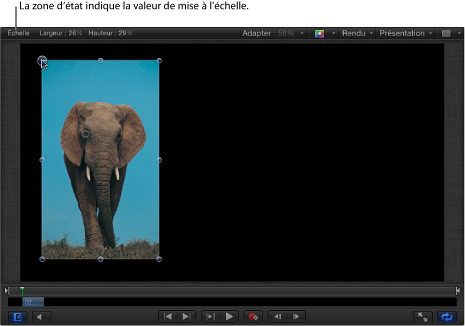
Remarque : l’application d’une valeur négative lors de la mise à l’échelle de la largeur ou de la hauteur d’une couche a pour effet d’inverser l’image, et donc sa direction.
Rotation
L’outil Sélectionner/Transformer active également une poignée qui vous permet de faire pivoter l’image autour de son point d’ancrage. Pour des questions de suivi de votre animation, Motion mémorise le nombre de fois où vous avez fait pivoter une couche dans le paramètre Rotation de l’inspecteur des propriétés.
Sélectionnez la couche sur le canevas.
Remarque : l’outil Sélectionner/Transformer est le mode par défaut à l’ouverture de Motion. S’il n’est pas activé, choisissez-le dans le menu local des outils de transformation 2D situé sur la barre d’outils.
Procédez de l’une des manières suivantes :
Faites glisser la poignée de rotation pour faire pivoter la couche.
Faites glisser la poignée de rotation tout en maintenant la touche Maj enfoncée pour limiter l’angle de rotation de la couche sélectionnée à des incréments de 45 degrés.
Lorsque vous faites glisser la poignée de rotation, l’angle d’origine de la couche est indiqué par un petit cercle, entouré lui-même d’un plus grand cercle autour du point d’ancrage de la couche. La barre d’état affiche en outre le nouvel angle de rotation.
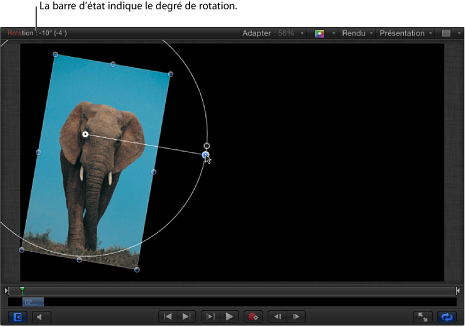
Outil Point d’ancrage
À l’aide de l’outil Point d’ancrage, vous pouvez déplacer le point d’ancrage de n’importe quelle couche, modifiant ainsi la manière dont diverses transformations géométriques sont effectuées.
Les couches tournent autour de leur point d’ancrage, qui a également un effet sur les opérations de redimensionnement. Par exemple, le point d’ancrage par défaut de toute couche correspond au centre du cadre de sélection qui définit les bords de la couche. Si vous faites pivoter une couche, elle tourne autour de ce point d’ancrage central.
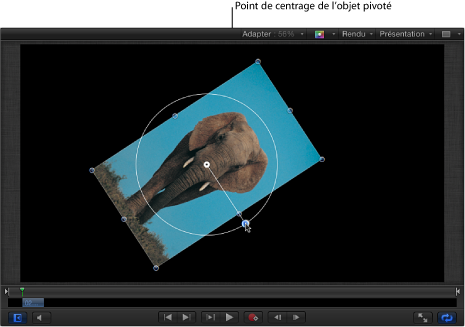
Si vous décalez le point d’ancrage d’une couche, celle-ci ne pivote plus autour de son propre centre, mais autour du nouveau point d’ancrage.
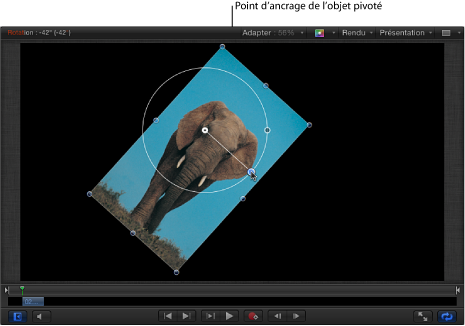
Le déplacement du point d’ancrage n’a pas seulement un effet sur la rotation d’une couche, c’est également le cas sur les opérations de déplacement et d’échelle réalisées sur la couche. Les modifications apportées au point d’ancrage d’une couche sont mémorisées dans le paramètre Point d’ancrage de l’inspecteur des propriétés.
Sélectionnez l’outil Point d’ancrage dans le menu local des outils 2D situé sur la barre d’outils.

Sur le canevas, le point d’ancrage d’une couche est symbolisé par une cible ronde entourée de trois flèches de couleur représentant les axes de coordonnées X, Y et Z. Pour en savoir plus sur les axes de coordonnées, voir Commandes à l’écran Transformation 3D.
Procédez de l’une des manières suivantes :
Faites glisser le cercle blanc pour déplacer le point d’ancrage à la verticale ou à l’horizontale.
Faites glisser une flèche pour déplacer le point d’ancrage le long de l’axe correspondant.
Lorsque vous faites glisser le point d’ancrage, une ligne apparaît, s’étirant de la position par défaut du point d’ancrage jusqu’à sa nouvelle position. En outre, la barre d’état vous indique les nouvelles coordonnées du point d’ancrage, ainsi que la différence (le delta) entre la nouvelle et l’ancienne positions du point d’ancrage.
Remarque : si le point d’ancrage est situé à proximité du centre ou d’un des bords de la couche et que vous avez activé le Magnétisme et les Guides dynamiques, il se positionne par magnétisme sur cette position.
Outil Ombre portée
L’outil Ombre portée active des poignées à l’écran permettant de modifier le flou, l’angle et la distance de l’ombre portée d’une couche.
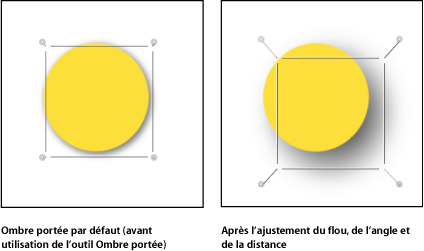
Sélectionnez l’outil Ombre portée dans le menu local des outils 2D situé sur la barre d’outils.

Sur le canevas, faites glisser une poignée d’angle afin d’ajuster le flou de l’ombre portée.
Faites glisser le pointeur pour définir le cadre de sélection de l’ombre afin d’ajuster la distance et l’angle de l’ombre portée.
Pour en savoir plus sur l’utilisation des ombres portées, voir Ombres portées.
Outil Distorsion
L’outil Distorsion vous permet de repositionner indépendamment les points d’angle d’une couche et d’incliner ou de déformer ses points médians horizontalement ou verticalement.
Sélectionnez l’outil Distorsion dans le menu local des outils 2D situé sur la barre d’outils.
Sur le canevas, faites glisser les quatre poignées d’angle pour étirer la couche et façonner ainsi une forme.

Après avoir appliqué une distorsion à une couche, vous pouvez revenir à sa forme d’origine en décochant la case Quatre angles dans l’inspecteur des propriétés. La couche retrouve alors sa forme d’origine. Toutefois, la forme que vous aviez définie est mémorisée dans le paramètre Quatre angles de l’inspecteur des propriétés.
Remarque : les paramètres Quatre angles peuvent être utilisés en combinaison avec un comportement de suivi pour créer un suivi à quatre angles sur une couche de premier plan. Pour en savoir plus, consultez Option 2 : accrochage de l’objet par les angles avant le suivi.
Sélectionnez l’outil Distorsion dans le menu local des outils 2D situé sur la barre d’outils.

Faites glisser sur le canevas une poignée de déformation pour incliner la couche. Les poignées du haut et du bas orientent la couche à l’horizontale. Les poignées de gauche et de droite orientent la couche verticalement.
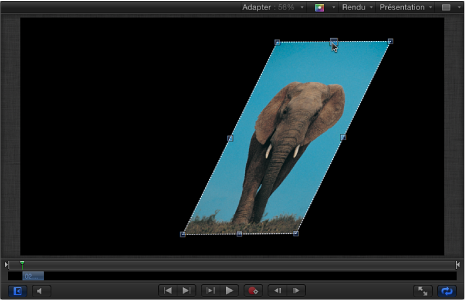
Remarque : la déformation d’une couche à l’aide de l’outil Distorsion n’a aucune influence sur le paramètre Déformer de l’inspecteur des propriétés. En fait, elle modifie les paramètres Quatre angles pour simuler un effet Déformer. Vous pouvez néanmoins modifier le paramètre Déformer pour déformer efficacement la simulation et obtenir des résultats intéressants.
Outil Rognage
L’outil Rognage active les poignées de rognage à l’écran que vous pouvez faire glisser pour redimensionner les bordures d’une couche.
Le rognage consiste à couper les bords d’une couche afin d’éliminer les parties que vous ne souhaitez pas voir dans votre composition, par exemple une bande noire ou un vignetage indésirable sur les bords d’un plan vidéo. Vous pouvez utiliser l’outil Rognage pour supprimer ces défauts. Vous pouvez également rogner une couche dans le but d’isoler un élément précis de l’image.
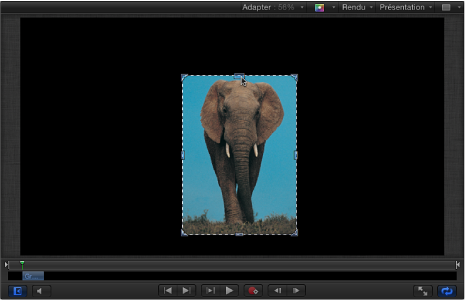
Remarque : si vous devez isoler une couche ayant une forme plus irrégulière ou que vous souhaitez créer une bordure d’une certaine forme, consultez Utilisation des formes, masques et traits de peinture.
Sélectionnez l’outil Rognage dans le menu local des outils 2D situé sur la barre d’outils.

Sur le canevas, faites glisser l’une des huit poignées situées sur le pourtour de la couche afin de rogner les côtés :
Faites glisser la poignée supérieure, inférieure, gauche ou droite pour ne rogner qu’un bord.
Faites glisser une poignée aux quatre angles pour rogner deux bords adjacents à la fois.
Maintenez la touche Maj enfoncée pendant que vous faites glisser une poignée pour préserver les proportions de la couche lors du rognage.
Remarque : si une couche est modifiée à l’aide de l’outil Distorsion, l’outil Rognage et ses commandes à l’écran correspondantes sont désactivés. Toutefois, vous pouvez toujours rogner une couche déformée en ajustant les réglages du paramètre Rognage dans l’inspecteur des propriétés.
De plus, vous pouvez manipuler séparément la zone rognée et l’image.
Faites glisser la zone rognée.
La zone rognée est mobile, ce qui vous permet de repositionner le rognage sans modifier sa taille ou sa forme.
Appuyez sur la touche cmd tout en faisant glisser la zone rognée.
L’image sous-jacente est mobile mais pas la zone rognée, ce qui vous permet de modifier la zone visible de la couche.
Outil Points de montage
Vous pouvez modifier une forme ou un masque sur le canevas à l’aide de l’outil Points de montage.
Après avoir créé la forme ou le masque, sélectionnez l’outil Points de montage dans le menu local des outils 2D situé sur la barre d’outils.
Remarque : vous pouvez également double-cliquer sur la forme, ou cliquer sur la couche tout en maintenant la touche ctrl enfoncée, puis choisir Points de montage dans le menu contextuel.

Les points de contrôle de la couche deviennent actifs.
Sur le canevas, faites glisser ces points pour modifier la forme de la couche.
Pour en savoir plus sur l’utilisation de formes et de masques, consultez la section Utilisation des formes, masques et traits de peinture.
Outils Transformer le glyphe et Ajuster l’élément
L’outil Transformer le glyphe, disponible lorsqu’une couche de texte est sélectionnée, active les commandes à l’écran permettant de modifier la position et la rotation en X, Y ou Z de chacun des caractères (glyphes) d’une couche de texte.
Pour en savoir plus sur l’utilisation de l’outil Transformer le glyphe, voir Réglage des attributs de glyphe.
L’outil Ajuster l’élément active les commandes à l’écran permettant de manipuler les filtres, les comportements, les générateurs et d’autres objets. Par exemple, vous pouvez utiliser l’outil Ajuster l’élément pour ajuster le point central d’un filtre de flou, la forme d’un émetteur de particules ou les réglages d’un dégradé.