Utilisation des médias de la bibliothèque
Motion est fourni avec un ensemble de médias et d’effets intégrés que vous pouvez utiliser dans vos projets. Ceux-ci sont disponibles dans la bibliothèque.
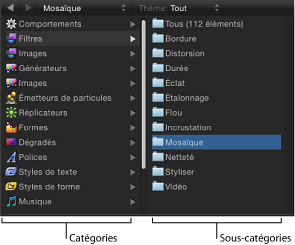
La barre latérale de la bibliothèque comporte une fenêtre avec deux colonnes. La colonne de gauche affiche les catégories de médias et d’effets. Lorsque vous sélectionnez une catégorie, des sous-catégories apparaissent dans la colonne de droite. La sélection d’une sous-catégorie affiche les médias ou les effets correspondants dans la pile de la bibliothèque située en dessous.
Catégories de la bibliothèque
La bibliothèque contient les catégories de contenu et d’effets suivantes :
Comportements et filtres
Les comportements et les filtres sont appliqués aux couches d’image qui ont été ajoutées au projet. Un comportement ou un filtre doit être associé à une couche d’image pour produire un effet. Il est possible de personnaliser les comportements et les filtres après les avoir ajoutés à un projet ; les versions personnalisées peuvent être stockées dans la bibliothèque en vue d’une utilisation ultérieure.
Pour en savoir plus sur les comportements, lisez la section Utilisation des comportements. Pour en savoir plus sur les filtres, consultez Utilisation de filtres.
Images (filtres)
La catégorie Images est affichée dans la bibliothèque Motion si vous exécutez Mac OS X 10.6.8 ou ultérieur. Bien que Motion prenne généralement en charge les filtre d’imagerie Core du système d’exploitation (filtres), certaines images peuvent ne pas fonctionner comme prévu dans Motion.
Générateurs
Les générateurs sont des objets créés par l’ordinateur et personnalisables par l’utilisateur, qui peuvent être utilisés pour créer des éléments graphiques. Lorsque vous ajoutez un générateur à votre projet, il s’adapte aux dimensions d’image et à la fréquence d’images de celui-ci. Les générateurs possèdent une durée infinie et peuvent donc être lus aussi longtemps que nécessaire.
Les générateurs possèdent tous les paramètres de propriété appartenant aux autres objets. Les propriétés propres à chaque générateur sont également affichées dans l’inspecteur du générateur lorsqu’un générateur est sélectionné. Vous pouvez également enregistrer des versions personnalisées de générateurs dans la bibliothèque en vue d’une utilisation ultérieure.
Pour plus d’informations sur les générateurs disponibles dans Motion, consultez le chapitre Utilisation de générateurs.
Images (générateurs)
La catégorie Images est affichée dans la bibliothèque Motion si vous exécutez Mac OS X 10.6.8 ou ultérieur. Bien que Motion prenne généralement en charge les générateurs d’imagerie Core du système d’exploitation, certaines images peuvent ne pas fonctionner comme prévu dans Motion.
Émetteurs de particules
Plusieurs catégories d’émetteurs de particules prédéfinis vous permettent d’ajouter des effets allant de simulations de fumée, de feu et d’explosions à des textures animées abstraites utilisables de diverses manières. Tous les systèmes de particules prédéfinis peuvent être personnalisés une fois que vous les avez ajoutés à votre projet.
Pour en savoir plus sur l’utilisation des systèmes de particules, lisez la section Utilisation des particules.
Réplicateurs
Plusieurs catégories de réplicateurs prédéfinis permettent d’ajouter des motifs animés d’arrière-plan, de transition ou autres. Tous les réplicateurs prédéfinis peuvent être personnalisés une fois que vous les avez ajoutés à votre projet.
Pour plus d’informations sur les réplicateurs, consultez le chapitre Utilisation du réplicateur.
Formes
Cette catégorie contient des formes prédéfinies que vous pouvez utiliser comme éléments visuels ou comme masques d’image. Chacune est en fait une forme de Bézier qui peut être personnalisée à l’aide des outils de modification de forme de Motion. Pour en savoir plus sur la modification des formes et des masques, lisez la section Utilisation des formes, masques et traits de peinture.
Dégradés
La catégorie Dégradés contient des préréglages de dégradé que vous pouvez utiliser dans l’éditeur de dégradé qui se trouve dans les émetteurs et les cellules des systèmes de particules, ainsi que dans les objets texte et les formes. Vous pouvez également enregistrer des dégradés personnalisés.
Polices
Les polices installées sur votre ordinateur apparaissent dans cette catégorie. Les polices sont réparties en sous-catégories, en fonction des catégories de polices définies dans l’application Livre des polices. Pour en savoir plus sur le Livre des polices, consultez l’Aide Mac, disponible dans le menu Aide du Finder.
Vous pouvez utiliser les catégories de polices pour afficher un preview des polices disponibles sur votre ordinateur. Vous pouvez également faire glisser des polices sur des objets texte pour modifier le style qu’ils utilisent. Pour en savoir plus sur l’utilisation des polices avec les objets texte, lisez la section Utilisation de la zone de preview des polices dans la bibliothèque.
Styles de texte
Les styles de texte sont des préréglages applicables aux objets texte afin de modifier leurs paramètres de style. Ces paramètres de style sont : Face, Contour, Éclat et Ombre portée. Faire glisser un style de texte sur un objet texte permet d’appliquer instantanément ce style au texte concerné.
Pour en savoir plus sur les styles de texte, lisez la section Modification du style de texte.
Styles de forme
Les styles de forme sont des préréglages applicables aux formes et aux traits de peinture, afin de modifier leurs paramètres de style. Faire glisser un style de forme sur une forme permet d’appliquer instantanément ce style à la forme concernée.
Pour en savoir plus sur les styles de forme, voir Enregistrement de formes et de styles de formes.
Musique et photos
Ces catégories permettent de rechercher et d’importer des fichiers audio depuis votre bibliothèque iTunes, ainsi que des fichiers d’image depuis votre photothèque iPhoto. Les sous-catégories Musique qui s’affichent dans la bibliothèque Motion sont des listes de lecture créées dans iTunes. Les sous-catégories Photos sont des albums créés dans iPhoto. Le contenu de chaque bibliothèque, album ou liste de lecture apparaît dans la pile de fichiers.
Pour en savoir plus sur l’importation de fichiers iPhoto ou iTunes, consultez la section Ajout de fichiers iTunes et iPhoto à partir de la bibliothèque.
Contenu
Motion est fourni avec un ensemble d’éléments graphiques prédéfinis et d’objets générés par Motion qui apparaissent dans la catégorie Contenu. Vous pouvez faire glisser ces objets vers le canevas et les utiliser comme éléments de conception dans un projet. Certaines sous-catégories contiennent des objets utilisés pour créer les modèles inclus dans Motion. La seule exception concerne la sous-catégorie Images de particules, qui comprend les sources de cellules de particules utilisées pour générer les préréglages des émetteurs de particules inclus dans Motion.
Remarque : le fait de faire glisser un objet média dans la catégorie Contenu ne modifie pas l’emplacement original du fichier correspondant sur le disque. Il est dès lors recommandé de centraliser tous les médias que vous comptez importer dans la bibliothèque en vue d’une utilisation ultérieure dans leur propre emplacement sur le disque, afin d’éviter tout déplacement, modification de nom ou suppression accidentels de ces fichiers.
Favoris et Menu Favoris
Il est facile de personnaliser les comportements, filtres, systèmes de particules, dégradés et générateurs utilisés dans Motion pour créer des effets. Ces objets personnalisés sont enregistrés dans les catégories correspondantes. La catégorie Favoris offre un emplacement pour les objets (intégrés ou personnalisés) que vous utilisez fréquemment. Vous pouvez également y placer des fichiers de média fréquemment utilisés comme des fichiers PDF ou TIFF. Les objets placés dans la catégorie Favoris sont disponibles pour tous les projets créés dans Motion.
Les objets que vous placez dans le dossier Menu Favoris apparaissent dans le menu Favoris, ce qui vous permet d’y accéder encore plus rapidement. Lorsque vous choisissez un élément dans le menu Favoris, il est placé dans la couche sélectionnée et positionné au centre du canevas. Les objets placés dans le menu Favoris sont disponibles pour tous les projets créés dans Motion.
Les objets que vous faites glisser dans les catégories Favoris et Menu Favoris sont enregistrés respectivement dans les dossiers /Utilisateurs/nom d’utilisateur/Bibliothèque/Application Support/Motion/Bibliothèque/Favoris/ et /Menu Favoris/.
Ajout de contenu à la bibliothèque
Vous pouvez ajouter des versions personnalisées de générateurs, filtres, comportements et dégradés aux catégories de la bibliothèque. De plus, si vous travaillez sur des projets où les mêmes éléments graphiques sont fréquemment réutilisés ou si vous disposez d’une bibliothèque d’éléments graphiques utilisés régulièrement, vous pouvez ajouter ces fichiers de média à la catégorie Favoris. Il est recommandé d’ajouter tout contenu personnalisé à la catégorie Favoris. En effet, le contenu que vous placez dans la bibliothèque est disponible pour tous les projets Motion.
Faites glisser un objet de la liste Couches, du canevas ou de la timeline vers le dossier Favoris de la bibliothèque.
Important : chaque catégorie (à l’exception des catégories Contenu, Favoris et Menu Favoris) est filtrée en fonction du type d’objet qu’elle représente. Vous pouvez par exemple placer un filtre personnalisé par un utilisateur dans la catégorie Filtres, mais vous ne pouvez pas placer un filtre dans la catégorie Comportements.
Vous pouvez également placer des fichiers de médias du disque dans la catégorie Contenu, Favoris et Menu Favoris.
Depuis la liste Couches, la liste Média ou le navigateur, faites glisser un objet de média sur le dossier Favoris de la bibliothèque.
Lorsque vous ajoutez votre propre contenu, vous pouvez créer des dossiers supplémentaires afin d’ajouter des sous-catégories à la colonne des sous-catégories.
Ouvrez la bibliothèque, puis sélectionnez une catégorie.
Cliquez sur le bouton Nouveau dossier (+) qui se trouve en bas de la bibliothèque.
Renommez le dossier comme vous le souhaitez.
Ce dossier apparaît dans la colonne des sous-catégories lorsque la catégorie en question est sélectionnée.
Sélectionnez un objet ou un dossier dans la pile de la bibliothèque, puis procédez de l’une des manières suivantes :
Choisissez Édition > Supprimer.
Appuyez simultanément sur les touches cmd + suppr.
Médias de la bibliothèque indisponibles
Comme pour tout autre objet utilisé dans un projet Motion, les médias de la bibliothèque utilisés par un projet doivent être présents et installés sur votre ordinateur pour apparaître correctement dans Motion. Si quelqu’un vous transmet un fichier de projet et que vous ne disposez pas des filtres ou polices utilisés dans ce fichier, un message d’avertissement s’affiche à l’ouverture du projet et présente la liste des éléments indisponibles.
Vous pouvez soit fermer le projet et installer les fichiers nécessaires sur votre ordinateur, soit ouvrir le fichier. Lorsque vous ouvrez un fichier et qu’il manque des médias, Motion se comporte comme suit :
- Contenu manquant : le contenu manquant est traité comme tout autre élément de média manquant. Pour plus d’informations sur la reconnexion des médias, consultez la section Comparaison entre les médias connectés et déconnectés.
- Filtres manquants : lorsqu’un filtre est manquant, un repère d’emplacement apparaît dans la liste Couches et la timeline. Lorsque vous réinstallez le filtre manquant, l’objet de filtre remplace le repère d’emplacement et l’effet est correctement appliqué.
- Polices manquantes : lorsque des polices sont manquantes, les objets texte qui utilisent ces polices adoptent par défaut la police de remplacement temporaire Helvetica. Les polices internationales manquantes sont remplacées par la police système par défaut correspondant à la langue concernée.
Ajout de fichiers iTunes et iPhoto à partir de la bibliothèque
Vous pouvez ajouter des fichiers à partir de vos bibliothèques iTunes et iPhoto à un projet via la bibliothèque Motion. La bibliothèque et les listes de lecture iTunes, ainsi que les albums iPhoto apparaissent dans deux sous-catégories de la bibliothèque, à savoir Musique et Photos.
Remarque : bien qu’un iPod connecté apparaisse comme un disque dur dans le navigateur, vous pouvez uniquement rechercher et importer les fichiers iPod stockés sous forme de données. La musique transférée vers l’iPod via iTunes ne peut pas être importée dans Motion.
Dans la bibliothèque, sélectionnez la catégorie Musique.
La bibliothèque et les listes de lecture iTunes apparaissent. Par défaut, Tout est sélectionné (la bibliothèque iTunes).
Sélectionnez une liste de lecture, puis un fichier audio dans la pile.
Remarque : lorsqu’elle est affichée en présentation par liste, la catégorie Musique affiche les informations Nom, Artiste, Album, Durée et Taille créées dans iTunes.
Procédez de l’une des manières suivantes :
Dans la zone de preview, cliquez sur Appliquer.
Faites glisser le fichier audio vers le canevas, la liste Couches ou la timeline audio.
Remarque : les fichiers AAC avec protection des droits ne peuvent pas être importés dans Motion et n’apparaissent pas dans la pile de fichiers. Cela concerne la musique non iTunes Plus achetée dans iTunes Store.
Pour plus d’informations sur l’utilisation de fichiers audio, consultez Utilisation de données audio.
Dans la bibliothèque, sélectionnez la catégorie Photos.
Les albums iPhoto apparaissent. Par défaut, Tout est sélectionné (la bibliothèque iPhoto).
Sélectionnez un album, puis un fichier dans la pile.
Remarque : lorsqu’elle est affichée en mode présentation par liste, la catégorie Photos affiche les informations créées dans iPhoto, telles que le nom et la taille du fichier.
Procédez de l’une des manières suivantes :
Dans la zone de preview, cliquez sur Appliquer.
Faites glisser le fichier sur le canevas, la liste Couches ou la timeline.
Remarque : lorsque vous importez des images de grande taille dans Motion, vous pouvez importer les fichiers dans leur résolution native ou dans la résolution du canevas de Motion. Pour en savoir plus, voir Utilisation d’images fixes à haute résolution.