Gestion des couches d’un projet
Lorsque vous ajoutez un fichier de média à votre projet, une couche d’image correspondante apparaît dans le canevas, la liste Couches et la timeline. Vous pouvez dupliquer n’importe quelle couche d’image ou objet d’effet dans le canevas, la liste Couches et la timeline pour créer autant de copies que nécessaire. Chaque copie créée dispose de ses propres paramètres dans l’inspecteur, ce qui vous permet de modifier et d’animer chaque couche dupliquée.
Relation entre les médias sources et les couches d’image
Chaque fichier de média que vous ajoutez à votre projet place le média source correspondant dans la liste Média. Cela signifie que si vous importez cinq fois le même fichier dans votre projet, cinq éléments médias sources identiques sont ajoutés à la liste Média.
Toutefois, si vous dupliquez une couche dans la liste Couches, vous créez une instance de la couche, mais pas de nouvel élément source dans la liste Média. Les deux couches sont liées au même élément source dans la liste Média.
Par défaut, les médias ajoutés à votre projet sont gérés par Motion. Si vous supprimez une couche du canevas ou de la liste Couches, le média source correspondant est supprimé de la liste Média. Vous pouvez toutefois désactiver cette fonction de gestion des médias dans la fenêtre Générales des préférences de Motion. Pour en savoir plus, voir Média.
Duplication de fichiers
Si vous avez besoin d’autres copies d’un objet dans votre projet, utilisez la commande Dupliquer ou faites glisser un média source de la liste Média dans le canevas ou la timeline. Ces deux méthodes créent une nouvelle instance du média source. Vous pouvez également dupliquer un objet à l’aide de la commande Cloner la couche. Pour en savoir plus sur la commande Cloner la couche, voir Clonage de couches.
Dans un projet contenant des couches dupliquées, vous pouvez ajuster simultanément les attributs de toutes les copies en modifiant les paramètres du média source. Pour ce faire, il suffit de sélectionner le média source dans la liste Média, puis de modifier ses paramètres dans l’inspecteur multimédia. Ces paramètres définissent les propriétés essentielles du média source, telles que la fréquence d’images, les proportions pixel, l’entrelacement et le canal alpha. D’autres paramètres vous permettent également de définir la condition de fin, l’inversion, le rognage et le contrôle du temps du média source.
Pour en savoir plus sur les paramètres Média, consultez Paramètres des médias sources.
Affichage de la relation entre les couches et les médias sources
Deux paramètres utiles permettent de visualiser la relation entre les couches d’image dans la composition et les médias sources dans la liste Média.
- Paramètre Média : ce cadre d’image disponible dans l’inspecteur de propriétés identifie le média source de la couche sélectionnée dans la liste Couches.
- Liste Objets liés : cette liste disponible dans l’inspecteur multimédia affiche toutes les couches d’image de la liste Couches correspondant au média source sélectionné dans la liste Média. La modification du nom d’une couche dans la liste Couches entraîne l’actualisation du nom qui apparaît dans la liste Objets liés.
Utilisation de la commande Afficher le média source
Utilisez la commande « Afficher le média source » pour retrouver rapidement le média source d’une couche.
Cliquez sur une couche dans le canevas, la liste Couches ou la timeline tout en maintenant la touche ctrl enfoncée, puis choisissez « Afficher le média source » dans le menu contextuel.
Sélectionnez une couche, puis choisissez Objet > Afficher le média source (ou appuyez sur les touches Maj + F).
La liste Média s’ouvre sur le média source sélectionné. L’inspecteur multimédia s’ouvre également et affiche les paramètres du média source.
Comparaison entre les médias connectés et déconnectés
L’ajout d’un fichier de média à un projet Motion crée un lien entre la couche d’image obtenue dans Motion et le fichier de média correspondant sur le disque. Si vous déplacez, supprimez ou renommez des fichiers de média sur le disque, les couches liées dans Motion sont déconnectées. Les médias peuvent également être déconnectés si vous remettez un fichier de projet à quelqu’un sans lui remettre également les médias sources utilisés.
Les couches déconnectées apparaissent sous forme de rectangles en damier qui occupent la totalité du cadre de sélection entourant l’image manquante.
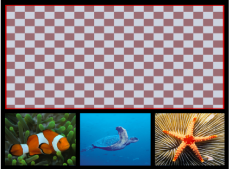
Lorsqu’une couche est déconnectée, une icône de point d’interrogation apparaît en regard de la vignette de preview vide dans la liste Couches.
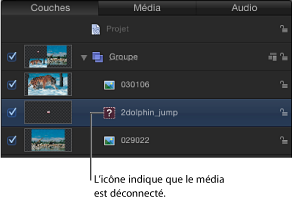
Dans la liste Média, une icône de point d’interrogation remplace la vignette de preview manquante.
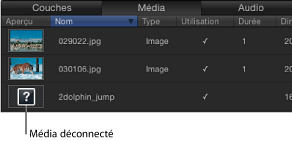
Lorsque vous ouvrez un fichier de projet comportant des médias déconnectés, une zone de dialogue vous affiche la liste de tous les fichiers introuvables. Si les médias ont été déplacés dans un autre dossier ou disque plutôt que supprimés, vous pouvez les rechercher sur votre ordinateur à l’aide de la fonction de recherche des médias déconnectés. Si vous connaissez l’emplacement des médias manquants, vous pouvez afficher une zone de dialogue de reconnexion manuelle et accéder directement aux fichiers sans avoir à effectuer de recherche. Si le fichier a été renommé, vous devez le localiser manuellement.
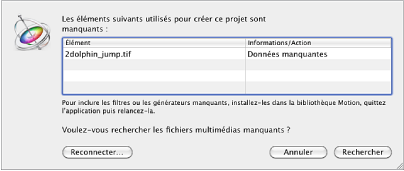
Dans la zone de dialogue d’avertissement, cliquez sur Reconnecter.
Dans la zone de dialogue de reconnexion manuelle qui apparaît, naviguez jusqu’à l’emplacement du fichier manquant.
Sélectionnez le fichier, puis cliquez sur Ouvrir.
Le fichier est reconnecté. Si plusieurs fichiers de média manquants se trouvent dans le même dossier, tous les fichiers sont reconnectés.
Si vous ne parvenez pas à trouver manuellement le fichier, utilisez la fonction de recherche des médias déconnectés.
Dans la zone de dialogue d’avertissement, cliquez sur Rechercher.
Motion tente de retrouver le premier fichier manquant de la liste. S’il y parvient, une zone de dialogue affiche le fichier de média manquant.
Sélectionnez le fichier, puis cliquez sur Ouvrir pour le reconnecter.
Si la recherche est infructueuse, utilisez la zone de dialogue de reconnexion manuelle pour rechercher le fichier. Une fois que vous l’avez trouvé, sélectionnez-le, puis cliquez sur Ouvrir.
Cliquez sur Annuler.
La zone de dialogue de reconnexion manuelle apparaît alors.
Dans la zone de dialogue, naviguez jusqu’à l’emplacement du fichier, sélectionnez-le, puis cliquez sur Ouvrir.
Le fichier est reconnecté.
Dans la zone de dialogue d’avertissement, cliquez sur Reconnecter.
Une zone de dialogue de reconnexion manuelle apparaît.
Dans la zone de dialogue, naviguez jusqu’à l’emplacement du fichier, sélectionnez-le, puis cliquez sur Ouvrir.
Le fichier est reconnecté.
Si vous ne reconnectez pas immédiatement une couche déconnectée, vous pouvez toujours enregistrer les modifications apportées au projet et même le refermer, puis reconnecter les couches déconnectées plus tard à l’aide du bouton Reconnecter le média de l’inspecteur multimédia.
Ouvrez la liste Média.
Sélectionnez la couche déconnectée à reconnecter.
Ouvrez la fenêtre Média dans l’inspecteur.
Cliquez sur le bouton Reconnecter le média situé sous la liste Objets liés.
Motion tente de retrouver le premier fichier manquant de la liste. S’il y parvient, une zone de dialogue apparaît avec le fichier de média manquant sélectionné. Si la recherche est infructueuse, naviguez jusqu’à l’emplacement du fichier, puis sélectionnez-le.
Cliquez sur Ouvrir pour reconnecter le fichier.
Remarque : vous pouvez également utiliser la commande Fichier > Reconnecter les médias.
Si plusieurs fichiers de média manquants se trouvent dans le même dossier, ils sont tous reconnectés lorsque vous cliquez sur Ouvrir.