Gestion des projets
L’organisation est un élément important lorsque vous travaillez sur un projet dans Motion. Cela implique d’effectuer un suivi scrupuleux de vos fichiers de projet, d’enregistrer fréquemment votre travail en cours et de procéder à des sauvegardes régulières. Motion enregistre automatiquement les projets dans des fichiers qui peuvent être récupérés à tout moment (sauf si « Utiliser l’enregistrement automatique » n’est pas sélectionné dans les Préférences).
Enregistrement des projets
Comme avec n’importe quelle autre application, il est recommandé d’enregistrer votre travail dès le départ et fréquemment au fur et à mesure de son évolution. Vous éviterez de cette manière toute perte due à des événements imprévus tels qu’une panne de courant généralisée qui surviendrait juste au moment où vous êtes sur le point de terminer votre dernier chef d’œuvre d’animation.
Outre le fait de préserver votre travail en vue d’y revenir plus tard, les commandes d’enregistrement de Motion peuvent être utilisées d’autres manières pour gérer le développement de votre projet. Si vous êtes, par exemple, content de votre composition actuelle, mais que vous souhaitez créer une variante, vous pouvez utiliser la commande Enregistrer sous pour enregistrer une copie du projet actuel. Vous pouvez ensuite modifier cette copie et garder le projet original intact, afin de pouvoir y revenir si vous n’êtes pas satisfait de vos modifications.
Choisissez Fichier > Enregistrer (ou appuyez sur les touches cmd + S).
Si le projet n’a pas encore été enregistré, la zone de dialogue Enregistrer sous apparaît.
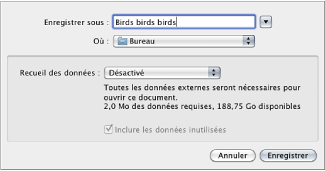
Saisissez un nom dans le champ Enregistrer sous, choisissez un emplacement sur votre disque dur afin d’y enregistrer le fichier, puis cliquez sur Enregistrer.
Remarque : si le projet a déjà été enregistré, le fichier de projet est mis à jour et la zone de dialogue ne s’ouvre pas.
Choisissez Fichier > Enregistrer sous (ou appuyez sur les touches cmd + Maj + S).
La zone de dialogue Enregistrer sous apparaît.
Saisissez un nom dans le champ Enregistrer sous, choisissez un emplacement sur votre disque dur, puis cliquez sur Enregistrer.
Important : si vous utilisez la commande Enregistrer sous, choisissez un nom différent de celui des copies déjà enregistrées du même projet. Vous risquez sinon d’écraser une version de ce fichier de projet.
Collecte de médias
Lors de l’enregistrement d’un projet, vous pouvez regrouper dans un dossier tous les médias utilisés dans ce projet. La collecte de ces fichiers vous permet de disposer de tous les médias dans un même endroit, ce qui facilite la portabilité et la sauvegarde de votre projet. Par défaut, l’option Recueil données est désactivée.
Choisissez Fichier > Enregistrer sous (ou appuyez sur les touches cmd + Maj + S).
La zone de dialogue Enregistrer sous apparaît.
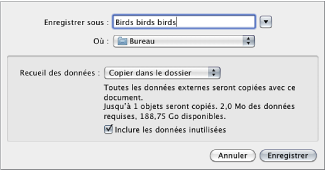
Choisissez « Copier dans le dossier » dans le menu local Recueil données.
Un dossier portant le nom saisi dans le champ Enregistrer sous est créé. Un fichier de projet Motion portant le même nom est créé dans ce dossier, ainsi qu’un dossier appelé « Média » contenant tous les fichiers de média utilisés dans ce projet.
Lorsque vous utilisez cette option, vous pouvez indiquer si vous souhaitez que les médias non utilisés soient également collectés.
Utilisation de l’enregistrement automatique
Motion enregistre des sauvegardes de votre projet dans un dossier de votre disque dur. La fenêtre Cache des préférences de Motion vous permet de spécifier la fréquence d’enregistrement des projets, ainsi que l’emplacement des fichiers enregistrés. L’heure et la date d’enregistrement du projet sont spécifiées. Pour plus d’informations sur l’enregistrement automatique, consultez la section Enregistrement automatique.
Sélectionnez Motion > Préférences (ou appuyez sur les touches cmd + virgule).
Cliquez sur Cache.
Dans le groupe Enregistrement automatique, sélectionnez l’option « Utiliser l’enregistrement automatique ».
Par défaut, le dossier d’enregistrement automatique est situé dans le dossier /Utilisateurs/nom d’utilisateur/Vidéos/ Projets Motion.
Dans la fenêtre Cache des préférences de Motion, cliquez sur Choisir et sélectionnez un emplacement dans la zone de dialogue.
Choisissez Fichier > Rétablir à partir de l’enregistrement automatique.
La zone de dialogue Rétablir le projet apparaît.
Choisissez un projet enregistré à partir du menu local.
Utilisation de la commande Revenir dans les projets
La commande « Revenir à la version enregistrée » annule toutes les modifications apportées à un projet depuis son dernier enregistrement. Cette commande est particulièrement utile pour essayer diverses modifications sur votre projet. Vous pouvez enregistrer votre projet dans l’état qui vous convient, puis essayer les modifications voulues. Si le résultat ne vous plaît pas, utilisez la commande « Revenir à la version enregistrée » pour revenir à l’état antérieur.
Remarque : vous pouvez également utiliser la fonction d’annulation illimitée de l’application pour obtenir le même résultat par incréments. Pour en savoir plus sur la commande Annuler, lisez la section Menu Édition.
Choisissez Fichier > Revenir à la version enregistrée.
Important : il est impossible d’annuler cette commande.
Ouverture et fermeture de projets
Vous pouvez ouvrir le fichier d’un projet enregistré depuis le Finder ou depuis Motion même. Il ne peut y avoir qu’un seul projet ouvert à la fois.
Double-cliquez sur un fichier de projet Motion.
Sélectionnez un fichier de projet Motion, puis faites-le glisser sur l’icône de l’application Motion située dans le dossier Applications ou dans le Dock, si vous en avez placé une à cet endroit.
Sélectionnez un fichier de projet Motion, puis choisissez Fichier > Ouvrir (ou appuyez sur les touches cmd + O).
Cliquez sur le fichier d’un projet Motion tout en maintenant la touche ctrl enfoncée, puis choisissez Ouvrir dans le menu contextuel.
Motion démarre et ouvre le projet sélectionné.
Choisissez Fichier > Ouvrir (ou appuyez sur les touches cmd + O).
La zone de dialogue Ouvrir apparaît.
Dans la zone de dialogue Ouvrir, naviguez jusqu’au fichier de projet souhaité, puis cliquez sur Ouvrir.
Choisissez Fichier > Importer en tant que projet (ou appuyez sur les touches Maj + cmd + I).
La zone de dialogue « Importer les fichiers en tant que projet » s’ouvre.
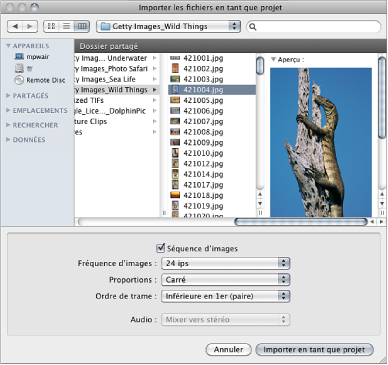
Sélectionnez les fichiers à utiliser pour remplir le projet : pour sélectionner des éléments contigus, cliquez dessus tout en maintenant la touche Maj enfoncée ; pour des éléments non contigus, maintenez la touche cmd enfoncée.
À mesure que vous sélectionnez des fichiers, certains réglages de format deviennent accessibles au bas de la zone de dialogue. Les réglages inhérents aux fichiers sélectionnés restent estompés, mais sont transférés au nouveau projet.
Ainsi, comme les fichiers de film possèdent une fréquence d’images, des proportions et un ordre de trame inhérents, ces réglages sont estompés dans la zone de dialogue « Importer les fichiers en tant que projet ». Les images fixes n’étant pas caractérisées par une fréquence d’images ou un ordre de trame, ces réglages sont actifs dans la zone de dialogue pour vous permettre de choisir une fréquence d’images et un ordre de trame pour le nouveau projet Motion.
Si nécessaire, modifiez les réglages de mixage Fréquence d’images, Proportions, Ordre de trame et Audio.
Si vous avez sélectionné un élément d’une séquence d’images, cochez la case Séquence d’images pour que Motion utilise chaque image en tant qu’image de plan vidéo. Pour en savoir plus, consultez la section Séquences d’images.
À l’exception de Fréquence d’images, ces réglages peuvent être modifiés après la création du projet dans l’inspecteur de propriétés. Pour en savoir plus, consultez la section Propriétés du projet.
Cliquez sur « Importer en tant que projet ».
Le fichier s’ouvre dans une fenêtre de projet Motion.
Vous pouvez aussi ouvrir des projets ou des modèles existants, ou encore créer des projets à partir de préréglages à l’aide du navigateur de projets. Pour en savoir plus, consultez Navigateur de projets.
Déplacement et archivage des fichiers de projet Motion
Pour transférer un fichier de projet Motion sur un autre ordinateur, vous devez également transférer tous les médias utilisés par le projet, y compris toutes les séquences QuickTime, les images et les fichiers audio. Vous devez en outre installer sur le nouvel ordinateur les modules Motion de tierce partie ou les polices non standard éventuellement utilisés dans le projet, sinon ce dernier ne pourra pas les utiliser.
De même, lorsque vous terminez un projet et que vous souhaitez l’archiver, il est recommandé d’archiver non seulement le fichier de projet, mais également tous les médias (plus particulièrement ceux qui n’ont pas été capturés à partir d’une source vidéo ou audio dotée du contrôle de périphérique), les éléments graphiques, les polices, les comportements personnalisés, les filtres et les modules de tierce partie utilisés dans le projet. Si vous devez restaurer le projet pour effectuer des révisions ultérieures, vous disposerez de tous les éléments nécessaires pour être rapidement à pied d’œuvre. Si vous disposez d’un graveur de CD ou de DVD, il vous est alors facile de sauvegarder votre média. Pour en savoir plus sur la copie de fichiers sur un CD ou un DVD, consultez l’Aide Mac dans le menu Aide du Finder.
La méthode la plus simple pour regrouper tous les médias utilisés dans votre projet consiste à utiliser la fonction Recueil des données. Pour en savoir plus, voir Collecte de médias.
Remarque : si vous transférez un projet vers un autre ordinateur sans utiliser l’option Recueil des données, ses médias risquent d’être déconnectés, même si vous avez déplacé ses fichiers de média en même temps. Pour en savoir plus sur la manière de reconnecter les fichiers de médias à votre projet, lisez la section Comparaison entre les médias connectés et déconnectés.
Médias inutilisés
Par défaut, tous les médias utilisés par des objets ajoutés à votre projet sont gérés par Motion. Si vous supprimez un objet du canevas ou de la liste Couches, le média source correspondant est supprimé de la liste Média. Vous pouvez toutefois désactiver cette fonction dans la sous-fenêtre Générales des préférences de Motion. Pour en savoir plus, voir Média.
Recherche de projets à l’aide du Finder
Spotlight indexe les propriétés suivantes des projets Motion, ce qui vous permet de lancer des recherches avancées. Utilisez Spotlight dans le Finder pour bénéficier de cette fonction.
Propriété de projet | Description |
|---|---|
Largeur | Largeur du projet en pixels |
Hauteur | Hauteur du projet en pixels |
Durée | Durée du projet en secondes |
Nom de la couche | Nom d’une couche dans un projet |
Nom du média | Nom d’un objet de média dans un projet |
Chemin d’accès | Chemin d’un objet de média dans un projet |
Texte | Contenu d’un objet texte dans un projet |
Description | Texte contenu dans le champ Description du projet présent dans l’inspecteur de propriétés |
Nom du marqueur | Nom d’un marqueur présent dans la timeline d’un projet |
Commentaire de marqueur | Texte d’un commentaire de marqueur dans un projet |
Propriétés du projet
Lorsque vous créez un projet, vous définissez un ensemble de propriétés : Résolution, Fréquence d’images, Durée, etc. Vous pouvez modifier à tout moment ces propriétés, même après avoir ajouté des objets au projet.
L’inspecteur de propriétés permet de définir les attributs les plus importants d’un projet. En choisissant différents paramètres, vous pouvez adapter votre projet à presque tous les formats vidéo ou de film nécessaires. Ces propriétés constituent les réglages par défaut utilisés lorsque vous exportez votre projet.
Procédez de l’une des manières suivantes :
Choisissez Édition > Propriétés du projet (ou appuyez sur les touches Commande + J).
Sélectionnez l’objet du projet en haut de la liste Couches, ouvrez l’inspecteur, puis cliquez sur Propriétés.
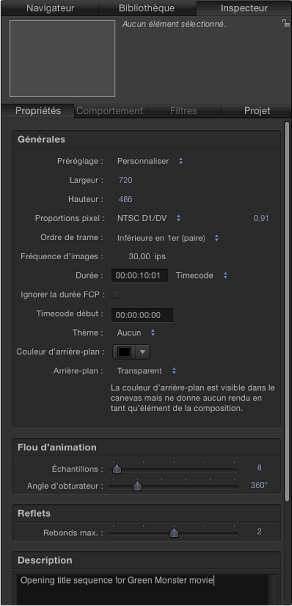
L’inspecteur s’ouvre et affiche la fenêtre Propriétés.
Dans l’inspecteur des propriétés, modifiez les paramètres nécessaires, puis cliquez sur OK.
Important : la fréquence d’images du projet ne peut pas être modifiée après la création de ce dernier.
L’inspecteur des propriétés du projet comporte des réglages correspondant au format de fichier vidéo, à l’affichage du timecode, au flou d’animation et à d’autres attributs du projet.
Réglages généraux
Les commandes de paramètre suivantes sont disponibles dans la section Générales de l’inspecteur des propriétés :
- Préréglage : utilisez ce menu local pour choisir un format vidéo commun sur lequel baser votre préréglage. Après avoir choisi un préréglage, vous pouvez modifier les autres paramètres dans l’inspecteur de propriétés pour personnaliser vos réglages de format. Pour en savoir plus sur la gestion des préréglages de projet Motion, consultez Création, modification et suppression de préréglages.
- Largeur et Hauteur : utilisez ce curseur de valeur pour régler la taille du canevas et la résolution de sortie par défaut de votre projet. Faites glisser à gauche ou à droite pour respectivement réduire ou augmenter les valeurs. Les dimensions de l’image sont généralement définies par le format vidéo vers lequel vous envisagez de faire le transfert. Ainsi, le format vidéo NTSC DV correspond à 720 x 480, alors que le format vidéo PAL DV correspond à 720 x 576.
- Proportions pixel : utilisez ce menu local pour indiquer si le projet doit être créé à l’aide de pixels carrés ou non carrés. Les écrans d’ordinateur, les films et la vidéo à haute définition utilisent des pixels carrés, tandis que la vidéo à définition standard utilise des pixels non carrés. Choisissez soit Carré pour les projets destinés au web, les projets haute définition et les films, soit un format non carré correspondant à chaque format international de diffusion en définition standard. Un curseur de valeur situé à droite de ce menu local affiche les valeurs de proportions afin que vous puissiez modifier les dimensions manuellement au besoin.
- Ordre de trame : utilisez ce menu local pour définir l’ordre de trame si le projet utilise de la vidéo entrelacée. L’ordre de trame du projet doit correspondre à celui du périphérique utilisé pour transférer le fichier de sortie QuickTime final sur vidéo. Choisissez Aucune si vous travaillez avec de la vidéo à balayage progressif ou un format de film.
- Fréquence d’images : consultez ce champ d’affichage pour vérifier la fréquence d’images du projet (en images par seconde). Cette fréquence doit correspondre à celle du format de sortie. Pour les films, cette fréquence est de 24 ips ; pour la vidéo PAL, elle est de 25 ips et pour la vidéo NTSC de 29,97 ips.
Important : la fréquence d’images ne peut pas être changée pour les projets existants.
- Ignorer la durée FCP : (Cette case n’apparaît que dans les projets de type Transition Final Cut.) Si vous créez des transitions personnalisées dans Motion en vue de les utiliser dans Final Cut Pro X, cochez cette case pour ignorer la durée de transition par défaut (telle que définie dans la fenêtre Montage des préférences de Final Cut Pro). Pour en savoir plus, voir Création de modèles pour Final Cut Pro X.
- Arrière-plan : utilisez ce menu local pour spécifier si le rendu de la couleur d’arrière-plan doit être effectué dans le cadre du canal alpha. Quel que soit votre choix, la couleur d’arrière-plan est affichée dans le canevas. Il existe trois options :
- Transparent : le rendu de la couleur d’arrière-plan n’est pas obtenu comme une partie du canal alpha.
- Solide : la couleur d’arrière-plan génère un canal alpha solide.
- Environnement : la couleur d’arrière-plan génère un canal alpha solide et interagit avec les projets 3D, y compris les modes de fusion et les reflets. Dans les images suivantes du canevas, le paramètre Reflet est activé pour la forme elliptique (dans l’inspecteur des propriétés de la forme). Dans l’image de gauche, la forme elliptique conserve sa couleur blanche d’origine parce que le paramètre Arrière-plan est défini sur Solide. Dans l’image de droite, l’arrière-plan rose se reflète dans la forme elliptique parce que le paramètre Arrière-plan est défini sur Environnement.
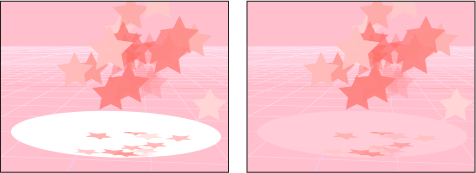
Réglages Flou d’animation et Reflets
En dessous de la section Générales de l’inspecteur de propriétés se trouvent deux sections pouvant influer sur l’apparence de votre projet après son exportation : Flou d’animation et Reflets.
Les commandes Flou d’animation simulent l’effet provoqué par l’obturateur mécanique d’une caméra qui enregistre un sujet en mouvement sur film ou vidéo. Dans Motion, le flou d’animation a un effet sur les objets de votre projet qui sont animés à l’aide de comportements ou d’images clés. Cela vous permet de créer un mouvement d’aspect plus naturel dans votre projet, même si l’animation est créée artificiellement. Comme c’est le cas lorsque l’on filme à l’aide d’une caméra, les objets plus rapides sont davantage affectés par le flou que les objets plus lents.
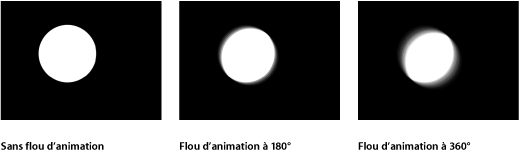
La section Flou d’animation de l’inspecteur de propriétés comporte deux paramètres :
- Échantillons : utilisez ce curseur pour spécifier le nombre de sous-images rendues par image, 1 image représentant 360 degrés. Les valeurs élevées créent un flou d’animation de meilleure qualité, mais exigent une plus grande puissance de traitement. La valeur Échantillons par défaut est 8. La valeur maximum possible est 256.
- Angle d’obturateur : utilisez ce curseur pour spécifier la taille du flou d’animation appliqué aux objets animés. L’augmentation de l’angle d’obturateur augmente le nombre d’images sur lesquelles l’obturateur est ouvert.
L’image suivante présente une forme animée à l’aide d’images clés pour un déplacement horizontal rapide à travers le canevas.
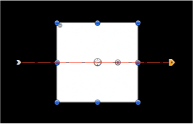
Dans l’image suivante, le flou Motion est activé et la valeur Échantillons est définie sur 8.
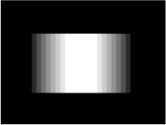
Remarque : lorsque vous utilisez des valeurs d’angle d’obturateur plus élevées, il peut s’avérer nécessaire d’augmenter le nombre d’échantillons afin d’éliminer les artefacts indésirables.
Dans l’image ci-dessus, l’angle d’obturateur est défini sur 360 degrés (valeur par défaut), qui représente une image. Dans l’image suivante, l’angle d’obturateur est défini sur 600 degrés.
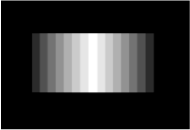
La section Reflets de l’inspecteur de propriétés comporte un paramètre :
- Rebonds max. : utilisez ce curseur pour limiter le nombre de reflets récursifs pouvant survenir lorsque deux objets brillants ou plus se reflètent l’un l’autre. Ce paramètre permet d’éviter la répétition sans fin des reflets renvoyés.
Pour plus d’informations sur les reflets, consultez la section Reflets.
Champ Description
Un champ placé au bas de l’inspecteur de propriétés permet de saisir une brève description du projet en y incluant des caractéristiques importantes du préréglage de projet, telles que les dimensions d’image et la fréquence d’images.
Modification de la taille d’image d’un projet
Lorsque vous modifiez les dimensions d’image d’un projet (à l’aide des paramètres Largeur et Hauteur de l’inspecteur de propriétés), vous modifiez de fait la taille du canevas, augmentant ou réduisant ainsi l’espace disponible pour les objets du projet.
La modification de la taille du canevas n’entraîne pas le redimensionnement ni le repositionnement des objets qui s’y trouvent. En outre, comme le système de coordonnées utilisé par Motion utilise le point 0, 0 comme centre du cadre, tous les objets demeurent en place à leur position actuelle par rapport au centre du cadre alors que le contour de ce dernier se réduit en direction du centre. Les objets risquent d’être coupés si le cadre dépasse leurs contours en rétrécissant.
Dans l’exemple qui suit, un projet dont les dimensions d’image sont de 1280 x 720 est réduit à 320 x 240. Le plan vidéo de 720 x 480 est plus petit que les dimensions d’image d’origine mais plus grand que les nouvelles dimensions.
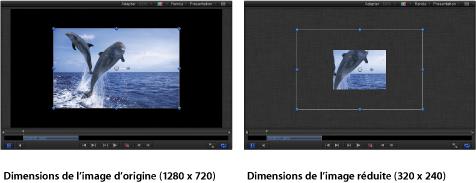
Remarque : comme Motion fonctionne indépendamment de la résolution choisie, il est généralement inutile de modifier la taille d’image de votre projet. Vous pouvez sortir un projet dans n’importe quelle taille, quelles que soient les dimensions d’image actuelles, en modifiant les réglages des fenêtres Partager de Motion. Ainsi, si vous créez un projet dont les dimensions sont adaptées à une diffusion en résolution standard, vous pouvez toujours exporter une version du projet en résolution moyenne pour la publier sur le web en effectuant une exportation à la taille nécessaire.