Canevas
La plus grande partie de l’espace de travail de Motion est occupée par le canevas. À l’instar de la fenêtre de document de la plupart des autres applications, le canevas constitue l’espace de travail visuel au sein duquel vous pouvez organiser et présenter les objets de votre composite. Pour ajouter des couches ou des effets à votre projet, il vous suffit de les faire glisser du navigateur de la bibliothèque ou du navigateur sur le canevas.
Les commandes de lecture placées au bas du canevas vous permettent de visualiser votre projet à vitesse normale ou image par image. Elles comportent de chaque côté des boutons servant à afficher ou masquer diverses fenêtre de l’interface et à activer ou désactiver le son ou le mode plein-écran.
La mini-timeline est placée au-dessus des commandes de lecture et sous la partie principale de la fenêtre du canevas. Cette commande offre une vue de l’emplacement de départ et d’arrivée dans le temps des couches sélectionnées dans le canevas, vous permettant de manipuler le contrôle du temps de ces objets.
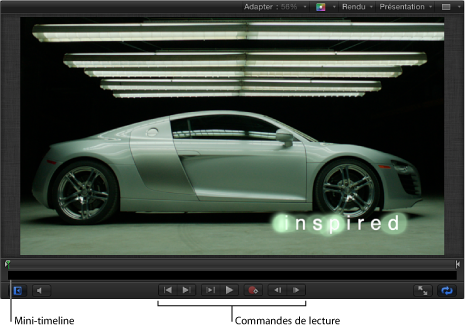
Le contenu visible dans le canevas correspond au résultat du partage d’un projet. Toutefois, cette fenêtre ne sert pas uniquement à visualiser le résultat de votre travail, mais également à modifier et organiser les éléments de votre projet.
Vous pouvez manipuler les éléments dans le canevas, afin d’en modifier certains attributs physiques comme la position, l’échelle et la rotation. De même, les techniques habituelles de glisser-déposer sont à votre disposition pour appliquer des comportements ou des filtres aux éléments dans le canevas. Consultez les chapitres Utilisation des comportements et Utilisation de filtres pour en savoir plus sur l’utilisation de ces fonctions.
Faites glisser la barre d’outils (située en dessous du canevas) vers le haut pour réduire le canevas ou vers le bas pour l’agrandir.
Choisissez Fenêtre > Masquer la fenêtre du projet (ou appuyez sur F5).
Choisissez Fenêtre > Masquer le contrôle du temps (ou appuyez sur F6).
Désélectionnez les boutons « Affiche/Masquer la timeline », « Afficher/Masquer la timeline audio » et « Afficher/Masquer l’éditeur d’images clés » dans le coin inférieur droit de la fenêtre de projet de Motion.
Affichage du canevas sur un second moniteur
Vous pouvez afficher le canevas sur un second moniteur. Pour en savoir plus, voir Affichage du canevas ou de la fenêtre Contrôle du temps sur un second moniteur.
Barre d’état
La barre d’état, située dans la partie supérieure gauche du canevas, fournit des informations sur le projet en cours : informations dynamiques sur les outils, les couleurs, les coordonnées et la fréquence d’images.

L’affichage de ces informations est contrôlé dans la section Barre d’état de la sous fenêtre Apparence des préférences de Motion (appuyez sur la touche « virgule » tout en maintenant la touche cmd enfoncée pour ouvrir les préférences de Motion).
Informations sur l’outil dynamique
Lorsque vous réglez un objet dans le canevas au moyen des commandes à l’écran, la barre d’état affiche les informations de transformation correspondantes. Par exemple, les valeurs de largeur et de hauteurs sont affichées lorsque vous redimensionnez un objet dans le canevas.
Dans la fenêtre Apparence des préférences de Motion, cochez la case Infos dynamiques relatives aux outils.
Ajuster un objet dans le canevas.
La barre d’état fournit des informations sur l’ajustement effectué à mesure que vous faites glisser le pointeur dans le canevas.
Informations sur les couleurs
Certains projets d’animation graphique nécessitent parfois un travail d’harmonisation des couleurs. La barre d’état peut fournir des informations visuelles et numériques sur la couleur du pixel situé sous le pointeur, ainsi que sur la valeur du canal alpha. Aucun clic n’est nécessaire : les informations fournies par la barre d’état sont actualisées au fur et à mesure que vous déplacez le pointeur dans le canevas.
Dans la fenêtre Apparence des préférences de Motion, cochez la case Couleur.
Choisissez un format de couleur dans le menu local Affichage des couleurs :
- RVB : composantes rouge, verte, bleue et alpha de la couleur exprimées sous forme de valeurs comprises entre 0 et 1. Les valeurs de super-blanc peuvent dépasser la plage de valeurs 0 à 1.
- RVB (en pour cent) : composantes rouge, verte, bleue et alpha de la couleur exprimées sous forme de valeurs comprises entre 1 et 100.
- TSL : la teinte est représentée par des nombres allant de 1 à 360, tandis que la saturation et la valeur (luminance) sont représentées par des nombres allant de 1 à 100.
Déplacez le pointeur dans le canevas.
Les informations sur la couleur affichées dans la barre d’état sont actualisées au fur et à mesure du déplacement du pointeur.
Informations sur les coordonnées
Pour placer avec précision des objets dans le canevas, il peut s’avérer utile de connaître la position exacte du pointeur exprimée en pixels. La Barre d’état peut afficher cette information dans un système de coordonnées X et Y (cartésien). Le point central du canevas correspond à (0,0).
Dans la fenêtre Apparence des préférences de Motion, cochez la case Coordonnées.
Les coordonnées sont actualisées dans la barre d’état au fur et à mesure que vous déplacez le pointeur dans le canevas.
Informations sur la fréquence d’images
L’une des techniques appliquées dans Motion pour lire votre projet en temps réel consiste à réduire la fréquence d’images dès qu’une séquence est trop complexe pour un rendu à vitesse normale. Vous pouvez surveiller la fréquence d’images active, en images par secondes (ips), dans la barre d’état.
Remarque : la fréquence d’images est affichée dans la barre d’état uniquement durant la lecture d’un projet.
Dans la fenêtre Apparence des préférences de Motion, cochez la case « Fréquence d’images (durant la lecture uniquement) ».
La fréquence d’images est visible dans le coin supérieur gauche de la barre d’état lorsque vous lisez le projet.
Options de présentation du canevas
Cette section décrit les différentes options de présentation du canevas disponibles dans les menus locaux situés dans la partie supérieure droite du canevas.
- Menu local Niveau de zoom : le menu local Niveau de zoom propose plusieurs niveaux de zoom par défaut. Le fait d’effectuer un zoom sur le canevas ne modifie pas la taille des images de votre projet. Cela ne fait que modifier la présentation actuelle de la fenêtre.
Vous pouvez choisir un pourcentage de zoom (12, 25, 50, 100, 200, 400, 800 ou 1600) ou sélectionner l’option Ajuster à la fenêtre.
Pour en savoir plus sur les zooms avant et arrière sur le canevas, consultez Niveau de zoom du canevas.
- Menu local Canaux (sans étiquette) : le menu local Canaux (icône de spectre des couleurs) permet de contrôler les canaux de couleur affichés dans le canevas. Utilisez-le pour afficher un canal de couleur individuel dans le canevas, examiner les canaux alpha des couches ou manipuler des effets qui n’affectent qu’un seul canal de couleur. Ce menu propose les options suivantes :
- Couleur : Affiche l’image telle qu’elle apparaîtrait sur un moniteur vidéo. Les couches visibles sont affichées en couleurs naturelles et les zones transparentes révèlent la couleur d’arrière-plan définie dans l’inspecteur des propriétés du projet. Par défaut, la couleur d’arrière-plan correspond au noir. Pour la modifier, appuyez sur les touches cmd + J, puis choisissez une couleur via la commande Couleur d’arrière-plan dans l’inspecteur de propriétés.
Remarque : le menu local Arrière-plan de l’inspecteur de propriétés doit être réglé sur Solide pour exporter la couleur d’arrière-plan avec le projet. Cette option crée un canal alpha opaque au moment de l’exportation (en cas d’utilisation d’un codec prenant en charge les canaux alpha). Si le menu local Arrière-plan doit est réglé sur Transparent, le couleur est visible dans le canevas, mais son rendu n’est pas effectué comme faisant partie du canal alpha.
- Transparent : affiche la zone d’arrière-plan du canevas comme si elle était transparente. Un motif en damier est affiché par défaut lorsqu’aucune image ne bloque l’arrière-plan.
- Incrustation alpha : affiche l’image en couleurs normales, mais ajoute une surbrillance rouge sur les zones transparentes de l’image.
- RVB seulement : affiche le mélange normal des canaux rouge, vert et bleu, mais les zones transparentes (y compris les zones semi-transparentes) apparaissent comme des zones opaques.
- Rouge : n’affiche que le canal rouge comme plage allant du noir au blanc.
- Vert : n’affiche que le canal vert comme plage allant du noir au blanc.
- Bleu : n’affiche que le canal bleu comme plage allant du noir au blanc.
- Alpha : affiche le canal alpha (transparence) des couches dans le canevas.
- Alpha inversé : affiche une vue inversée du canal alpha (transparence).
- Menu local Rendu : ce menu local permet de contrôler la qualité et la résolution d’affichage du canevas et vous donne la possibilité d’activer ou de désactiver des fonctions susceptibles d’influencer les performances de lecture. Lorsqu’une option est activée, une coche apparaît en regard de son nom dans le menu.
Si la complexité d’un projet force votre ordinateur à adopter une fréquence d’images trop faible, utilisez les options proposées dans ce menu pour réduire la charge du processeur. Ainsi, vous n’avez plus à attendre que l’image soit rendue en pleine résolution pour chaque modification effectuée, ce qui vous permet de visionner des projets complexes à des fréquences d’images élevées tout en travaillant.
Remarque : ces options sont également disponibles dans le menu déroulant Affichage (Affichage > options Résolution, Qualité ou Rendu).
Le menu local Rendu affiche les options suivantes :
- Dynamique : réduit la qualité de l’image affichée dans le canevas durant la lecture ou le défilement dans la timeline ou la mini-timeline, afin de permettre une vitesse de lecture plus rapide. Réduit également la qualité des images lorsqu’elles sont modifiées dans le canevas. Une fois la lecture ou le défilement arrêté, ou la modification terminée dans le canevas, la qualité d’image originale est restaurée (en fonction des réglages de qualité et de résolution du projet).
- Complète : affiche le canevas en haute résolution (Maj + Q).
- Moitié : affiche le canevas à la moitié de la résolution
- Quart : affiche le canevas à un quart de la résolution
- Brouillon : exécute un rendu de faible qualité des objets dans le canevas, afin d’assurer une interactivité optimale à votre projet. Aucun anticrénelage ne se produit.
- Normal : effectue un rendu de qualité moyenne des objets qui se trouvent dans le canevas. Les formes sont anticrénelées, mais les intersections 3D ne le sont pas. La séquence en virgule flottante (32 bits) se voit tronquée sur 16 bits. il s’agit du réglage par défaut.
- Optimale : effectue un rendu de qualité optimale des objets qui se trouvent dans le canevas (rééchantillonnage d’images de qualité élevée, intersections anticrénelées, bords de particules anticrénelés et texte plus net).
- Personnaliser : vous permet de définir des commandes supplémentaires pour personnaliser la qualité du rendu. Le choix de l’option Personnaliser ouvre la zone de dialogue « Options avancées de qualité ». Pour plus d’informations sur les réglages de la zone de dialogue « Options avancées de qualité », consultez la section Réglages avancés de qualité.
- Éclairage : active ou désactive l’effet des lumières dans votre projet. Ce réglage ne désactive pas les lumières dans la liste Couches (ou les icônes scène 3D des lumières), mais il désactive les effets d’ombrage des lumières dans le canevas.
- Ombres : active ou désactive l’effet des ombres dans votre projet.
- Reflets : active ou désactive l’effet des reflets dans votre projet.
- Profondeur de champ : active ou désactive l’effet de la profondeur de champ dans votre projet.
- Flou d’animation : active ou désactive le preview du flou d’animation dans le canevas. Désactiver le flou d’animation peut améliorer les performances.
Remarque : lorsque vous créez un effet, un titre, une transition ou un modèle de générateur à utiliser dans Final Cut Pro X, l’option Flou d’animation du menu local Présentation permet de contrôler si le flou d’animation est activé au moment où le projet est appliqué dans Final Cut Pro.
- Rendu de trames : active ou désactive le rendu de trames. Le rendu de trames est nécessaire pour obtenir une lecture fluide sur de nombreux écrans de télévision. Comme cette option risque dans certains cas de doubler le temps nécessaire pour effectuer le rendu, sa désactivation peut contribuer à l’amélioration des performances.
Remarque : lorsque vous créez un effet, un titre, une transition ou un modèle de générateur destiné à être utilisé dans Final Cut Pro, le réglage Rendu de trames du menu local Présentation ne contrôle pas si le rendu de trames est appliqué dans Final Cut Pro. Ce rendu de trames est contrôlé dans l’inspecteur des propriétés du projet. (Appuyez sur les touches cmd + J pour ouvrir l’inspecteur de propriétés.) Si l’option Ordre de trame est définie sur toute autre valeur que Aucun, le rendu de trames est utilisé dans Final Cut Pro, quel que soit l’état de Rendu de trames dans le menu local Présentation.
- Fusion d’images : active ou désactive la fusion d’images dans le canevas La fusion d’images permet de lisser l’apparence des images vidéo en interpolant les pixels situés entre des images adjacentes, afin de créer une transition plus fluide.
- Menu local Affichage et Incrustation : ce menu local donne accès aux guides et aux commandes qui peuvent être affichées dans le canevas. Lorsqu’une option est activée, une coche apparaît en regard de son nom dans le menu.
Remarque : de nombreuses options parmi celles-ci sont également disponibles dans le menu déroulant Présentation.
Le menu local Présentation et incrustation propose les options suivantes :
- Afficher les incrustations : active ou désactive l’affichage des incrustations dans le canevas. Ce réglage doit être activé pour visualiser tout élément incrusté quelconque (grille, guides, etc.). Pour activer/désactiver les incrustations de caméra, choisissez Afficher les incrustations 3D.
Remarque : vous pouvez également appuyer sur les touches cmd + barre oblique (/).
- Règles : active ou désactive l’affichage des règles tout autour du canevas. Vous pouvez spécifier l’emplacement des règles dans la section Canevas (Alignement) des préférences de Motion. Pour en savoir plus sur l’utilisation des règles, voir Réglette du canevas.
Remarque : vous pouvez également appuyer sur les touches cmd + Maj + R.
- Grille : active ou désactive l’affichage d’une grille sur le canevas. Vous pouvez définir la couleur et l’espacement de la grille dans la section canevas (Alignement) des préférences de Motion.
Remarque : vous pouvez également appuyer sur les touches cmd + apostrophe (’).
- Guides : active ou désactive l’affichage des guides créés manuellement. Les guides ne peuvent être créés que si des règles sont affichées. Vous pouvez modifier la couleur des guides dans la fenêtre Canevas (Alignement) des préférences de Motion.
Remarque : vous pouvez également appuyer sur les touches cmd + point-virgule (;).
- Guides dynamiques : active ou désactive l’affichage des guides dynamiques automatiques. Ces guides s’affichent lorsque vous faites glisser une couche au-delà des bords d’autres couches lorsque le magnétisme est activé (choisir Présentation > Magnétisme). Vous pouvez modifier la couleur des guides dynamiques dans la fenêtre Canevas (Alignement) des préférences de Motion.
Remarque : vous pouvez également appuyer sur les touches cmd + Maj + deux-points (:).
- Zones sécurisées : active ou désactive l’affichage des guides Titre sécurisé et Zone d’action sécurisée. Ces guides sont réglés par défaut sur 80 et 90 %. Vous pouvez modifier ces réglages ainsi que la couleur des guides dans la fenêtre Canevas (Zones) des préférences de Motion.
Remarque : vous pouvez également appuyer sur la touche apostrophe (’).
- Zone du film : active ou désactive l’affichage des guides de proportions. Cette option peut s’avérer utile si vous êtes en train de créer un projet vidéo à transférer sur film. Vous pouvez modifier la taille des guides ainsi que leur couleur dans la fenêtre Canevas (Zones) des préférences de Motion.
Remarque : vous pouvez également appuyer sur les touches Maj + guillemet (").
- Poignées : active ou désactive l’affichage des poignées d’objet dans le canevas. Certaines transformations à l’écran, comme le redimensionnement, nécessitent des poignées d’objet visibles. Ces poignées n’apparaissent que sur les objets sélectionnés.
- Lignes : active ou désactive l’affichage des lignes délimitant le contour d’un objet. Les lignes n’apparaissent que sur les objets sélectionnés.
- Trajectoire d’animation : active ou désactive les trajectoires d’animation. Ces trajectoires modifiables indiquent le parcours emprunté par les objets animés. Si l’objet sélectionné n’est pas animé en fonction de sa position, cette commande ne semble avoir aucun effet. Si les poignées ne sont pas affichées, il est impossible d’ajuster les trajectoires d’animation dans le canevas. Les trajectoires d’animation créées par des comportements autres que le comportement Trajectoire d’animation sont destinées exclusivement à l’affichage et ne peuvent être modifiées.
- Afficher les incrustations 3D : active ou désactive les incrustations 3D dans le canevas, notamment les incrustations Caméra, Outils de présentation 3D, Boussole, Présentation cadre, Grille 3D et Icônes scène 3D. (Les incrustations 3D apparaissent dans les projets contenants des groupes 3D.)
Remarque : vous pouvez également appuyer sur les touches cmd + Option + barre oblique (/).
- Outils Présentation 3D : active et désactive le menu Caméra ainsi que les outils Présentation 3D sur le canevas.
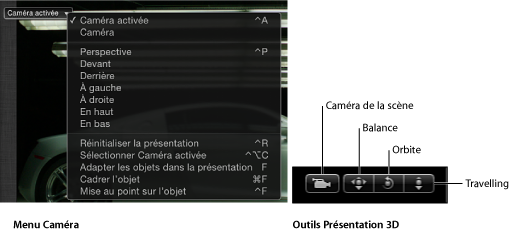
- Boussole : active et désactive la Boussole 3D dans le canevas. Grâce à des axes rouge, vert et bleu, la boussole vous affiche l’orientation actuelle dans l’espace 3D. L’axe X (horizontal) est rouge, l’axe Y (vertical) vert et l’axe Z (profondeur) bleu.
Le maintien du pointeur sur la Boussole 3D expose les raccourcis codés par couleur aux vues de référence de la caméra. Cliquez sur l’une des icônes de couleur (Devant, Gauche, Droite, Perspective, etc.) pour afficher la vue de caméra correspondante. Le changement de vue dans le canevas est accompagné d’une animation. Pour plus d’informations sur l’utilisation de la boussole 3D et des différentes vues, voir Présentations.
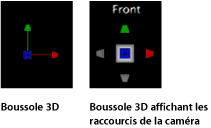
- Présentation cadre : active et désactive Présentation cadre sur le canevas. Si cette option est activée, une fenêtre temporaire apparaît dans le coin inférieur droit du canevas. Elle affiche une vue Caméra activée ou une vue Perspective de votre projet, ce qui vous aide à vous orienter lorsque vous déplacez des objets dans l’espace 3D. Dans la fenêtre 3D des préférences de Motion, vous pouvez modifier sa taille et indiquer si vous souhaitez qu’elle apparaisse lors des transformations seulement, lors de toutes les modifications ou à la demande.
La vue Perspective est adaptée aux objets affichés par la Présentation cadre (même si ces objets ne sont plus visibles dans la fenêtre principale). Elle est déclenchée lorsque vous observez les objets au moyen d’une caméra. La vue Activée est quant à elle déclenchée si vous utilisez une vue de caméra différente de la caméra activée (comme Devant). Pour en savoir plus sur la Présentation cadre, voir Présentation cadre.
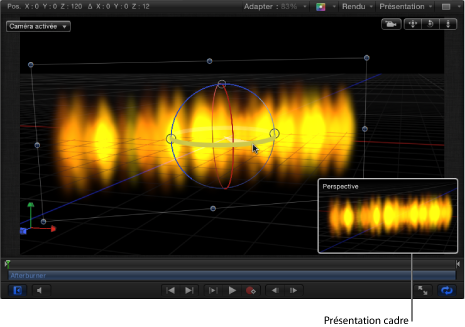
Remarque : les éléments d’un projet étant des objets 2D (plats), ils ne sont pas visibles lorsque vous utilisez les vues orthogonales d’une caméra (Gauche, Droite, Haut et Bas), sauf si ces éléments sont pivotés dans l’espace 3D (ou si le paramètre Face à la caméra du texte, des particules ou du réplicateur est activé dans l’inspecteur). En effet, les vues orthogonales sont réalisées à angle droit par rapport aux éléments (perpendiculairement). Lorsqu’un objet est sélectionné, il est représenté par une fine ligne grise dans le canevas. Pour en savoir plus sur l’utilisation des caméras, voir Caméras.
- Grille 3D : active et désactive la grille sur le canevas. Cette grille 3D vous aide à vous orienter et peut servir de guide lors du positionnement d’objets dans votre projet. Elle apparaît si vous vous trouvez dans un espace de travail 3D.

- Icônes de scène 3D : active ou désactive l’affichage de caméras et de lumières dans le canevas. Les icônes de scène se présentent dans le canevas sous forme d’éléments en fil de fer. Les lumières sont affichées avec des poignées d’ajustement 3D rouge (X), verte (Y) et bleue (Z) qui vous permettent de les transformer et de les faire pivoter. Ces poignées restent affichées même si la commande Icônes scène 3D est désactivée. Pour en savoir plus sur les icônes scène 3D, voir Icônes de scène 3D.
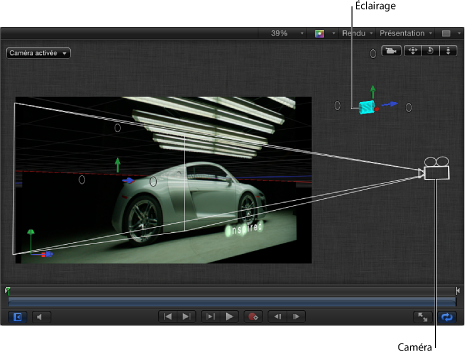
- Respecter les proportions : applique une déformation artificielle du canevas pour les projets à pixels non carrés. Lorsque cette option est activée, votre moniteur simule l’affichage d’un écran télévision. Lorsque l’option est désactivée, les projets à pixels non carrés prennent un aspect étiré. Cela tient au fait que les moniteurs informatiques affichent des pixels carrés. Ce réglage ne modifie pas le résultat du projet.
- Afficher zone de présentation totale : vous permet de visualiser une partie d’une couche située au-delà des limites du canevas. Ce réglage est désactivé par défaut, car il ralentit l’interactivité de votre projet.
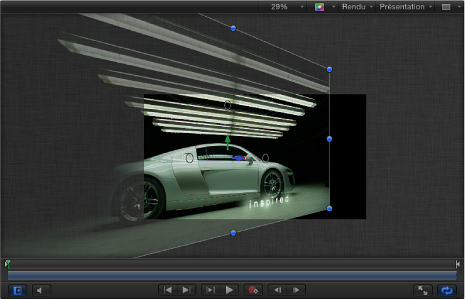
- Utiliser les zones de dépôt : active ou désactive les zones de dépôt. Si cette option est activée, une coche s’affiche en regard de l’élément de menu et les zones de dépôt acceptent les objets acheminés jusqu’à elles par glissement. Si elle est désactivée, les zones de dépôt ignorent les objets qui sont déposés dessus. Pour plus d’informations sur l’utilisation des zones de dépôt, consultez la section Zones de dépôt.
- Enregistrer les valeurs par défaut de la présentation : enregistre l’état actuel de tous les réglages de ce menu comme état par défaut pour les nouveaux projets.
- Menu local View Layouts (présentations d’affichage) : ce menu local vous permet d’indiquer la façon dont vous souhaitez présenter votre projet dans le canevas. Vous avez la possibilité d’afficher le canevas comme un espace de travail unique ou d’opter pour l’une des dispositions de fenêtres disponibles dans ce menu.
Remarque : bien que les présentations de l’espace de travail soient disponibles pour les projets 2D, elles revêtent tout leur intérêt lorsque vous travaillez en 3D.
- Une seule fenêtre : sélection par défaut. Affiche une seule fenêtre dans le canevas.
- Deux fenêtres juxtaposées : affiche deux fenêtres dans le canevas, l’une à côté de l’autre.
- Deux fenêtres superposées : affiche deux fenêtres dans le canevas, l’une au-dessus de l’autre.
- Trois fenêtres, dont une grande en bas : affiche trois fenêtres, dont deux côte à côte en haut et une plus grande en bas.
- Trois fenêtres, dont une grande à droite : affiche trois fenêtres, dont deux l’une sur l’autre du côté gauche et une plus grande occupant tout le côté droit.
- Quatre fenêtres, dont une grande à droite : affiche quatre fenêtres, dont trois l’une sur l’autre du côté gauche et une plus grande occupant tout le côté droit.
- Quatre fenêtres : affiche quatre fenêtres de même taille.
Réglages avancés de qualité
Si vous choisissez Personnalisé dans la section Qualité du menu local Rendu (ou dans le menu Présentation > Qualité), la zone de dialogue Options avancées de qualité s’ouvre.
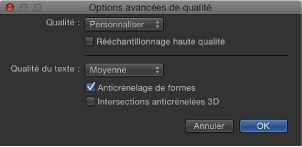
La zone de dialogue Options avancées de qualité fournit des commandes supplémentaires pour affiner la qualité et les performances du rendu. Elle comprend les options suivantes :
- Qualité : définit la qualité du rendu. Ces options sont identiques aux réglages Qualité du menu local Rendu.
Pour plus d’informations sur le menu local Rendu, consultez la section Options de présentation du canevas.
Choisissez l’un des quatre réglages de ce menu local. Chaque réglage active des options différentes dans la zone de dialogue.
- Brouillon : aucune des options de qualité n’est sélectionnée et la Qualité du texte est réglée sur Faible. Cette option offre une interactivité optimale pour le projet.
- Normal : l’option Anticrénelage de formes est sélectionnée et la Qualité du texte est réglée sur Moyenne. Cette option offre une interactivité du projet plus lente que l’option Brouillon, mais beaucoup plus rapide que l’option Optimale.
- Optimale : les options Rééchantillonnage haute qualité, Anticrénelage de formes et Intersections anticrénelées 3D sont sélectionnées. La qualité de rendu du texte est définie sur Élevée. Cette option ralentit l’interactivité de votre projet.
- Personnaliser : aucune option n’est sélectionnée avant que vous n’ayez choisi des réglages de qualité individuels dans la zone de dialogue Options avancées de qualité.
Niveau de zoom du canevas
Vous pouvez effectuer un zoom avant sur le canevas pour aligner et placer des objets de manière précise et un zoom arrière pour obtenir une vue d’ensemble du projet ou visualiser la trajectoire d’un objet mobile. Vous pouvez aussi utiliser les modes de zoom dynamique pour effectuer un zoom avant ou arrière sur le canevas ou sur des zones spécifiques du canevas. Si vous disposez d’un appareil Multi-Touch, vous pouvez effectuer un geste de pincement pour réaliser un zoom arrière ou écarter les doigts pour effectuer un zoom avant.
Le fait d’effectuer un zoom sur le canevas ne modifie pas la taille des images de votre projet. Cela ne fait que modifier la présentation de toute la fenêtre.
Choisissez un niveau de zoom dans le menu local Niveau de zoom.
Dans l’image ci-dessous, le menu local Niveau de zoom est réglé sur 25 %.
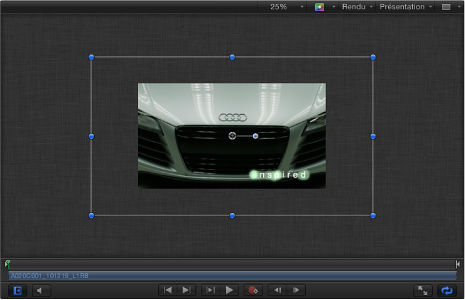
Maintenez enfoncées la barre d’espace et la touche cmd (dans cet ordre), puis faites glisser le pointeur en diagonale dans le canevas. Le zoom est effectué autour du point sur lequel vous avez cliqué dans le canevas.
Faites un geste de pincement pour effectuer un zoom arrière et écartez les doigts pour effectuer un zoom avant.
Après avoir effectué un zoom avant, vous pouvez utiliser un balayage à deux doigts dans n’importe quelle direction pour faire défiler l’écran.
Maintenez enfoncées la barre d’espace et la touche cmd (dans cet ordre), puis faites glisser la zone du canevas à agrandir. Tout en maintenant ces touches enfoncées, cliquez sur le bouton de la souris pour effectuer un zoom avant par incréments de 50 pour cent par rapport au niveau de zoom actuel. Maintenez enfoncées la barre d’espace, la touche cmd et la touche Option (dans cet ordre) et cliquez pour effectuer un zoom arrière par incréments de 50 pour cent par rapport au niveau de zoom actuel.
Remarque : pour effectuer la balance du canevas sans sélectionner l’outil Balance, maintenez la barre espace enfoncée et faites glisser la souris dans le canevas.
Choisissez Ajuster à la fenêtre dans le menu local Niveau de zoom.
Choisissez 100 % dans le menu local Niveau de zoom.
Sur la barre d’outils, double-cliquez sur l’outil Zoom (situé dans le menu local de l’outil Panoramique).
Dans la barre d’outils, double-cliquez sur l’outil Balance.
Réglette du canevas
L’utilisation de règles dans le canevas peut vous aider à composer ou à aligner des éléments dans votre projet, ainsi qu’à caler des objets sur les règles.
Dans le menu local Présentation, activez l’option Règles (ou appuyez sur les touches cmd + Maj + R).
Lorsque les règles sont activées, une coche apparaît en regard de l’élément dans le menu local.
Par défaut, les règles apparaissent le long des côtés gauche et supérieur du canevas. Vous pouvez modifier l’emplacement des règles dans la fenêtre Canevas des Préférences de Motion.
Choisissez Motion > Préférences.
Dans la fenêtre Canevas, cliquez sur Alignement, puis choisissez une présentation de règle dans le menu local « Emplacement de la règle ».
Cliquez dans la zone grise de la règle horizontale ou verticale et faites glisser la souris dans le canevas.
Tandis que vous faites glisser la souris, la valeur du guide s’affiche dans le canevas.
Remarque : pour que les guides soient visibles, l’option Guides doit être activée via le menu local Présentation (ou en appuyant sur les touches cmd + point-virgule).
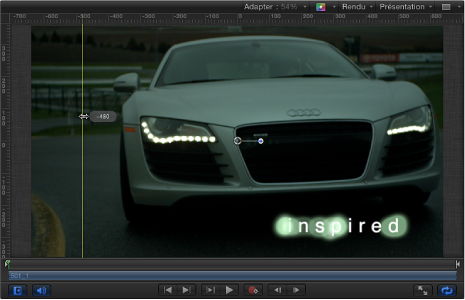
Les unités des règles sont exprimées en pixels et le point (0,0) correspond au centre du canevas.
Lorsque le guide apparaît à l’endroit souhaité, relâchez le bouton de la souris.
Faites glisser le pointeur à partir de l’angle où les règles se rejoignent dans le canevas.
Lorsque les guides apparaissent à l’endroit souhaité, relâchez le bouton de la souris.
Faites glisser le guide hors du canevas.
Pour supprimer le guide, faites-le glisser dans la fenêtre Projet ou du contrôle du temps, puis relâchez le bouton de la souris.
Choisissez Motion > Préférences.
Dans la fenêtre Canevas, cliquez sur Alignement ou cliquez tout en maintenant la touche ctrl enfoncée sur le cadre Couleur des guides, puis sélectionnez une couleur.
Canevas en mode 3D
Hormis l’espace de travail habituel pour les projets 2D, Motion offre un espace de travail 3D dans lequel vous pouvez organiser et animer divers objets, comme des groupes, des couches, des caméras et des lumières. Des commandes supplémentaires sont mises à votre disposition dans le canevas dès que vous passez en mode 3D. Un jeu d’outils de présentation 3D restreint apparaît dans le coin supérieur droit du canevas, alors qu’une boussole 3D est affichée dans le coin inférieur gauche. Le coin supérieur gauche du canevas contient un menu Caméra dans lequel vous pouvez choisir la caméra à utiliser pour visualiser votre projet dans l’espace 3D.
Important : vous devez ajouter au moins une caméra ou une lumière à votre projet pour créer un espace de travail 3D.
Cliquez sur le bouton Nouvelle caméra sur la barre d’outils.
Une zone de dialogue vous invite à convertir vos groupes 2D en 3D.
Cliquez sur Basculer en 3D pour ajouter une caméra et créer un projet 3D.
si vous cliquez sur Conserver en 2D, une caméra est ajoutée à votre projet, mais les groupes restent en 2D.
Cliquez sur le bouton Nouvelle lumière dans la barre d’outils.
Une zone de dialogue vous invite à convertir vos groupes 2D en 3D.
Cliquez sur Basculer en 3D pour ajouter une lumière et créer un projet 3D.
Si vous cliquez sur Conserver en 2D, une lumière est ajoutée à votre projet, mais tous les groupes restent en 2D. Les lumières n’ont aucun effet sur les projets en 2D.
Utilisation de la présentation 3D
L’espace de travail 3D comporte des outils permettant de modifier manuellement la présentation ou le mode d’affichage d’une scène à partir d’une caméra de référence particulière, grâce à des options telles que Devant, Derrière, En haut, En bas, etc. Vous pouvez également choisir de visualiser la scène au moyen de n’importe quelle caméra ajoutée à votre projet.
Remarque : les présentations de caméra Gauche, Droite, Bas et Haut sont des vues orthogonales. Vous ne pouvez ni les animer, ni les exporter.
Cliquez sur le menu Caméra dans le coin supérieur gauche du canevas, puis choisissez une caméra dans la liste proposée. Le passage au nouvel affichage sélectionné est accompagné d’une animation.

Si vous avez modifié la présentation, un astérisque apparaît en regard du nom de la présentation de caméra. Pour en savoir plus, consultez Outils de présentation 3D.
Remarque : si vous avez isolé une couche ou un groupe (en choisissant Objet > Isoler), le menu Caméra donne à l’objet isolé le nom de la présentation actuelle. Pour en savoir plus sur la fonction Isoler, consultez Liste Couches.
Faites glisser l’outil Panoramique, Orbite ou Travelling dans les outils de présentation 3D.
La présentation du canevas effectue alors un mouvement de rotation, de zoom ou de déplacement, pour simuler le mouvement d’une caméra.
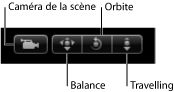
Important : l’icône grise de caméra de scène est visible à gauche des outils de présentation 3D lorsqu’une caméra de scène créée par l’utilisateur est activée. Une caméra de scène est utilisée pour rendre des vues de caméra spécifiques. Cette icône est un indicateur (et non un bouton ou une commande) qui vous rappelle que lorsque vous utilisez les outils de présentation 3D, vous déplacez la caméra de scène ce qui influe sur le résultat de votre projet.
Double-cliquez sur l’outil Balance, Orbite ou Travelling.
Cliquez sur le menu Caméra (dans le coin supérieur gauche du canevas), puis choisissez Réinitialiser la présentation.
Dans l’inspecteur des propriétés de la caméra, cliquez sur le bouton Réinitialiser au sein des paramètres Transformation.
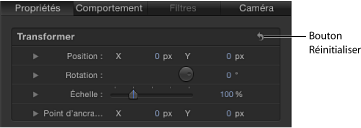
Utilisation d’objets en espace 3D
L’espace de travail 3D vous fournit divers outils de manipulation des objets en 3D. Ces outils comprennent les commandes 3D à l’écran servant à manipuler des objets, les commandes de transformation 3D placées dans la palette et les paramètres de l’objet sélectionné disponibles dans l’inspecteur de propriétés.
Sélectionnez l’objet à transformer, puis sélectionnez l’outil Transformation 3D dans la barre d’outils.

Des poignées d’échelle apparaissent sur le contour de l’objet et trois poignées d’axe 3D de couleur s’affichent au niveau du point d’ancrage de l’objet. Chacune de ces poignées en forme de flèche correspond à l’axe le long duquel vous pouvez déplacer l’objet.
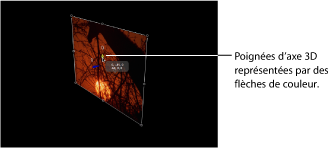
Faites glisser la poignée de transformation appropriée pour déplacer l’objet le long de l’axe sélectionné.
L’axe X (horizontal) est rouge, l’axe Y (vertical) vert et l’axe Z (profondeur) bleu.
Sélectionnez l’objet à transformer, puis l’outil Transformation 3D dans la barre d’outils.
Des poignées d’échelle apparaissent sur le contour de l’objet, alors que trois poignées d’axe 3D de couleur sont affichées au niveau du point d’ancrage de l’objet. Les trois petits cercles situés à proximité des poignées d’axe sont des poignées de rotation 3D. Chacune de ces poignées de rotation correspond à l’axe autour duquel vous pouvez faire pivoter l’objet.
Placez le pointeur sur une poignée de rotation sur l’un des côtés ou au-dessus des flèches de couleur.
Le cercle rouge indique une rotation autour de l’axe X.
Le cercle vert indique une rotation autour de l’axe Y.
Le cercle bleu indique une rotation autour de l’axe Z.
Une fois que l’une des poignées de rotation 3D est activée, faites-la glisser vers la gauche ou la droite dans le canevas pour faire pivoter l’objet autour de l’axe sélectionné.
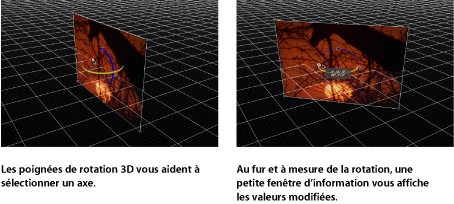
Sélectionnez l’objet à réinitialiser.
Dans l’inspecteur des propriétés de la caméra, cliquez sur le bouton Réinitialiser au sein des paramètres Transformation.
Pour en savoir plus sur la transformation 3D, consultez Outils de transformation 3D.
Mini-timeline
La mini-timeline est placée au-dessus des commandes de lecture, sous le canevas. Elle permet de vérifier en un coup d’œil l’endroit où les objets sélectionnés s’intègrent dans le projet. Elle fournit également des commandes permettant d’effectuer rapidement des opérations de montage (déplacement, trimming ou coulissement d’objets) sans ouvrir la fenêtre de contrôle du temps.

La tête de lecture indique l’image affichée et les marqueurs d’entrée et de sortie permettant d’identifier la plage de lecture. La longueur de la mini-timeline correspond à la durée du projet.
Vous pouvez ajouter des objets (plans, images, émetteurs de particules, etc.) à un moment spécifique d’un projet en les faisant glisser depuis le navigateur ou la bibliothèque pour les déposer dans la mini-timeline.
Faites-le glisser depuis le navigateur ou la bibliothèque et déposez-le dans la mini-timeline en relâchant le bouton de la souris dès que la bulle d’aide affiche l’image souhaitée.
Sélectionnez l’objet à déplacer, faites glisser la barre de l’objet dans la mini-timeline vers la gauche ou vers la droite pour la repositionner dans le temps, puis relâchez le bouton de la souris lorsque l’objet a atteint la position désirée.
Sélectionnez l’objet, positionnez le pointeur sur le bord de début ou de fin de ce dernier dans la mini-timeline, puis faites glisser le bord de la barre de l’objet pour modifier sa durée.
Une bulle d’aide apparaît pour indiquer les points d’entrée ou de sortie, ainsi que l’ampleur du changement provoqué par votre opération de montage.
Pour en savoir plus sur l’utilisation de la mini-timeline, consultez Mini-timeline.
Boutons du canevas et commandes de lecture
Dans la partie inférieure du canevas se trouvent plusieurs boutons permettant de modifier l’espace de travail et de contrôler la lecture du projet.
Les deux premiers boutons servent à modifier l’espace de travail et la lecture audio :
- Afficher/Masquer la fenêtre du projet : affiche et masque la fenêtre Projet (qui comprend les listes Couches, Média et Audio). Le raccourci clavier correspondant à la touche F5.
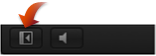
Remarque : si vous utilisez un appareil Multi-Touch, réalisez un balayage à trois doigts vers la droite ou vers la gauche pour afficher ou masquer la fenêtre du projet.
- Lire/désactiver l’audio : active ou désactive le son.
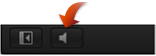
Remarque : la désactivation du son peut améliorer les performances de lecture.
Le groupe de boutons situé au centre du canevas correspond aux « commandes de lecture ». Vous pouvez utiliser ces boutons pour visionner votre projet et voir à quoi il ressemble.
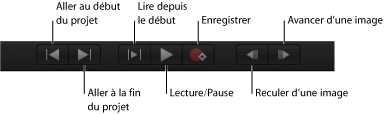
- Lire depuis le début : permet de visionner une partie du projet en effectuant la lecture depuis le point d’entrée de la plage de lecture jusqu’au point de sortie. Pour en savoir plus sur la définition des points d’entrée et de sortie, voir Définition de la plage de lecture.
- Enregistrer : active ou désactive l’enregistrement de l’animation. Lorsque l’enregistrement est activé, les valeurs des paramètres pouvant être animés sont affichés en rouge dans l’inspecteur. ce qui vous rappelle que toute modification effectuée (telle que le déplacement d’un objet dans le canevas ou le réglage d’un curseur) a pour effet de créer des images clés.
- Reculer d’une image : recule la tête de lecture d’une image. Si vous cliquez sur ce bouton (ou maintenez la touche de raccourci clavier enfoncée), le projet est rembobiné d’une image à la fois. Le raccourci clavier correspondant est la touche Flèche gauche (ou Page préc.).
Remarque : si vous disposez d’un trackpad Multi-Touch, vous pouvez effectuer une rotation vers la gauche pour accéder à l’image précédente.
- Avancer d’une image : avance la tête de lecture d’une image. Si vous cliquez sur ce bouton (ou maintenez la touche de raccourci clavier enfoncée), le projet avance d’une image à la fois. Le raccourci clavier correspondant est la touche Flèche droite (ou Page suiv.).
Remarque : si vous disposez d’un trackpad Multi-Touch, vous pouvez effectuer une rotation vers la droite pour accéder à l’image suivante.
Les deux derniers boutons permettent de modifier l’espace de travail du canevas et de lire la vidéo en boucle.
- Mode Lecteur : permet de masquer le navigateur, la bibliothèque, l’inspecteur, la fenêtre du projet et la fenêtre de contrôle du temps pour maximiser l’espace du canevas. Pour en savoir plus, consultez Mode Lecteur.
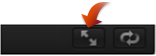
- Lecture en boucle : permet de déterminer si la lecture est en boucle ou si elle s’arrête à la fin de la plage de lecture. Le raccourci clavier correspondant est Maj + L. Pour en savoir plus sur le réglage de la plage de lecture d’un projet, voir Définition de la plage de lecture.
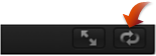
Mode Lecteur
Lorsque vous cliquez sur le bouton Mode Lecteur situé sous le canevas, ce dernier s’agrandit pour remplir l’espace de travail de Motion. Cette option est utile pour visionner un projet sans être distrait par l’interface du logiciel. Dans ce mode, les menus, la barre d’outils et le contrôle du temps restent actifs. Les boutons « Afficher/Masquer la timeline », « Afficher/Masquer la timeline audio » et « Afficher/Masquer l’éditeur d’images clés », situés dans le coin inférieur droit de l’espace de travail, restent également disponibles, tout comme le bouton « Afficher/Masquer le navigateur, la bibliothèque et l’inspecteur », situé dans le coin inférieur gauche de l’espace de travail.
Choisissez Fenêtre > Mode lecteur.
Cliquez sur le bouton Mode Lecteur au-dessus de la barre d’outils.
Appuyez sur la touche F8.
Placez votre pointeur au-dessus du menu, puis choisissez Fenêtre > Mode lecteur.
Appuyez à nouveau sur la touche F8.
Preview RAM
Lorsque vous visionnez un projet dans le canevas, Motion effectue des calculs complexes afin de représenter les objets et les effets qui apparaissent dans chaque image. Ce processus s’appelle le rendu. Le projet est lu aussi vite que possible à la fréquence d’images spécifiée dans l’inspecteur des propriétés. Pour des projets très complexes, la fréquence d’images risque d’être considérablement réduite, rendant ainsi très difficile l’obtention d’un aperçu fidèle du projet lu à vitesse normale.
Vous pouvez rendre certaines portions de votre projet et stocker ces images en mémoire RAM. Ce procédé permet de visionner votre projet à la vitesse normale. C’est ce que l’on appelle le preview RAM. Vous pouvez rendre la plage de lecture, une sélection ou la totalité du projet. Au fur et à mesure que les images sont rendues, une zone de dialogue indique l’image en cours de traitement, le nombre d’images restantes et une estimation de la durée restante.
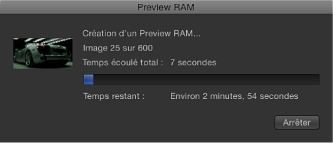
Vous pouvez interrompre le preview RAM en cliquant sur le bouton Arrêter. La section rendue est alors stockée en mémoire RAM.
Remarque : comme certaines parties de projet peuvent être plus complexes que d’autres, il se peut que la durée restante affichée ne soit pas tout à fait exacte.
Choisissez Marquer > Preview RAM > Tout.
La zone de dialogue preview RAM s’ouvre pour afficher une barre de progression. Elle se referme une fois que le preview RAM a été effectué.
Lorsqu’une partie de votre projet est stockée en mémoire RAM, une lumière verte apparaît en bas de la réglette de la timeline et de la mini-timeline.
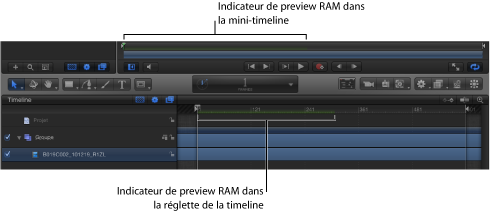
Zones de preview RAM
La prévisualisation de sections importantes de votre projet via la fonction Preview RAM requiert une grande quantité de mémoire RAM pour stocker les images. Il se peut que votre mémoire RAM ne soit pas suffisante pour stocker toutes les images à prévisualiser. Vous pouvez limiter le nombre d’images à rendre en choisissant de ne prévisualiser que la plage de lecture ou une sélection. L’utilisation de la fonction Preview RAM sur une sélection a pour effet de rendre toutes les couches visibles du projet, depuis la première image de la sélection jusqu’à la dernière.
Pour en savoir plus sur le réglage de la plage de lecture d’un projet, voir Définition de la plage de lecture.
Choisissez Marquer > Preview RAM > Plage de lecture.
La zone de dialogue preview RAM s’ouvre pour afficher une barre de progression. Elle se referme une fois que le preview RAM a été effectué.
Dans la timeline, faites glisser la région à prévisualiser tout en maintenant les touches cmd + Option enfoncées.
Les images sélectionnées sont mises en surbrillance.
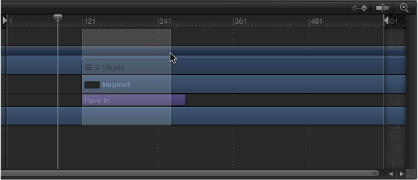
Pour en savoir plus sur les zones, voir Utilisations des régions.
Choisissez Marquer > Preview RAM > Sélection.
La zone de dialogue Preview RAM s’ouvre. Elle se referme une fois que le preview RAM a été effectué.
Menu contextuel du canevas
Si aucun objet n’est sélectionné, le canevas possède son propre menu contextuel permettant d’accéder à plusieurs outils pratiques.
Cliquez sur une zone vierge du canevas (dans la zone grise en dehors du projet) tout en maintenant la touche ctrl enfoncée, puis choisissez une option dans le menu contextuel :
- Nouveau groupe : ajoute un groupe au projet, au-dessus de tous les groupes présents dans la liste Couches.
- Importer : ouvre la zone de dialogue Importation de fichiers, qui vous permet d’importer des fichiers à partir du Finder.
- Coller : colle tout élément précédemment copié dans le presse-papiers dans le groupe sélectionné dans le projet.
- Propriétés du projet : ouvre l’inspecteur des propriétés du projet, qui vous permet de modifier la couleur d’arrière-plan, les proportions, le rendu de trames, le flou d’animation, les reflets, etc. du projet. Pour en savoir plus sur les propriétés de projet, voir Propriétés du projet.