Bibliothèque
La bibliothèque est semblable au navigateur, mais elle répertorie l’ensemble des effets, contenus, préréglages, polices, musiques, photos et autres éléments disponibles dans Motion plutôt que les fichiers de votre disque dur.
Le contenu de la bibliothèque peut être étendu en ajoutant certaines polices, musiques ou photos, et en enregistrant le contenu créé dans Motion. Vous pouvez également enregistrer des versions modifiées d’effets (comme des comportements personnalisés ou des animations de caméra) sous forme d’ajouts personnalisés à la bibliothèque.
Comme le navigateur, la bibliothèque est divisée en trois sections. La section du haut correspond à la zone de preview, le centre est réservé à la barre latérale et la section du bas consiste en une pile de fichiers où sont affichés les effets et autres objets.
La bibliothèque, le navigateur et l’inspecteur occupent la même fenêtre dans la partie gauche de l’espace de travail de Motion.
Cliquez sur Bibliothèque dans le coin supérieur gauche de l’espace de travail de Motion.
Choisissez Fenêtre > Bibliothèque (ou appuyez sur cmd + 2).
La bibliothèque s’ouvre.
Remarque : si la bibliothèque est ouverte, le fait de choisir Fenêtre > Bibliothèque (ou d’appuyer sur cmd + 2) réduit la fenêtre contenant la bibliothèque, le navigateur et l’inspecteur, afin de maximiser l’espace de travail du canevas.
Lorsque le navigateur est ouvert, choisissez Fenêtre > Bibliothèque (ou appuyez sur cmd + 2).
Cliquez sur le bouton représentant un « i » dans le coin inférieur gauche de la fenêtre de Motion.
Zone de preview de la bibliothèque
La zone de preview contient une vignette présentant les images des séquences animées, ainsi que des aperçus des filtres, des comportements, des générateurs, des émetteurs de particules, des réplicateurs, etc. Elle contient également des informations textuelles sur l’élément de bibliothèque, comme une description du comportement, du filtre ou du générateur. La zone de preview de la bibliothèque est quasiment identique à celle du navigateur, mais elle comporte un bouton Importer plutôt qu’un bouton Appliquer.

Remarque : lorsque certains émetteurs de particules sont sélectionnés dans la pile, un preview animé s’affiche dans la zone de preview.
Dans la bibliothèque, cliquez sur la catégorie Réplicateurs, cliquez sur une sous-catégorie de réplicateurs, puis cliquez sur un réplicateur dans la pile.
Le preview correspondant est affiché dans la zone de preview.
Remarque : pour lire automatiquement les éléments sélectionnés dans le navigateur ou la bibliothèque, choisissez Motion > Préférences (ou appuyez sur les touches cmd + virgule), puis activez l’option « Lire automatiquement les éléments en un seul clic » dans la section Navigateur et Bibliothèque de la fenêtre Générales.
Déplacez le pointeur sur la partie contenant le preview visuel, puis cliquez sur le bouton Pause ou Lecture qui s’affiche sur la vignette.
Barre latérale de la bibliothèque
Juste en dessous de la zone de preview de la bibliothèque se trouve la barre latérale qui contient une liste des dossiers de types d’effet et de contenus disponibles dans Motion. Cliquez sur un dossier de la barre latérale pour en afficher le contenu dans la pile de fichiers située en dessous. Plusieurs commandes situées au-dessus des catégories de la bibliothèque dans la barre latérale permettent de naviguer parmi les éléments affichés dans la fenêtre et de les trier.

- Boutons Précédent et Suivant : ces boutons permettent de naviguer vers l’avant ou vers l’arrière à travers les dossiers consultés récemment. Ils fonctionnent de la même manière que les boutons Suivant et Précédent dans un navigateur web.
Si vous disposez d’un Mac équipé d’un trackpad Multi-Touch, vous pouvez aussi faire un balayage à trois doigts vers la gauche ou la droite pour vous déplacez vers le haut ou vers le bas dans la structure de dossiers.
- Menu local Thème : vous permet de trier et d’organiser le contenu de la bibliothèque par thèmes. Pour en savoir plus sur l’utilisation des thèmes, consultez la section Utilisation des thèmes dans la bibliothèque.
Pile de fichiers de la bibliothèque
Sous la barre latérale de la bibliothèque se trouve la pile de fichiers qui affiche le contenu du dossier sélectionné dans la barre latérale. Vous pouvez faire défiler les longues piles de fichiers à l’aide de la barre de défilement horizontale ou d’un balayage à deux doigts sur un trackpad Multi-Touch.
Double-cliquez sur le dossier.
Sélectionnez le dossier, puis appuyez sur Retour.
Le contenu du dossier remplace l’affichage actuel de la pile de fichiers.
Cliquez sur le bouton Précédent situé sous la zone de preview.
Choisissez un dossier dans le menu local Chemin situé juste en dessous de la zone de preview.
Appuyez sur les touches cmd + Flèche vers le haut.
Faites un balayage à trois doigts vers la gauche sur un trackpad Multi-Touch.
Contenu de la bibliothèque
La bibliothèque contient tous les effets, préréglages, polices et autres contenus disponibles dans Motion. Ces éléments sont regroupés dans des catégories affichées dans la barre latérale de gauche. Choisissez l’un d’entre eux pour afficher une liste de sous-catégories dans la barre latérale de droite. La bibliothèque contient également deux autres catégories (Musique et Photos) qui donnent directement accès à votre bibliothèque iTunes et à votre photothèque iPhoto.
Pour en savoir plus sur l’ajout d’éléments de la bibliothèque à votre projet, consultez Ajout d’éléments de la bibliothèque à un projet.
La bibliothèque comporte les catégories suivantes :
- Comportements : contient tous les comportements répartis en différentes sous-catégories. Certains comportements ne peuvent être appliqués qu’à des objets spécifiques. Ainsi, vous ne pouvez appliquer les comportements Animation de texte et Séquence de texte qu’à du texte. Pour en savoir plus sur l’application des comportements, voir Application de comportements.
- Filtres : contient tous les effets spéciaux de filtre répartis en sous-catégories individuelles. Les filtres FxPlug de tierce partie s’affichent dans la catégorie à laquelle ils appartiennent. Vous pouvez appliquer la majeure partie des filtres à toutes les couches (images, texte, formes, séquences, particules, etc.) ou masques de votre projet. Pour en savoir plus sur les filtres, consultez la section À propos des filtres.
- Images (filtres) : contient tous les modules installés sur votre ordinateur et basés sur le traitement Core Image.
- Générateurs : contient une sélection de damiers, de bruits de fond, de rayons de couleur, d’objets texte animés et d’autres éléments générés par ordinateur, à utiliser dans vos projets. Pour en savoir plus sur les générateurs, voir À propos des générateurs.
- Images (générateurs) : contient tous les générateurs basés sur le traitement Core Image et installés sur votre ordinateur.
- Émetteurs de particules : contient une sélection de préréglages de systèmes d’émission de particules répartis en sous-catégories. Pour plus d’informations sur les préréglages des systèmes de particules, voir Utilisation de la bibliothèque de particules.
- Réplicateurs : contient une sélection de réplicateurs de préréglage répartis en sous-catégories. Pour plus d’informations sur les réplicateurs prédéfinis, voir Utilisation des préréglages de réplicateurs de la bibliothèque.
- Formes : contient une collection de formes prédéfinies.
- Dégradés : contient une sélection de préréglages de dégradés que vous pouvez appliquer aux couches ou au texte.
- Polices : contient toutes les polices disponibles sur votre système, Pour en savoir plus sur la modification des polices dans votre projet, voir Changement de police.
- Styles de texte : contient une collection de styles de texte prédéfinis que vous pouvez appliquer au texte. Pour en savoir plus, voir Utilisation et création de styles de texte prédéfinis.
- Styles de forme : contient une collection de styles de forme prédéfinis que vous pouvez appliquer à des formes. Pour en savoir plus, voir Utilisation des formes, masques et traits de peinture.
- Musique : vous permet de naviguer parmi les fichiers audio de votre bibliothèque iTunes et de les importer. Les sous-catégories Musique incluent la bibliothèque et les listes de lecture créées dans iTunes. Le contenu de chaque liste de lecture apparaît dans la pile de fichiers. Lorsqu’elle est affichée en présentation par liste, la catégorie Musique affiche les informations Nom, Artiste, Album, Durée et Taille créées dans iTunes.
Remarque : les fichiers AAC avec protection des droits ne peuvent pas être importés dans Motion et n’apparaissent pas dans la pile de fichiers. Cela comprend toute la musique achetée sur iTunes Store. Il est impossible d’importer tout contenu vidéo en provenance d’iTunes dans un projet Motion.
- Photos : vous permet de naviguer parmi les fichiers d’image de votre photothèque iPhoto et de les importer. Les sous-catégories Photos comprennent la bibliothèque et les albums créés dans iPhoto. Le contenu de chaque album apparaît dans la pile de fichiers.
Remarque : lorsque vous importez une image de grande taille dans Motion, vous pouvez la redimensionner en fonction de la taille du canevas. Pour en savoir plus, voir Utilisation d’images fixes à haute résolution.
- Contenu : contient des éléments utilisés dans les modèles et d’autres préréglages inclus avec Motion. Vous pouvez utiliser ces images, ces éléments de texte et ces animations pour créer des éléments personnalisés tels que des particules et des réplicateurs que vous pouvez enregistrer dans la bibliothèque pour un usage ultérieur.
- Favoris : servent à stocker les versions personnalisées d’effets que vous créez et que vous enregistrez, notamment des systèmes de particules, des filtres personnalisés, des courbes d’animation, des caméras, des groupes ou des couches. Vous pouvez également ajouter des raccourcis vers les éléments fréquemment utilisés. Par défaut, ce dossier est vide.
Remarque : la zone de preview n’affiche pas les descriptions des préréglages intégrés copiés dans la catégorie Favoris. Pour ajouter une description à afficher dans la zone de preview de la bibliothèque, cliquez sur le favori en maintenant la touche ctrl enfoncée, puis choisissez Modifier la description dans le menu contextuel.
- Menu Favoris : stocke des effets personnalisés que vous voulez afficher dans le menu Favoris de la barre des menus.
Utilisation de la bibliothèque
Bien qu’il vous soit impossible de modifier les effets, les éléments et les dossiers intégrés dans Motion, vous pouvez toutefois gérer votre contenu personnalisé dans la bibliothèque. Vous pouvez organiser les effets, les éléments et les dossiers personnalisés dans la pile de la bibliothèque de la même manière que dans le Finder. Vous pouvez créer des dossiers et supprimer certains fichiers ou dossiers.
Il vous est également possible de créer, d’enregistrer et d’organiser des fichiers et des thèmes dans la bibliothèque.
Cliquez sur le bouton Nouveau dossier (+) dans l’angle inférieur gauche de la bibliothèque.
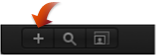
Pour en savoir plus sur l’organisation des dossiers et du contenu personnalisés, voir Ajout de contenu à la bibliothèque.
Dans la pile de la bibliothèque, cliquez sur le fichier ou le dossier personnalisé tout en maintenant la touche ctrl enfoncée, puis choisissez Renommer dans le menu contextuel. Lorsque le champ de texte devient actif, saisissez un nom, puis appuyez sur Retour.
Cliquez une fois sur le nom du dossier ou du fichier afin de le sélectionner, puis cliquez de nouveau dessus pour activer le champ de saisie. Saisissez un nom, puis appuyez sur Retour.
Avertissement : le fait de renommer des dossiers ou des fichiers personnalisés dans la bibliothèque a pour effet de renommer l’élément concerné sur le disque dur ou le disque connecté au réseau. Si des projets utilisent les fichiers du dossier avec le nom d’origine, Motion peut afficher l’élément comme manquant.
Dans la pile, cliquez sur le fichier personnalisé en maintenant la touche ctrl enfoncée, puis choisissez Placer dans la Corbeille dans le menu contextuel.
Avertissement : supprimer des dossiers ou des fichiers personnalisés à partir de la bibliothèque a pour effet de les supprimer du disque dur ou du disque connecté au réseau et de les placer dans la Corbeille.
Faites glisser le fichier sur l’icône du dossier.
Le fichier est déplacé à l’intérieur de ce dossier.
Cliquez sur le bouton Rechercher, puis saisissez du texte dans le champ de recherche.
Le contenu de la pile de fichiers est filtré de manière à inclure les fichiers dont le nom comprend le texte saisi. Les dossiers ne contenant aucune correspondance sont ignorés.
Remarque : le champ de recherche n’est pas disponible si le bouton de recherche n’est pas sélectionné.
Cliquez sur le bouton Effacer situé à droite du champ de recherche.
Remarque : les dossiers ne sont pas affectés par le filtrage.
Présentation par icônes et par liste
La pile de fichiers de la bibliothèque peut être affichée selon le mode de présentation par icônes ou par liste.
Cliquez sur le bouton Présentation par icônes situé dans le coin inférieur droit de la bibliothèque.
Cliquez sur le bouton Présentation par liste situé dans le coin inférieur droit de la bibliothèque.
Cliquez sur le bouton Taille d’icône dans le coin inférieur gauche de la bibliothèque, puis faites glisser le curseur vers la droite pour agrandir les icônes ou vers la gauche pour les réduire.
Sur un trackpad Multi-Touch, utilisez le geste du pincement en écartant les doigts pour agrandir les icônes ou en les rapprochant pour les réduire.
Utilisation des thèmes dans la bibliothèque
La bibliothèque vous permet de créer des thèmes personnalisés (catégories contenant des effets et du contenu), d’assigner du contenu aux thèmes, de modifier l’affichage des thèmes, de supprimer et de rechercher des thèmes.
Dans la bibliothèque, sous la zone de preview, choisissez Nouveau thème dans le menu local Thème.
Dans la zone de dialogue Créer un nouveau thème, attribuez un nom à votre thème, puis cliquez sur OK.
Un nouveau thème est ajouté à la bibliothèque. Les nouveaux thèmes sont affichés dans le menu local Thème.
Les thèmes personnalisés sont enregistrés dans le document Thèmes du dossier /Utilisateurs/nom_utilisateur/Bibliothèque/Application Support/Motion/Library/.
Cliquez sur un élément personnalisé dans la pile de la bibliothèque (une forme enregistrée dans le dossier Favoris, par exemple) en maintenant la touche ctrl enfoncée, choisissez Thème dans le menu contextuel, puis sélectionnez un thème dans le sous-menu. Les éléments doivent être enregistrés dans la bibliothèque pour pouvoir être assignés à un thème. Pour en savoir plus sur l’enregistrement d’éléments dans la bibliothèque, consultez Enregistrement et partage d’éléments de la bibliothèque personnalisés.
Un thème peut être assigné à des éléments, notamment à :
Réplicateurs
Émetteurs
Formes
Dégradés
Styles de texte
Styles de forme
Couches ou groupes
Remarque : il est impossible d’assigner un thème à des comportements, des filtres, des polices, des images, des séquences ou des films.
Sélectionnez une catégorie dans la barre latérale ou dans la pile de la bibliothèque, puis choisissez un thème dans le menu local Thème.
Pour effectuer un tri à l’aide des thèmes par défaut, sélectionnez la catégorie Contenu, puis choisissez un élément dans le menu local Thème.
Choisissez le thème à supprimer dans le menu local Thème.
Le menu local Thème vous propose alors l’option « Supprimer le thème ».
Choisissez Supprimer le thème dans le menu local Thème.
Le thème est supprimé de la liste.
Remarque : vous ne pouvez supprimer que des thèmes personnalisés.
Ajout d’éléments de la bibliothèque à un projet
Vous disposez de deux méthodes pour ajouter des éléments et du contenu de la bibliothèque à un projet. Vous pouvez soit faire glisser un élément depuis la pile de la bibliothèque et le déposer dans votre projet, soit sélectionner un élément de cette pile, puis cliquer sur le bouton Appliquer dans la zone de preview.
Remarque : en ce qui concerne les comportements et les filtres, vous disposez même d’une troisième possibilité. Vous pouvez sélectionner des objets dans le projet, puis utiliser le menu local Ajouter comportement ou Ajouter filtre dans la barre d’outils. Vous pouvez également créer des particules et des réplicateurs personnalisés (à partir d’une couche présente dans votre projet) en cliquant sur les boutons Générer des particules et Repliquer de la barre d’outils. Pour en savoir plus sur la création de systèmes de particules personnalisés, voir Création d’un système de particules simple et personnalisé. Pour en savoir plus sur la création de réplicateurs personnalisés, voir Création d’un motif de réplicateur personnalisé simple.
Sélectionnez la couche ou le groupe (dans le canevas, la liste Couches ou la liste Couches de la timeline) auquel appliquer l’effet ou l’élément de contenu.
Sélectionnez l’élément dans la bibliothèque.
Par exemple, cliquez sur la catégorie Filtres, sélectionnez une sous-catégorie de filtres, puis cliquez sur le filtre à appliquer dans la pile.
Cliquez sur le bouton Appliquer dans la zone de preview.
Le filtre est ajouté au groupe ou à la couche sélectionné dans votre projet. Si vous appliquez un élément tel qu’un générateur, il est ajouté au groupe sélectionné.
Vous pouvez également faire glisser un effet ou un élément depuis la bibliothèque et le déposer sur une couche ou un groupe dans la liste Couches, le canevas ou la timeline. Pour en savoir plus sur l’emplacement et la réorganisation des objets dans un projet, voir Organisation des groupes et des couches dans Motion.
Enregistrement et partage d’éléments de la bibliothèque personnalisés
Vous pouvez enregistrer pratiquement n’importe quel objet de Motion dans la bibliothèque, notamment des lumières et des caméras animées, des comportements, des filtres, des systèmes de particules ou des réplicateurs personnalisés, des formes et du texte, ainsi que des couches et des groupes. Une fois qu’un objet est placé dans la bibliothèque, il peut être ajouté à un projet comme n’importe quel autre élément de la bibliothèque.
Vous pouvez enregistrer de multiples objets dans la bibliothèque sous la forme d’un seul ou de plusieurs fichiers. Par exemple, si vous créez un effet à partir de plusieurs filtres et que vous souhaitez sauvegarder leur effet cumulé afin de les appliquer ultérieurement à d’autres objets, vous pouvez enregistrer les filtres sous forme d’un seul élément dans la bibliothèque.
Bien que vous puissiez enregistrer vos objets personnalisés dans des dossiers portant leur nom, il est préférable de placer les objets que vous utilisez le plus fréquemment dans la catégorie Favoris. Comme certaines catégories de la bibliothèque Motion contiennent de très nombreux éléments, placer vos éléments personnalisés dans les catégories Favoris ou Menu Favoris peut vous faire gagner un temps précieux en termes de recherche. Vous avez la possibilité de créer des dossiers supplémentaires dans la catégorie Favoris, afin de mieux organiser vos éléments personnalisés.
Remarque : vous pouvez créer des dossiers dans les catégories intégrées, comme la sous-catégorie de filtres Étalonnage, mais ils ne seront visibles que dans la pile de la bibliothèque et non dans la barre latérale. Quant aux dossiers créés dans la catégorie Favoris, ils apparaissent dans la barre latérale de la bibliothèque.
Ouvrez la bibliothèque, puis sélectionnez la catégorie Favoris, Menu Favoris ou une autre.
Faites glisser l’objet personnalisé à enregistrer depuis la liste Couches, la timeline ou l’inspecteur et déposez-le dans la pile située au bas de la bibliothèque.
Les objets enregistrés dans la catégorie Menu Favoris peuvent être rapidement appliqués à des objets grâce au menu Favoris.
Lorsque vous enregistrez un objet personnalisé, celui-ci est placé dans le dossier /Utilisateurs/nom_utilisateur/Bibliothèque/Application Support/Motion/Library/.
Remarque : les éléments que vous faites glisser et que vous déposez dans une catégorie inappropriée sont placés dans la catégorie qui leur correspond. Par exemple, si vous déposez un comportement personnalisé dans la catégorie Filtres, il est placé dans la catégorie Comportements qui est alors activée.
Ouvrez la bibliothèque, puis sélectionnez la catégorie Favoris, Menu Favoris ou une autre.
Dans la liste Couches, sélectionnez tous les objets à enregistrer et faites-les glisser dans la pile en maintenant le bouton de la souris enfoncé jusqu’à ce que le menu déroulant apparaisse.
Dans le menu déroulant, choisissez « Tous dans un fichier » ou « Fichiers multiples ».
L’option « Tous dans un fichier » enregistre tous les objets ensemble en les répertoriant comme un seul élément dans la bibliothèque. À l’inverse, l’option « Fichiers multiples » enregistre les objets dans la bibliothèque comme des éléments séparés.
Pour nommer les fichiers, procédez de l’une des manières suivantes :
Cliquez sur l’icône dans la pile de la bibliothèque en maintenant la touche ctrl enfoncée, choisissez Renommer dans le menu contextuel, puis saisissez un nom.
Sélectionnez l’icône, cliquez sur « Sans titre », puis saisissez un nom.
Vous pouvez aussi saisir des notes personnalisées sur tout élément enregistré dans la bibliothèque. Pour cela, cliquez sur l’icône en maintenant la touche ctrl enfoncée, choisissez Modifier la description dans le menu contextuel, saisissez le texte de la note dans la zone de dialogue affichée, puis cliquez sur OK.