Sous-fenêtre Projet
La fenêtre Projet, située entre le canevas et le navigateur, la bibliothèque ou l’inspecteur, contient trois listes donnant chacune accès à un aspect différent de votre projet :
- Liste Couches : affiche la hiérarchie des objets (groupes, couches, caméras, lumières, comportements, filtres, etc.) contenus dans votre projet.
- Liste Médias : affiche les fichiers importés dans votre projet.
- Liste Audio : donne accès aux fichiers audio de votre projet et permet de les contrôler.
Ces fenêtres, qui représentent bien plus que de simples listes répertoriant les éléments d’un projet, vous permettent d’organiser les principaux attributs d’un composite graphique animé, notamment l’ordre d’empilement des couches d’images, les réglages audio et les réglages de média source.
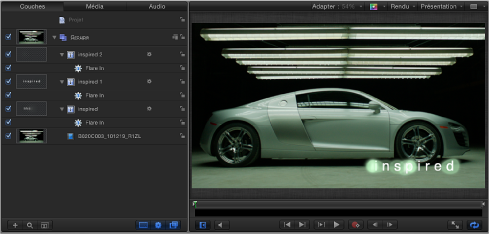
Choisissez Fenêtre > Afficher la fenêtre du projet (ou appuyez sur F5).
Cliquez sur le bouton « Afficher/Masquer la fenêtre du projet » dans le bas du canevas.
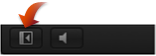
Effectuez un balayage horizontal à trois doigts sur un appareil Multi-Touch.
Le canevas s’agrandit lorsque la fenêtre du projet est réduite.
Faites glisser le bord droit de la fenêtre vers la gauche ou la droite.
Choisissez Fenêtre > Masquer le contrôle du temps (ou appuyez sur F6).
La fenêtre de contrôle du temps est masquée et celle du projet est allongée.
Liste Couches
La liste Couches de la fenêtre Projet affiche une vue d’ensemble des couches d’images, des effets et des masques utilisés dans le projet. La rangée supérieure de la liste Couches contient l’objet Projet qui, une fois sélectionné, donne accès aux réglages généraux du projet (dans l’inspecteur de projet). Les objets groupes, couches d’images et effets situés sous l’objet Projet sont combinés pour former le composite affiché dans le canevas. Dans un projet 2D, l’ordre d’empilement des couches et des groupes dans la liste Couches détermine l’ordre dans lequel les couches se présentent les unes par rapport aux autres dans le canevas.
La hiérarchie des éléments de la liste indique quelles sont les images situées devant ou derrière d’autres images dans le canevas. Tous les objets effets et couches d’images doivent appartenir à des groupes (ce n’est pas le cas des caméras, des lumières, des habillages et de l’objet Projet). Les masques, comportements et effets peuvent être appliqués à des groupes ou à des couches. D’ailleurs, une fois appliqués, ils sont répertoriés en dessous du groupe ou de la couche qu’ils affectent, avec un léger décalage sur la droite.
La liste Couches affiche plusieurs icônes qui indiquent les éléments audio liés, l’état 2D/3D ou l’état de verrouillage. De même, les couches modifiées par des masques, des comportements ou des filtres présentent des icônes correspondant à chaque effet. En cliquant sur l’icône d’un masque, d’un comportement ou d’un filtre, vous activez ou désactivez l’affichage de ces objets ainsi que leur effet sur le projet.
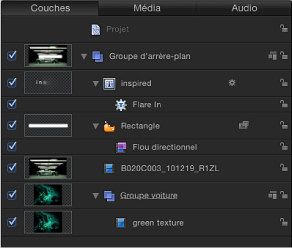
Si la fenêtre Projet est déjà affichée, cliquez sur Couches en haut de la fenêtre.
Choisissez Fenêtre > Couches (ou appuyez sur cmd + 4).
La liste Couches s’ouvre en présentation par colonne.
Commandes de la liste Couches
La liste Couches contient les commandes suivantes :
- Bouton Isoler : affiché lorsqu’une couche, un groupe ou une caméra est sélectionné dans un projet contenant une caméra. Ce bouton peut être activé ou désactivé. Si vous cliquez dessus pour une couche ou un groupe, vous restaurez l’orientation de face et vers l’avant d’origine de l’objet correspondant (vous pouvez ainsi lui appliquer un masque, par exemple). Cliquez à nouveau dessus pour revenir à l’affichage précédent. Si vous cliquez dessus pour une caméra, vous accédez à l’affichage de cette caméra.
Remarque : si vous isolez un groupe ou une couche, son nom remplace la liste des caméras actives dans le menu Caméra (dans le coin supérieur gauche du canevas).
- icône Lier : s’affiche lorsque la couche possède un élément audio correspondant, tel qu’un fichier QuickTime multicanal. Pour supprimer le lien entre la vidéo et l’audio (pour les éditer séparément), cliquez sur l’icône du lien. Une fois le lien supprimé, une barre oblique rouge apparaît sur l’icône.
- Menu local Mode de fusion : affiche le mode de fusion du groupe ou de la couche. Cliquez sur le menu local pour choisir un mode de fusion. Vous pouvez activer ou désactiver le menu local Mode de fusion dans la section Colonnes des couches du menu Présentation. Ce menu local n’est pas affiché par défaut. Pour activer le menu local Mode de fusion dans la liste Couches, choisissez Présentation > Colonnes des couches > Modes de fusion. Pour en savoir plus sur les modes de fusion, voir Utilisation des modes de fusion.
Utilisation de la liste Couches
Vous pouvez personnaliser la liste Couches en fonction des styles de travail et des besoins des projets.
Ajustement de la hauteur des rangées de la liste Couches
Il y a deux manières d’ajuster la hauteur des rangées pour les objets affichés dans la liste Couches.
Placez le pointeur sur une ligne horizontale, puis faites-le glisser vers le haut ou vers le bas pour diminuer ou augmenter la hauteur de toutes les rangées.
Les icônes et les vignettes sont automatiquement redimensionnées au fur et à mesure que vous effectuez ces réglages.
Cliquez sur le bouton Échelle au bas de la liste Couches (à droite des boutons Ajouter et Rechercher), puis faites glisser le curseur. Faites-le glisser vers la gauche pour diminuer la hauteur des cellules et vers la droite pour l’augmenter.
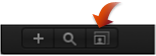
Ajout et suppression de groupes
La liste Couches contient des commandes permettant d’ajouter des groupes et de supprimer des objets du projet.
Cliquez sur le bouton Ajouter (+) dans l’angle inférieur gauche de la fenêtre Projet.
Choisissez Objet > Nouveau groupe (ou appuyez sur les touches cmd + Maj + N).
Un groupe vide est ajouté au-dessus du groupe actif.
Remarque : vous pouvez aussi créer des groupes en faisant glisser et en déposant dans la liste Couches des fichiers provenant du navigateur ou de la bibliothèque. Pour en savoir plus, voir Ajout de fichiers de média à un projet.
Maintenez la touche ctrl enfoncée et cliquez sur l’objet à supprimer, puis choisissez Couper ou Supprimer dans le menu contextuel.
Sélectionnez l’objet à supprimer, puis choisissez Édition > Supprimer (ou appuyez sur Suppr) ou Édition > Couper.
L’objet est supprimé. Cette opération supprime également l’objet du canevas.
Remarque : si vous supprimez un fichier média (une image importée, une séquence d’images, un fichier audio ou un film QuickTime) du projet, ce fichier est également supprimé de la liste Média, à moins que l’option « Gérer automatiquement les données inutilisées » ne soit désactivée dans la fenêtre Générales des préférences de Motion. Si cette option est désactivée, les fichiers de média sont supprimés de la liste Couches (et du canevas), mais restent dans le projet au sein de la liste Média. Faites alors glisser un élément de la liste Média sur le canevas pour l’ajouter à la liste Couches.
Filtrage de l’affichage de la liste Couches
À mesure qu’un projet devient de plus en plus complexe, il peut s’avérer utile de masquer certains objets pour mieux se concentrer sur les objets principaux. Vous pouvez filtrer la liste Couches au moyen du bouton Rechercher situé dans l’angle inférieur gauche de la fenêtre Projet.
Cliquez sur le bouton Rechercher, puis saisissez le nom des objets à afficher dans le champ Rechercher.
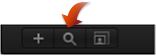
Dès que vous commencez à saisir du texte dans le champ Rechercher, la liste Couches masque tous les objets qui ne contiennent pas le texte que vous êtes en train de taper. Les objets masqués demeurent toutefois affichés dans le canevas.
Cliquez sur le bouton Effacer situé à droite du champ de recherche.
Le contenu du champ Rechercher est effacé et la liste Couches est rétablie.
Affichage et masquage des effets
Les masques, les comportements et les filtres peuvent être activés et désactivés dans la liste Couches, à l’aide des boutons qui se trouvent dans l’angle inférieur droit de la liste.
Remarque : même si vous masquez un effet dans la liste Couches, il reste visible dans le canevas et vous pouvez toujours modifier ses paramètres ou manipuler ses commandes à l’écran.
Cliquez sur le bouton Afficher/Masquer les masques.
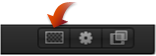
Cliquez sur le bouton Afficher/Masquer les comportements.
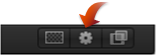
Cliquez sur le bouton Afficher/Masquer les filtres.
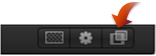
Autres options disponibles dans la liste Couches
Le menu contextuel de la liste Couches vous donne accès à des commandes supplémentaires qui vous aident à organiser et à manipuler des couches. Cliquez sur une couche dans la liste Couches en maintenant la touche ctrl enfoncée, puis sélectionnez une commande dans le menu contextuel. La commande est alors appliquée à la couche sur laquelle vous avez cliqué. Ce menu vous propose les commandes suivantes :
- Couper : supprime la couche et la place dans le Presse-papiers.
- Copier : copie la couche dans le Presse-papiers.
- Coller : place le contenu du Presse-papiers à l’emplacement actuel.
- Dupliquer : crée une couche identique à la sélection.
- Supprimer : supprime la couche sélectionnée.
- Grouper : place les couches sélectionnées dans un groupe. (Pour en savoir plus sur l’utilisation des groupes, voir Regroupement et dissociation de couches.)
- Dissocier : rétablit l’état antérieur non groupé des éléments si la sélection comprend un groupe.
- Activer : active ou désactive la couche. Cela revient à cocher la case d’activation dans la colonne Act.
- Solo : masque les autres couches du projet. Lorsqu’une couche est en mode solo, les cases à cocher des autres couches et groupes sont estompées. Vous pouvez activer le mode solo pour plusieurs couches et groupes simultanément.
- Isoler : isole la couche, le groupe ou la caméra sélectionné (dans les projets contenant une caméra). Si vous choisissez Isoler pour une couche ou un groupe, vous restaurez l’orientation de face et vers l’avant d’origine de l’objet correspondant (vous pouvez ainsi lui appliquer un masque, par exemple). Si vous cliquez sur le bouton Isoler d’une caméra, vous activez l’affichage de cette caméra. L’activation de cette option revient à cliquer sur l’icône Isoler dans la colonne Nom.
- Groupe 3D : bascule le groupe du mode 2D au mode 3D.
- Mode de fusion : définit le mode de fusion de la couche sélectionnée. Cela est équivalent à définir une valeur à l’aide du menu local Mode de fusion (lorsqu’il est sélectionné dans Présentation > Colonnes des couches).
- Ajouter un masque d’image : ajoute un masque d’image à la couche sélectionnée. En effet, un masque d’image crée de la transparence dans un autre objet en utilisant le canal alpha d’une autre couche, telle qu’une forme, du texte, une séquence ou une image fixe. Pour en savoir plus, voir Application de masques d’image à une couche.
- Cloner la couche : clone la couche sélectionnée. Comme la commande Dupliquer, Cloner la couche vous permet de créer des copies de la couche sélectionné. Les copies créées au moyen de la commande Cloner la couche sont toutefois automatiquement mises à jour pour refléter les modifications apportées à la couche d’origine. Pour en savoir plus sur le clonage des couches, voir Clonage de couches.
- Afficher le média source : ouvre la liste Média et met en surbrillance le fichier média associé au plan sélectionné.
Si vous n’avez sélectionné aucun élément dans la liste Couches, le menu contextuel vous propose cet ensemble de commandes :
- Nouveau groupe : ajoute un groupe au projet, au-dessus de tous les groupes présents dans la liste Couches.
- Importer : ouvre la zone de dialogue Importation de fichiers, qui vous permet d’importer des fichiers à partir du Finder.
- Coller : colle tout élément précédemment copié dans le presse-papiers dans le groupe sélectionné dans le projet.
- Propriétés du projet : ouvre l’inspecteur des propriétés du projet, qui vous permet de modifier la couleur d’arrière-plan, les proportions, le rendu de trames, le flou d’animation, les reflets, etc. du projet. Pour en savoir plus sur les propriétés de projet, voir Propriétés du projet.
Liste Média
La deuxième liste de la fenêtre Projet répertorie tous les fichiers de média (fichiers audio, images, séquences d’images et séquences QuickTime) du projet. Les éléments de cette liste correspondent à des liens vers des fichiers de média sources stockés sur votre disque dur ou sur un disque relié en réseau. Les effets appliqués (tels que les filtres ou les comportements) ainsi que le contenu graphique créé dans Motion (masques, formes ou texte) ne figurent pas dans la liste Média.
Si la fenêtre Projet est visible, cliquez sur Média en haut de la fenêtre.
Choisissez Fenêtre > Média (ou appuyez sur cmd + 5).
Pour afficher des colonnes supplémentaires dans la liste Média, faites glisser le défileur situé en bas de la liste.
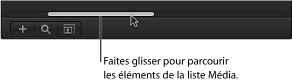
Pour obtenir les descriptions des en-têtes des colonnes de la liste Média, consultez Menu Présentation.
Utilisation de la liste Média
Vous pouvez personnaliser la liste Média pour organiser et gérer le contenu média de votre projet.
Affichage et masquage des colonnes
Vous pouvez déterminer les colonnes de la liste Média à afficher ou à masquer.
Cliquez sur un en-tête de colonne en maintenant la touche ctrl enfoncée, puis choisissez l’élément à afficher ou masquer dans le menu local.
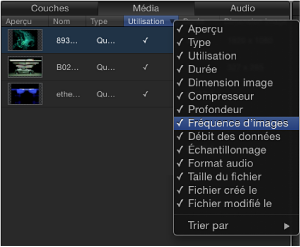
Les éléments cochés de la liste sont affichés dans la liste Média. Les éléments non cochés sont masqués.
Faites glisser la colonne vers la gauche ou la droite à un nouvel emplacement.
Dans la ligne d’en-tête, faites glisser la bordure d’une colonne afin de modifier sa largeur.
Ajout et suppression de médias
Vous pouvez ajouter des fichiers au projet dans la liste Média ou en supprimer.
Cliquez sur le bouton Ajouter (+) dans le coin inférieur gauche de la fenêtre Projet, sélectionnez un fichier à ajouter (dans la zone de dialogue Importation de fichiers), puis cliquez sur Importer.
Assurez-vous que la liste Média est activée, choisissez Fichier > Importer (ou appuyez sur cmd + I), sélectionnez un fichier à ajouter (dans la zone de dialogue Importation de fichiers), puis cliquez sur Importer.
Cliquez dans la liste Média tout en maintenant la touche ctrl enfoncée, choisissez Importer des médias dans le menu contextuel, puis ajoutez un fichier via la zone de dialogue Importation de fichiers.
Le fichier est ajouté à la liste Média.
pour importer une séquence d’images, cochez la case Séquence d’images. Si cette case à cocher est désactivée, seuls les fichiers sélectionnés dans la zone de dialogue d’importation sont importés. Pour sélectionner plusieurs fichiers, cliquez sur leur nom tout en maintenant la touche Maj enfoncée. Pour sélectionner des fichiers non contigus, procédez de même, mais appuyez sur la touche cmd.
Important : les fichiers ajoutés à la liste Média ne sont pas ajoutés au canevas. Pour ajouter un fichier au canevas, faites-le ensuite glisser de la liste Média sur le canevas.
Cliquez sur le fichier ou le dossier en maintenant la touche ctrl enfoncée, puis sélectionnez Supprimer ou Couper dans le menu contextuel.
Sélectionnez un fichier à supprimer, puis choisissez Édition > Couper (ou appuyez sur Suppr).
Le média est supprimé. Si ce média est utilisé dans le canevas, un message vous invite à confirmer la suppression des fichiers du projet.
Autres options disponibles dans la liste Média
Le menu contextuel de la liste Média vous donne accès à des commandes qui vous aident à organiser et à manipuler des couches. Cliquez sur un élément dans la liste Média en maintenant la touche ctrl enfoncée, puis sélectionnez une commande dans le menu contextuel. La commande est alors appliquée à la couche sur laquelle vous avez cliqué.
Ce menu vous propose les commandes suivantes :
- Ouvrir dans le visualiseur : ouvre l’élément sélectionné dans la fenêtre du visualiseur, ce qui revient à double-cliquer sur un fichier dans le navigateur.
- Ouvrir dans QuickTime Player : ouvre l’élément sélectionné dans QuickTime Player.
- Afficher dans le Finder : bascule hors de Motion et ouvre une fenêtre de Finder pour afficher l’emplacement du fichier de média sur le disque dur.
- Reconnecter les médias : ouvre la zone de dialogue Reconnecter les médias, dans laquelle vous pouvez faire correspondre un fichier source du disque au fichier de média qui se trouve dans Motion.
- Couper : supprime le fichier et le place dans le Presse-papiers.
- Copier : copie le fichier dans le Presse-papiers.
- Coller : place le contenu du Presse-papiers à l’emplacement actuel.
- Dupliquer : crée un fichier identique au fichier sélectionné.
- Supprimer : supprime le fichier sélectionné.
Si vous n’avez sélectionné aucun élément dans la liste Média, le menu contextuel vous propose cet ensemble de commandes :
- Importer des médias : importe des médias dans la liste Média, sans les placer dans le canevas ou la liste Couches.
- Reconnecter les médias manquants : reconnecte les médias hors ligne. Lorsqu’un fichier de média source est déplacé de son emplacement de stockage sur le disque, vous devez le reconnecter au projet. Cette commande affiche une zone de dialogue qui vous permet d’accéder au nouvel emplacement du fichier.
- Supprimer les données inutilisées : supprime de la liste Média les fichiers sources non utilisés dans le projet.
- Coller : colle dans la liste Média les fichiers de média enregistrés dans le presse-papiers, mais sans les placer dans le projet.
- Propriétés du projet : ouvre les propriétés de l’inspecteur pour le projet qui vous permettent de définir des informations de base sur votre projet, comme sa largeur et sa hauteur, les proportions pixel, la couleur d’arrière-plan, etc. Pour en savoir plus sur l’inspecteur de propriétés, voir Création d’un projet Motion vierge.
Tri des colonnes dans la liste Média
Suivez les procédures ci-dessous pour trier les éléments de la liste Média.
Cliquez sur l’en-tête de colonne.
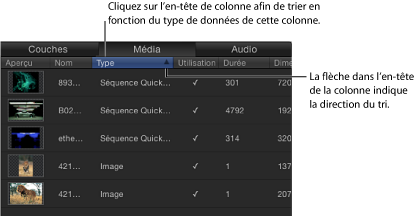
Remarque : le tri ne fonctionne pas dans la liste Couches ou la liste Couches de la timeline.
Les couches sont triées dans la colonne et une petite flèche indique la direction du tri.
Cliquez sur l’en-tête de la colonne contenant la petite flèche.
La flèche pointe dans la direction opposée et les données sont triées dans l’ordre inverse.
Liste Audio
La liste Audio affiche tous les fichiers audio et tous les fichiers contenant des données audio (comme les séquences QuickTime multipistes) de votre projet. Vous pouvez soit modifier individuellement les niveaux de fichiers spécifiques, soit modifier le niveau audio général du projet. Pour en savoir plus sur l’utilisation d’éléments audio dans Motion, consultez Utilisation de données audio.
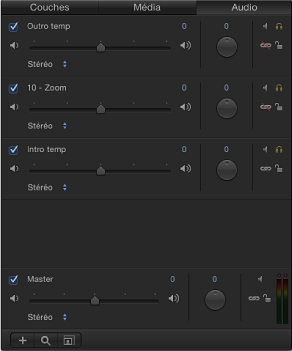
Si la fenêtre Projet est déjà affichée, cliquez sur Audio en haut de la fenêtre.
Choisissez Fenêtre > Audio (ou appuyez sur cmd + 6).
Commandes dans la liste Audio
La liste Audio contient des informations modifiables concernant l’affichage des composants audio de votre projet :
- Curseur Balance : affiche la balance gauche-droite du son. Pour modifier le paramètre Balance, faites glisser le cadran, faites glisser le pointeur dans la case de valeur ou saisissez une valeur numérique dans ce dernier. Les valeurs négatives déplacent la balance vers la gauche ; les valeurs positives déplacent la balance vers la droite.
Utilisation de la liste Audio
La liste Audio peut être personnalisée pour permettre la gestion des ressources.
Ajout et suppression de fichiers audio
La liste Audio contient des commandes permettant d’ajouter des fichiers à votre projet ou d’en supprimer.
Cliquez sur le bouton Ajouter (+) dans le coin inférieur gauche de la fenêtre Projet, sélectionnez le fichier à importer (via la zone de dialogue Importation de fichiers), puis cliquez sur OK.
Assurez-vous que la liste Audio est activée, choisissez Fichier > Importer (ou appuyez sur cmd + I), naviguez jusqu’à un fichier audio (via la zone de dialogue Importation de fichiers), sélectionnez-le, puis cliquez sur Importer.
Le fichier est ajouté au projet (dans les listes Audio et Média).
Remarque : lors de l’importation d’une séquence QuickTime contenant plusieurs pistes audio, sélectionnez l’option Mixer vers stéréo dans la zone de dialogue Importation de fichiers pour importer le fichier avec une seule piste audio. En revanche, sélectionnez Importer toutes les pistes pour importer le fichier avec ses différentes pistes.
Appuyez sur la touche ctrl tout en cliquant sur le fichier, puis choisissez Supprimer dans le menu contextuel.
Sélectionnez le fichier à supprimer, puis choisissez Édition > Supprimer (ou appuyez sur Suppr).
Le fichier est supprimé. Ces méthodes suppriment le fichier du projet (des listes Audio et Média).
Filtrage de la liste Audio
À mesure qu’un projet devient de plus en plus complexe, il peut s’avérer utile de masquer des fichiers audio pour mieux se concentrer sur certaines pistes importantes. Vous pouvez filtrer la liste Audio au moyen du bouton Rechercher situé dans l’angle inférieur gauche de la liste. Pour en savoir plus sur le filtrage de l’affichage, consultez Filtrage de l’affichage de la liste Couches.
Autres options disponibles dans la liste Audio
Le menu contextuel de la liste Audio vous donne accès à des commandes qui vous aident à organiser et à manipuler des couches. Cliquez sur une piste dans la liste Audio en maintenant la touche ctrl enfoncée, puis sélectionnez une commande dans le menu contextuel. La commande est alors appliquée à la piste sur laquelle vous avez cliqué. Ce menu vous propose les commandes suivantes :
- Couper : supprime le fichier et le place dans le Presse-papiers.
- Copier : copie le fichier dans le Presse-papiers.
- Coller : place le contenu du Presse-papiers à l’emplacement actuel.
- Dupliquer : crée un fichier identique au fichier original.
- Supprimer : supprime le fichier sélectionné.
- Activer : active et désactive le fichier. Cela revient à cocher la case d’activation dans la colonne Act.
- Activer/Désactiver le son : désactive le son de la piste. Cela revient à cliquer sur le bouton Activer/Désactiver le son dans la colonne État.
- Solo : place la piste en mode solo. Cela revient à cliquer sur le bouton Solo dans la colonne État.
- Afficher le média source : ouvre la liste Média et met en surbrillance le fichier média associé au plan sélectionné.
Si vous n’avez sélectionné aucun élément dans la liste, le menu contextuel vous propose cet ensemble de commandes :
- Importer l’audio : ouvre la zone de dialogue Importation de fichiers qui vous permet d’accéder au fichier audio à importer.
- Coller : colle toutes les données audio du presse-papiers dans les listes Audio et Média.
- Propriétés du projet : ouvre l’inspecteur des propriétés du projet qui vous permet de définir des informations comme la largeur du projet et sa hauteur, la profondeur de bits, les proportions, la couleur d’arrière-plan, les réglages de rendu, etc. Pour en savoir plus sur l’inspecteur de propriétés, voir Création d’un projet Motion vierge.
Piste audio Master
Chaque projet comporte une piste audio Master. Les commandes correspondantes se trouvent au bas de la liste Audio, sous les pistes audio. À l’aide de ces commandes, vous pouvez modifier la sortie mixée finale de toutes les pistes audio. Vous pouvez par exemple diminuer le volume de toutes les pistes simultanément ou régler leur balance vers la gauche ou vers la droite.
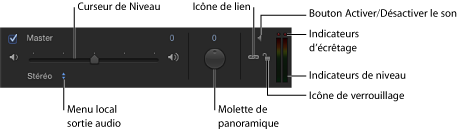
La piste Master est par défaut activée. Si elle est désélectionnée, aucun son n’est émis lors de la lecture du projet et aucun audio n’est inclus lors de son exportation. Si elle est activée en revanche, toutes les pistes audio également activées sont intégrées au moment de l’exportation.
À droite des commandes de la piste Master, deux VU-mètres stéréo affichent le niveau combiné de toutes les pistes audibles.
Hormis un champ de nom éditable et une icône solo, la piste Master possède les mêmes commandes que les différentes pistes audio. Pour en savoir plus, consultez Utilisation de données audio.
