Resynchronisation des éléments audio
Motion vous offre la possibilité de resynchroniser des clips audio ou des canaux, de les accélérer, les ralentir ou les lire à une vitesse différente.
Remarque : lors de la resynchronisation vidéo d’un métrage, les éléments audio associés sont resynchronisés. Vous pouvez d’ailleurs déconnecter les éléments vidéo et audio afin de les resynchroniser séparément. Pour en savoir plus sur la resynchronisation d’une séquence, voir Resynchronisation.
Commandes Contrôle du temps dans l’inspecteur
Chaque objet audio dispose de ses propres paramètres de contrôle du temps dans l’inspecteur des propriétés.
- Vitesse : détermine la vitesse du plan audio sous forme de pourcentage. La valeur par défaut est égale à 100 %. Les valeurs inférieures à 100 lisent le clip audio plus lentement que sa vitesse d’origine, augmentant ainsi sa durée. Quant aux valeurs supérieures à 100, elles provoquent la lecture du clip audio plus rapidement que sa vitesse d’origine, diminuant ainsi sa durée.
- Condition de fin : détermine la suite de la lecture lorsque la fin du plan audio est atteinte. Ce menu local comporte quatre options :
- Aucun : il s’agit du réglage par défaut. La durée du plan audio dans votre projet est égale à la durée du fichier de média source correspondant.
- En boucle : lorsque la dernière image du plan audio est atteinte, le plan revient en boucle sur la première image et reprend la lecture. Cette reprise peut provoquer un saut dans la lecture du clip audio, à moins que ce dernier n’ait été conçu pour être lu en boucle de manière transparente. La valeur Durée de fin doit être supérieure à 0 pour que ce paramètre ait le moindre effet.
- Ping-Pong : lorsque la dernière image du plan audio est atteinte, la lecture suivante du plan est effectuée en sens inverse. La valeur Durée de fin doit être supérieure à 0 pour que ce paramètre ait le moindre effet.
Remarque : l’option Ping-Pong sert principalement de référence : la lecture de la partie « inversée » de la piste audio est bruyante car Motion ne prend pas réellement en charge la lecture inversée.
- Suspendre : si ce paramètre est sélectionné, la lecture audio s’interrompt au point de reprise de la boucle.
Réglage de la vitesse d’une piste dans la timeline audio
Motion vous permet également de modifier le contrôle du temps des pistes audio dans la timeline audio.
Important : pour modifier simultanément tous les canaux d’un fichier audio multicanal, sélectionnez toutes les pistes affichées dans la liste Audio (appuyez sur les touches cmd + A) avant d’apporter vos modifications dans la timeline audio.
Dans la timeline audio, placez le pointeur sur l’extrémité de la barre verte.
Tout en maintenant enfoncée la touche Option pour faire apparaître le pointeur de resynchronisation, faites glisser l’extrémité de la barre verte vers la gauche.
À mesure que vous faites glisser l’extrémité, une bulle d’aide affiche la durée et la vitesse du clip.
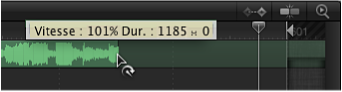
Dans la timeline audio, placez le pointeur sur l’extrémité de la barre verte.
Tout en maintenant enfoncée la touche Option pour faire apparaître le pointeur de resynchronisation, faites glisser l’extrémité de la barre verte vers la droite.
À mesure que vous faites glisser l’extrémité, une bulle d’aide affiche la durée et la vitesse du clip.
Lecture en boucle d’un plan audio
Une autre méthode permettant d’allonger la durée d’un plan consiste à le lire en boucle. Pour ce faire, il vous suffit d’effectuer un réglage dans la timeline audio. Lorsque la dernière image d’un clip audio en boucle est atteinte, le plan lance la lecture à partir de sa première image.
Rapprochez le pointeur de l’extrémité du clip dans la timeline audio.
Tout en maintenant enfoncées les touches Option et Maj pour faire apparaître le pointeur de boucle, faites glisser l’extrémité de la barre verte vers la gauche.
À mesure que vous faites glisser l’extrémité, une bulle d’aide affiche les points d’entrée et de sortie du clip, sa durée et la durée de la boucle.
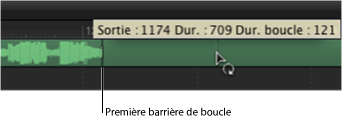
La timeline audio affiche les clips en boucle avec leurs limites indiquant le début et la fin des boucles.
Dans la barre d’un plan, la première barrière de boucle est interactive. Si vous la déplacez, le point où le plan reprend sa lecture en bouche change.
Faites glisser la première barrière de boucle vers la gauche ou la droite.
Le point de sortie de la boucle du plan se déplace au fil du glissement de la barrière.