Fichiers audio dans des projets Motion
Vous pouvez ajouter différents types de fichiers audio à un projet Motion. En outre, Motion offre une prévisualisation des fichiers avant de les ajouter et présente les fichiers audio de plusieurs manières.
Formats de fichiers d’importation
Motion gère les données audio dans toute une gamme de formats de fichiers, d’échantillonnages et de profondeurs de bits. Les formats de fichiers d’importation compatibles sont :
CAF
AIFF
WAV
AAC (sauf fichier AAC protégés par des droits)
QuickTime Audio (.mov)
Remarque : les fichiers de séquence QuickTime multipistes sont également pris en charge.
Vous pouvez importer des fichiers audio avec des fréquences d’échantillonnage et des profondeurs de bits allant respectivement jusqu’à 192 kHz et 32 bits. Les fichiers tant mono que stéréo sont gérés.
Remarque : les formats MP3 et AAC étant compressés, leur qualité de lecture peut être inférieure à celle de formats non compressés, comme AIFF.
Lorsque vous ajoutez un fichier audio à un projet, Motion le convertit dans son format interne. Vous pouvez ainsi utiliser dans un même projet des fichiers audio de plusieurs formats, échantillonnages et profondeurs de bits. Lorsque vous exportez un projet, les données audio sont exportées en fonction des réglages du moment dans la zone de dialogue Exporter.
Prévisualisation d’un fichier audio
Vous pouvez écouter, ce qu’on appelle encore prévisualiser, un fichier audio dans le navigateur avant de l’ajouter à un projet.
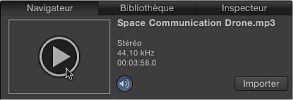
Sélectionnez un fichier audio dans le navigateur.
Si l’option « Lire automatiquement les éléments en un seul clic » est sélectionnée dans la fenêtre Générales des préférences de Motion, la lecture du fichier commence.
Si la lecture du fichier ne se lance pas, placez le pointeur sur la zone de preview et cliquez sur le bouton Lecture affiché sur la vignette. En cours de lecture, vous pouvez à nouveau cliquer sur le bouton Lecture pour marquer une pause ou sur le bouton Activer/Désactiver le son.
Ajout d’un fichier audio
Pour utiliser des éléments audio dans Motion, commencez par ajouter un fichier audio au projet.
Faites glisser le fichier audio du navigateur ou du Finder sur la liste Couches, la timeline, le canevas, la timeline audio ou la liste Audio.
Le fichier audio est alors ajouté au projet et apparaît dans la timeline audio, la liste Audio, la mini-timeline et la liste Média.
Remarque : pour afficher la timeline audio, cliquez sur le bouton « Afficher/Masquer la timeline audio » situé dans le coin inférieur droit de la fenêtre du projet Motion.
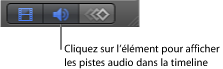
Dans la liste Audio, cliquez sur le bouton Ajouter (+), sélectionnez le fichier souhaité dans la zone de dialogue Importation de fichiers, puis cliquez sur Importer.
Le fichier audio est alors ajouté au projet et apparaît dans la timeline audio, la liste Audio, la mini-timeline et la liste Média.
Dans la bibliothèque, sélectionnez la catégorie Musique.
Sélectionnez une liste de lecture, puis un morceau dans la pile de fichiers.
Procédez de l’une des manières suivantes :
Dans la zone de preview, cliquez sur Appliquer.
Faites glisser le fichier sur la liste Couches, le canevas, la timeline, la timeline audio ou la liste Audio.
Remarque : les fichiers AAC avec protection des droits ne peuvent pas être importés dans Motion et n’apparaissent pas dans la pile de fichiers. Cela concerne la musique non iTunes Plus achetée dans iTunes Store.
Le fichier audio est alors ajouté au projet et apparaît dans la timeline audio, la liste Audio, la mini-timeline et la liste Audio. Le point de départ du fichier audio est déterminé par la préférence « Créer couches à » dans la sous-fenêtre Projet des préférences Motion. Si cette préférence est définie sur « Au début du projet », le fichier se voit placé au début du projet. Si elle est définie sur « Sur l’image actuelle », le fichier vient se placer au niveau de la tête de lecture de la timeline. Une palette audio s’affiche alors.
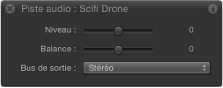
Remarque : si cette palette n’apparaît pas, appuyez sur D ou F7.
Vous avez également la possibilité d’ajouter un fichier audio à votre projet sans qu’il ait à apparaître dans la composition. Par exemple, il peut s’avérer judicieux d’archiver un fichier audio en vue de le réutiliser ultérieurement. Pour ce faire, faites glisser le fichier sur la liste Média.
Faites glisser un fichier audio du navigateur ou du Finder sur la liste Média.
Le fichier audio est alors ajouté à la liste Média, mais pas dans la timeline audio ou la couche Audio. Si vous décidez ultérieurement d’ajouter le fichier à la composition active, faites glisser sur le canevas, la timeline ou la timeline audio la couche audio reprise dans la liste Média.
Lorsque vous faites glisser une séquence QuickTime sur le canevas ou sur la liste Couches de la sous-fenêtre Projet, ses pistes vidéo et audio sont importées dans le projet. Vous pouvez choisir d’ajouter uniquement la piste audio d’une séquence QuickTime.
Dans le navigateur ou le Finder, localisez le fichier de la séquence QuickTime, puis faites-le glisser sur la liste Audio de la sous-fenêtre Projet.
La piste audio est ajoutée au projet sans la séquence vidéo. La séquence vidéo est quant à elle ajoutée à la liste Média.
Si la séquence QuickTime contient plusieurs pistes audio, faites glisser le fichier sur la liste Audio, le canevas ou la liste de couches de la timeline, tout en maintenant le bouton de la souris enfoncé jusqu’à ce que le menu déroulant apparaisse. Pour importer le fichier avec une seule piste audio, choisissez Mixer vers stéréo. Pour l’importer avec des pistes individuelles, choisissez plutôt Importer toutes les pistes. Pour en savoir plus, voir Importation de fichiers audio multicanaux dans Motion ci-dessous.
Importation de fichiers audio multicanaux dans Motion
Il est possible d’importer les fichiers audio multicanaux sous forme d’une seule ou de plusieurs pistes. Le même choix s’applique aux fichiers de séquence QuickTime contenant plusieurs pistes audio, y compris les fichiers avec des pistes audio stéréo. Motion traitant de manière identique les fichiers audio multicanaux et les fichiers QuickTime multipistes, les références aux fichiers QuickTime reprises dans ce chapitre s’appliquent également aux fichiers audio multicanaux et inversement.
Lors de l’importation d’un fichier de séquence QuickTime multipiste, vous pouvez importer la partie audio du fichier sous forme d’un seule ou de plusieurs pistes audio.
Lorsque vous ajoutez un fichier de média dans Motion, une piste audio apparaît et elle peut être utilisée indépendamment du fichier vidéo. Si le fichier est déconnecté de sa source, vous pouvez même activer, désactiver ou supprimer individuellement cette piste. Cependant, la suppression du fichier d’une séquence QuickTime source de la liste Média supprime toutes les données audio et vidéo issues du fichier.
Remarque : lorsque vous exportez un fichier audio multicanal depuis Motion, vous avez la possibilité d’exporter tous les canaux ou de les mixer en une seule piste.
Faites glisser le fichier du navigateur ou du Finder sur le canevas, tout en maintenant maintenez le bouton de la souris enfoncé jusqu’à ce que le menu déroulant apparaisse.
Procédez de l’une des manières suivantes :
Pour importer la séquence avec une seule piste audio, choisissez Mixer vers stéréo, puis relâchez le bouton de la souris.
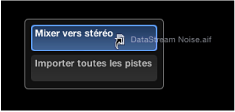
Pour importer le fichier de séquence avec une piste audio pour chaque piste, choisissez Importer toutes les pistes, puis relâchez le bouton de la souris.
Si vous optez pour Mixer vers stéréo, le fichier apparaît dans la liste Audio sous forme de piste audio unique et la vidéo apparaît sur le canevas (et la liste Couches). L’icône représentant deux maillons de chaîne dans la liste Audio (en regard de celle représentant un cadenas) indique que l’objet audio comporte un élément vidéo correspondant.
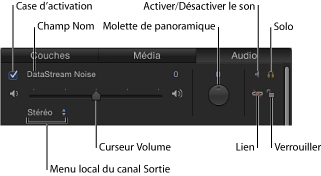
Remarque : lorsqu’un fichier QuickTime stéréo est importé sans passer par le menu déroulant, la méthode d’importation par défaut est Mixer vers stéréo.
Faites glisser sur le canevas le fichier du navigateur ou du Finder.
Chaque piste audio est alors importée sous forme d’objet audio dans la liste Audio.
Important : les pistes audio issues de fichiers incluant plus de deux pistes audio (par exemple l’audio Surround 5.1) s’importent sous forme d’objets audio distincts.
L’icône de lien apparaît également dans la liste Couches, indiquant que cet objet comporte un élément audio correspondant.

Lorsque vous choisissez « Importer toutes les pistes » dans le menu déroulant, le fichier apparaît dans la liste Audio avec une piste audio pour chaque piste du fichier d’origine. L’image suivante représente la liste audio après l’importation d’un fichier de séquence QuickTime stéréo par le biais de l’option « Importer toutes les pistes » avec les pistes gauche et droite résultantes.
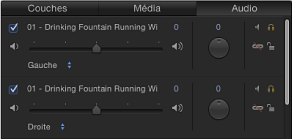
Choisissez Fichier > Importer (ou appuyez sur les touches Commande + I).
Dans la zone de dialogue Importer un fichier, sélectionnez le fichier QuickTime.
Choisissez une option d’importation dans le menu local Audio (situé en bas de la zone de dialogue Importer les fichiers), puis cliquez sur Importer.
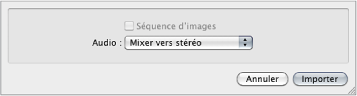
Le fichier est importé avec l’option choisie.
Important : les pistes audio issues de fichiers incluant plus de deux pistes audio (par exemple l’audio Surround 5.1) ne peuvent pas être mixées en stéréo. Toutes les pistes audio sont importées indépendamment sous forme d’objets audio.
Affichage des fichiers audio
Vous pouvez afficher la liste de toutes les pistes audio d’un projet et la forme d’onde audio d’une piste particulière. Vous pouvez également afficher des informations sur chaque piste, dont la durée, la fréquence d’échantillonnage et la taille de fichier. Il est d’ailleurs possible de sélectionner séparément chaque canal d’un fichier audio multicanal (ou chaque piste d’un fichier multipiste) dans la liste Audio.
Dans la sous-fenêtre Projet, ouvrez la liste Audio répertoriant les fichiers audio du projet.
Sélectionnez un fichier audio ou un canal d’un fichier multicanal dans la liste Audio, puis procédez de l’une des manières suivantes :
Cliquez sur le bouton « Afficher/Masquer la timeline audio » dans le coin inférieur droit de la fenêtre du projet Motion.
La timeline audio s’ouvre (dans la fenêtre Contrôle du temps) et affiche une barre verte reprenant la forme d’onde du fichier, si la taille de la rangée de la timeline audio est suffisamment large. Si cette barre n’affiche aucune forme d’onde, ajustez la hauteur des pistes. Pour en savoir plus sur l’ajustement des pistes dans la timeline, consultez Affichage et masquage des effets.
Important : dans le cas d’un fichier audio multicanal, tous ses canaux audio apparaissent dans la timeline.
Cliquez sur le bouton « Afficher/Masquer l’éditeur d’images clés » dans le coin inférieur droit de la fenêtre du projet Motion, puis choisissez une option dans le menu local de forme d’onde en haut à droite de l’éditeur d’images clés.
L’éditeur d’images clés affiche alors la forme d’onde de la piste ainsi que l’ensemble des images clés, si la hauteur des pistes de la timeline est suffisante.
Remarque : si le projet inclut plusieurs pistes audio, seule la forme d’onde de la piste Master apparaît par défaut dans l’éditeur d’images clés. Pour afficher des pistes précises, choisissez le nom d’une piste dans le menu local représenté par la forme d’onde, situé dans la partie supérieure droite de l’éditeur d’images clés.
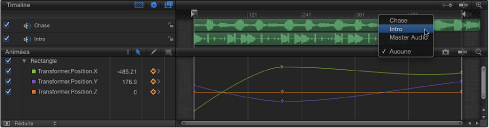
Dans la sous-fenêtre Projet, ouvrez la liste Média.
Sélectionnez le fichier audio dans la liste Média, puis ouvrez la sous-fenêtre Média dans l’inspecteur.
La liste Média de la fenêtre Projet et la fenêtre Média de l’inspecteur affichent toutes deux des informations concernant chaque fichier audio, notamment le type, la durée, la fréquence d’échantillonnage, le format, la taille du fichier, ainsi que d’autres détails.
Couper, copier et coller des pistes audio
Vous pouvez couper, copier et coller des pistes audio dans la liste Audio. Vous pouvez également dupliquer des pistes.
Dans la liste Audio, sélectionnez la piste audio, puis procédez de l’une des manières suivantes :
Choisissez Édition > Couper (ou appuyez simultanément sur les touches Commande + X).
Appuyez sur la touche Contrôle tout en cliquant sur la piste, puis choisissez Couper dans le menu contextuel.
Dans la liste Audio, sélectionnez la piste audio, puis procédez de l’une des manières suivantes :
Choisissez Édition > Copier (ou appuyez simultanément sur les touches Commande + C).
Appuyez sur la touche Contrôle tout en cliquant sur la piste, puis choisissez Copier dans le menu contextuel.
Dans la liste Audio, procédez de l’une des manières suivantes :
Choisissez Édition > Coller (ou appuyez simultanément sur les touches Commande + V).
Appuyez sur la touche Contrôle tout en cliquant dans une zone vide, puis choisissez Coller dans le menu contextuel.
Dans la liste Audio, sélectionnez la piste audio, puis procédez de l’une des manières suivantes :
Choisissez Édition > Dupliquer (ou appuyez simultanément sur les touches Commande + D).
Appuyez sur la touche Contrôle tout en cliquant sur la piste, puis choisissez Dupliquer dans le menu contextuel.
Le fichier dupliqué apparaît sous celui d’origine dans la liste Audio.
Suppression d’une piste audio
La suppression d’une piste audio de votre projet peut se faire de deux façons.
Dans la liste Audio, sélectionnez la piste audio, puis procédez de l’une des manières suivantes :
Appuyez sur la touche suppr.
Tout en appuyant sur la touche ctrl, cliquez sur le fichier à supprimer, puis choisissez Supprimer dans le menu contextuel.
Si vous tentez de supprimer un fichier audio connecté à des éléments vidéo, une zone de dialogue vous en avertit : « Un ou plusieurs objets vidéo liés seront également supprimés. Souhaitez-vous supprimer l’audio ? Vous pouvez supprimer l’audio uniquement en commençant par retirer son lien avec la vidéo ».
Remarque : la suppression d’une piste de la liste Audio supprime le fichier associé de la liste Média si la case « Gérer automatiquement les données inutilisées » est cochée dans la sous-fenêtre Générales des préférences de Motion.