Comportement de Paramètre Audio
Motion vous propose une méthode simple et automatisée pour générer dans vos projets des animations pilotées par les éléments audio, grâce au comportement de paramètre Audio. Alors que les autres comportements sont appliqués à un objet dans son ensemble (modifiant généralement plusieurs paramètres simultanément), un comportement Paramètre est appliqué à un seul paramètre d’un objet. Accessible depuis la catégorie Paramètre de la bibliothèque des comportements (ou par le menu local Ajouter comportement situé sur la barre d’outils), le comportement Paramètre audio vous permet de faire en sorte qu’un système de particules émette des impulsions sur le rythme d’une musique ou que l’amplitude des basses sur une piste audio affecte l’opacité d’un objet.
Dans la liste Audio ou Média de la sous-fenêtre Projet, sélectionnez la piste.
Dans le menu local Ajouter comportement situé sur la barre d’outils, sélectionnez Paramètre > Audio.

Le comportement de paramètre Audio est ajouté au projet. Toutefois, aucune source audio n’est appliquée à ce stade.
Procédez de l’une des manières suivantes :
Dans l’inspecteur Comportements, cliquez sur le menu local À (sur la ligne Source Audio) et choisissez une piste audio source.
Faites glisser le clip audio (ou le plan vidéo avec de l’audio) de la liste Média (dans la sous-fenêtre Projet) sur le cadre Source Audio de l’inspecteur Comportements.
Dans la liste Audio, sélectionnez la piste.
Dans l’inspecteur de piste audio, cliquez sur un paramètre audio (par exemple, Niveau) tout en maintenant la touche ctrl enfoncée, puis choisissez Audio dans le sous-menu « Ajouter un comportement de paramètre » du menu contextuel.
Le comportement de paramètre Audio est ajouté au projet. Toutefois, aucune source audio n’est appliquée à ce stade.
Procédez de l’une des manières suivantes :
Dans l’inspecteur Comportements, cliquez sur le menu local À (sur la ligne Source Audio) et choisissez une piste audio source.
Faites glisser le clip audio (ou le plan vidéo avec de l’audio) de la liste Média (dans la sous-fenêtre Projet) sur le cadre Source Audio de l’inspecteur Comportements.
Pour en savoir plus sur l’application des comportements Paramètre, voir Application de comportements Paramètre.
Audio
Ce comportement effectue une analyse d’une propriété caractéristique d’une piste audio, puis applique une courbe d’animation à ce paramètre en fonction de l’analyse obtenue.
- Source Audio : détermine la piste audio à partir de laquelle lire les données audio. Il est possible de lui affecter n’importe quelle piste audio du projet, voire la piste Master. Faites glisser un clip audio ou un plan vidéo avec de l’audio sur le cadre Source audio, ou utilisez le menu local pour choisir une source pour l’analyse audio.
Remarque : pour que le comportement de Paramètre Audio ait le moindre effet sur un objet, des données audio doivent être présentes dans la timeline audio à l’emplacement du comportement.
- Répondre à : menu local qui définit le type d’analyse de données audio à effectuer. Choisissez Amplitude ou Éléments transitoires. Si vous choisissez Amplitude, le comportement répond aux valeurs maximales d’une fréquence particulière. Si vous choisissez Éléments transitoires, le comportement répond au contraire aux changements rapides de fréquence.
- Plage graphique : menu local qui détermine la plage initiale des valeurs de fréquences que le comportement doit analyser. Il existe quatre options : Toutes les fréquences, Basse, Medium ou Aigu. Votre choix affecte la plage de fréquences des paramètres Basse fréquence et Haute fréquence décrits ci-après.
- Graph audio : représentation graphique des données de la source audio analysées par le comportement, image par image.
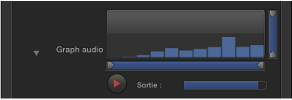
Au cours d’une lecture lancée en cliquant sur le bouton de lecture situé sous le graph audio, les données audio de la source sélectionnée s’affichent. Si l’analyse audio est en cours, une barre de progression apparaît dans la zone Graph audio.
Vous pouvez définir les valeurs de Basse fréquence, Haute fréquence, Sol et Plafond en faisant glisser les petits triangles sur le bas ou sur la droite du graphique. Vous pouvez également utiliser des valeurs à l’aide des quatre curseurs situés en dessous du graphique pour isoler des fréquences et des valeurs précises en vue de l’analyse.
- Lissage : détermine la taille de la fenêtre servant à lisser la courbe obtenue. Toute valeur différente de 0 déclenche la réduction des images clés avec une tolérance d’erreurs égale à 1 %. Les valeurs sont comprises entre 0 et 10. Ce paramètre est disponible uniquement lorsque l’option Répondre à est définie sur Amplitude.
Remarque : en fonction de votre fichier audio, les valeurs de Lissage supérieures à 7 peuvent entraîner une lecture audio désynchronisée.
- Pics : détermine la méthode utilisée pour relier les principaux points lors du dessin des courbes de pics générées par l’analyse audio. Les valeurs possibles sont Accentué, Lissage, Carré ou En continu.
Les différents types de pics sont décrits dans la liste ci-dessous.
Remarque : les exemples suivants sont fournis à titre de référence uniquement. Comme le comportement Audio ne génère aucune image clé, l’éditeur d’images clés n’en affiche pas la moindre.
- Accentué : chaque pic de la courbe d’animation est tracé par trois images clés réunies par une ligne droite. Une image clé sélectionnée ne dispose d’aucune poignée de tangente.

- Lissage : chaque pic de la courbe d’animation est tracé par une seule image clé avec une courbe de Bézier. Une image clé sélectionnée dispose d’une poignée de tangente dans le but de modifier la forme de la courbe.

- Carré : chaque pic de la courbe d’animation est tracé par quatre images clés. Une image clé sélectionnée ne dispose d’aucune poignée de tangente.

- En continu : la courbe d’animation fonctionne comme l’interpolation lisse, mais elle n’offre aucun accès aux poignées de Bézier car elles sont calculées automatiquement d’une crête à l’autre.

- Attaque : la courbe d’animation indique un décalage (en images) entre la première image clé de la courbe et la crête de la courbe générée par le comportement Audio. Le nombre d’images nécessaire pour que la courbe passe de sa valeur initiale à ce pic s’appelle l’attaque. Ce paramètre n’est disponible que si Répondre à est réglé sur Éléments transitoires.
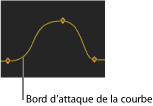
- Fuite : la courbe d’animation indique un décalage (en images) entre la crête de la courbe générée par le comportement Audio et la dernière image clé de la courbe. Le nombre d’images nécessaire pour que la courbe passe de ce pic à sa valeur finale s’appelle la fuite. Ce paramètre n’est disponible que si Répondre à est réglé sur Éléments transitoires.
la palette met à votre disposition les commandes Source Audio, Répondre à, Plage graphique, Graph audio, Échelle et Appliquer à.