Flux de travaux du comportement Suivre les points
Le comportement Suivre les points (situé dans la catégorie de comportements Forme) est conçu pour être utilisé avec les formes, les masques et les coups de pinceaux. Utilisez-le de différentes manières, en :
en suivant les points de contrôle d’une forme ou d’un masque (par exemple lors d’une rotoscopie) sur un plan ;
appliquant des données de suivi provenant d’une autre analyse de suivi aux points de contrôle d’une forme ou d’un masque ;
appliquant l’animation d’un objet aux points de contrôle d’une forme ou d’un masque ;
Remarque : pour appliquer le mouvement analysé d’un objet à une forme ou à un masque dans son ensemble (et non aux points de contrôle de la forme ou du masque), utilisez le comportement Suivre le mouvement.
Pour obtenir une description complète des paramètres Suivre les points, consultez la section Contrôles du comportement Suivre les points.
Établissement d’un lien entre les points de contrôle et un plan
Cette section fournit un bref aperçu de l’utilisation du comportement Suivre les points pour relier les sommets d’une forme ou d’un masque à un plan. Dans l’exemple suivant, le comportement Suivre les points est appliqué à un masque approximatif constitué de sept points de contrôle qui isolent une voiture dans un plan d’arrière-plan.
Lorsqu’un plan d’arrière-plan est visible sur le canevas, utilisez un outil de masquage pour isoler une partie du plan.
Pour en savoir plus sur l’utilisation des masques, consultez la section Masquage d’une couche ou d’un groupe.
Sélectionnez l’objet de masque, puis choisissez Forme > Suivre les points dans le menu local Ajouter comportement situé sur la barre d’outils.
Le comportement est ajouté à l’objet de masque et des suivis apparaissent pour chaque point de contrôle situé sur la forme. L’ordre des suivis correspond à l’ordre dans lequel la forme a été dessinée : le point de contrôle 1 correspond au Suivi 1, le point de contrôle 2 au Suivi 2, etc.

Faites glisser les suivis pour affiner leur position sur les motifs de référence.
Lorsque vous faites glisser un suivi, un agrandissement de la zone située autour de celui-ci apparaît.

Pour désactiver un suivi, décochez sa case dans l’inspecteur Comportements.
Remarque : les points de contrôle auxquels aucun suivi n’est associé ne sont pas modifiés.
Cliquez sur le bouton Analyser dans la palette ou dans l’inspecteur Comportements.
Les points de contrôle du masque sont reliés aux motifs de référence.
Dans cet exemple, un masque est relié à une voiture en mouvement afin de pouvoir isoler la voiture du reste du plan. L’illustration sur la gauche affiche le plan d’origine non modifié. Dans l’illustration de droite, le masque relié isole la voiture (et est représenté par l’arrière-plan désaturé), ce qui permet d’appliquer des effets distincts à la voiture et à son arrière-plan bien qu’ils fassent partie de la même image. Le masque protège la voiture des effets de flou élevé et de désaturation.

Comme pour tous les comportements, vous pouvez faire glisser ou copier (Option + glisser) un comportement Suivre les points sur une nouvelle forme dans la liste Couches. Lorsque vous appliquez le comportement à une nouvelle forme, les suivis sont appliqués aux points de contrôle de la nouvelle forme. Si la nouvelle forme dispose de plus de points de contrôle que la forme suivie à l’origine, seuls les points de suivi d’origine sont appliqués. Par exemple, si la forme suivie à l’origine compte trois points de contrôle et que la nouvelle forme en compte cinq, les suivis sont appliqués aux trois premiers points de contrôle de la nouvelle forme. Si la nouvelle forme compte moins de points de contrôle que la forme suivie à l’origine, les suivis sont appliqués aux points existants sur la nouvelle forme.
Remarque : les coups de peinture possèdent d’ordinaire un très grand nombre de points de contrôle. Simplifiez un trait de peinture en supprimant ou en désactivant des points de contrôle avant de lui appliquer un comportement Suivre les points. Pour effectuer le suivi du trait dans son ensemble, plutôt que par ses points de contrôle, utilisez le comportement Suivre le mouvement.
Utilisation d’un objet Forme comme source d’animation
Cette section fournit un bref aperçu de l’utilisation du comportement Suivre les points pour appliquer l’animation d’un objet (une autre forme dans cet exemple) aux sommets d’une forme ou d’un masque. L’application de l’animation d’une forme animée à une autre constitue un moyen facile de créer rapidement des animations divertissantes et complémentaires dans lesquelles les objets semblent interagir entre eux.
Pour ce flux de travaux, votre projet doit contenir un objet animé à l’aide d’images clés ou de comportements.
Dans un projet contenant deux formes, animez l’une des formes à l’aide des images clés ou d’un comportement Animation standard.
Dans cet exemple, une forme de ligne simple est animée à l’aide du comportement Rotation.
Pour en savoir plus sur l’animation à l’aide d’images clés, consultez la section Images clés et courbes. Pour en savoir plus sur les comportements Animation standard, consultez Comportements Animation standard.
Appliquez le comportement Suivre les points à une forme non animée.
Le comportement Suivre les points hérite des données d’animation de l’objet animé le plus proche dans la liste Couches. (Une vignette de l’objet animé apparaît dans le cadre Source de l’inspecteur de comportements Suivre les points.)
Dans cet exemple, le comportement Suivre les points est appliqué à une forme de Bézier.
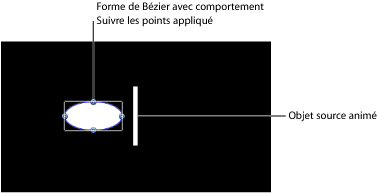
Remarque : pour faire référence à un autre objet animé, faites glisser ce dernier dans le cadre Source du comportement Suivre les points ou sur le comportement dans la liste Couches.
Choisissez « Attacher à la source » dans le menu local Transformer de l’inspecteur Comportements.
L’animation de rotation de la ligne est appliquée à la forme de Bézier. La forme de Bézier change de forme, car les tangentes au sommet correspondent à la transformation de l’animation source.
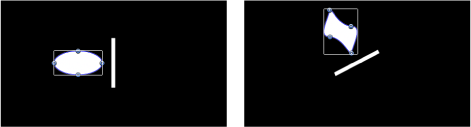
Pour aligner les tangentes en fonction de la transformation de l’objet source, cochez la case Aligner les tangentes dans l’inspecteur Comportements.
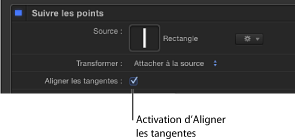
L’animation de rotation de la ligne est appliquée à la forme de Bézier. Les tangentes conservent l’alignement déterminé par leurs angles originaux le long de la forme.
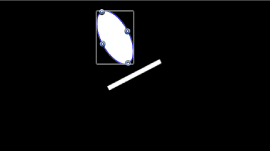
Remarque : par défaut, l’option Imiter la source est sélectionnée dans le menu local Transformer. Pour en savoir plus sur le menu local Transformer, consultez la section Contrôles du comportement Suivre les points.