Éclairage
Vous pouvez appliquer l’éclairage à un projet d’animation pour améliorer la profondeur et l’étendue du compositing. Il peut aussi contribuer à créer des environnements réalistes pour les composites.
Le système d’éclairage de Motion fonctionne uniquement sur les groupes 3D et leurs enfants.
Choisissez Objet > Nouvelle lumière (ou appuyez sur cmd + Maj + L).
Un objet lumière est ajouté dans la liste Couches, la timeline et le canevas (il est représenté par une icône fil de fer), et l’outil Transformation 3D est activé sur la barre d’outils.
Si vous ajoutez une lumière à un projet ne contenant aucun groupe 3D, la zone de dialogue suivante apparaît :

Si vous sélectionnez Conserver en 2D, une lumière au niveau racine n’a aucun effet tant qu’il n’y a pas au moins un groupe 3D de niveau racine. Par défaut, les groupes et objets 3D affichent l’ombre résultant des lumières dès que ces dernières sont ajoutées.
Une lumière s’active lorsqu’elle est un enfant des objets suivants :
le projet (par exemple, une lumière se trouve au niveau racine du projet) ;
un groupe 3D non aplati.
Propriétés modifiant l’apparence des lumières
Lorsque vous ajoutez des lumières à une scène, deux groupes de propriétés contribuent à l’apparence des lumières : les propriétés de lumière et les propriétés d’éclairage des objets. Vous pouvez ajuster les propriétés de lumière en sélectionnant un objet lumière dans le projet, puis en modifiant les valeurs des paramètres dans la fenêtre Lumière de l’inspecteur. Vous pouvez manipuler les propriétés d’éclairage des objets en sélectionnant une couche autre qu’une couche lumière dans le projet (une image, un plan vidéo, une forme, etc.), puis en ajustant les paramètres Éclairage dans la fenêtre Propriétés de l’objet en question.
Les propriétés de lumière (c’est-à-dire, la qualité de la source lumineuse elle-même) sont réparties en plusieurs catégories : le type de lumière, son intensité et sa couleur. Une ampoule électrique, le soleil et un éclairage dans une boîte de nuit se présentent différemment. Vous pouvez passer par les propriétés d’éclairage pour simuler ces différences.
Paramètres de lumière
Lorsque vous créez une lumière ou sélectionnez un objet lumière dans la liste Couches, la sous-fenêtre Lumière devient accessible dans l’inspecteur.
- Type de lumière : menu local permettant de choisir entre quatre catégories de lumière.
- Ambiance : un éclairage ambiant émet de la lumière dans toutes les directions, éclairant de manière égale tous les objets dans la scène depuis toutes les directions. Ce type de lumière n’a pas de position, ni de représentation sur le canevas. Les éclairages ambiants sont le plus souvent utilisés pour ajouter un effet de remplissage global ou une dominante de couleur.
Remarque : étant donné qu’il n’y a pas de propriété d’ambiance globale dans Motion, il se peut que vous deviez ajouter une lumière ambiante pour éviter l’obscurité totale.
- Directionnel : une lumière directionnelle émet des rayons de lumière parallèles dans une direction donnée à partir d’une source située à une distance infinie. Seule la rotation de cette lumière influe sur son effet. Une icône de lumière directionnelle peut être utilisée conjointement avec les contrôles de transformation pour mieux visualiser l’orientation de la lumière dans une scène. L’icône de lumière directionnelle apparaît sous la forme d’un cylindre dont l’une des extrémités est retirée. Le cercle représente l’origine de la lumière et les lignes indiquent le sens dans lequel la lumière se propage.
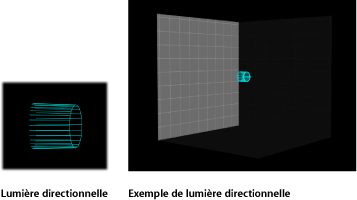
- Point : une lumière ponctuelle émet de la lumière dans toutes les directions à partir d’un seul point de l’espace 3D. Si vous le souhaitez, vous pouvez ajouter une atténuation en fonction de la proximité d’un objet par rapport à la lumière. La lumière ponctuelle est la lumière utilisée par défaut dans Motion. Elle produit un résultat semblable à celui obtenu avec une ampoule incandescente.
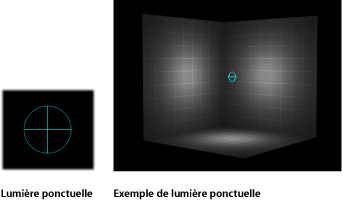
- Spot : un spot émet de la lumière depuis une source lumineuse de forme conique et projette une forme elliptique sur les objets frappés par cette lumière. L’utilisation d’un spot offre une grande précision lorsque vous devez limiter la zone éclairée.
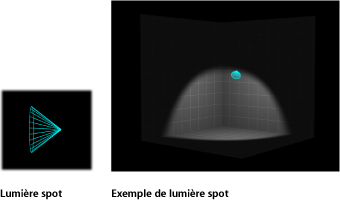
- Intensité : curseur diffusant la lumière à la manière d’un gradateur d’éclairage. Si vous utilisez une lumière directionnelle avec une intensité de 100 % et que vous la dirigez directement sur un objet de couleur rouge, celui-ci paraît rouge. Si vous baissez l’intensité, l’objet et la scène deviennent plus foncés. En revanche, si vous augmentez l’intensité au-dessus de 100 %, la scène commence à être surexposée, et l’objet peut finalement paraître blanc. La case de valeur d’intensité permet d’attribuer une valeur entre 0 et 400, bien qu’aucune limite maximale d’intensité n’est imposée (utilisez la case de valeur adjacente pour définir une valeur supérieure à 400).
Remarque : l’interaction de plusieurs lumières avec un objet a pour effet d’augmenter la luminosité apparente de celui-ci, comme dans le monde réel. Si deux spots, dont l’intensité lumineuse est définie sur 100 %, voient leur lumière se chevaucher dans l’espace et sont orientés dans le même sens, le résultat obtenu est identique à celui que produit un seul faisceau d’une intensité de 200 %.
- Début d’atténuation : curseur permettant de définir le point où une lumière commence à s’atténuer. Dans le monde réel, la lumière s’atténue, c’est-à-dire que son effet diminue, à mesure que la distance par rapport à la source lumineuse augmente. En général, l’atténuation commence au centre de l’objet lumière. Régler l’option « Début d’atténuation » vous offre un plus grand contrôle sur l’éclairage du projet. Ce paramètre s’applique uniquement aux types de lumière qui utilisent un paramètre Position (Point et Spot).
Dans l’exemple ci-dessous, une lumière est placée légèrement au dessus de l’origine de la scène. Trois cercles de cartes sont disposés respectivement à une distance de 200, 500 et 1 000 unités de la lumière. (Dans notre exemple, une source de lumière visible, à savoir l’ampoule placée au centre des cercles de cartes, est simulée pour illustrer nos propos.) L’intensité de la lumière est définie à 100 % et l’atténuation à 10 %. Lorsque Début d’atténuation est défini sur 0 (ci-dessous à gauche), la lumière commence par s’atténuer lorsqu’elle frappe le cercle le plus proche du centre. Lorsque Début d’atténuation est défini sur 200 (à droite, ci-dessous), le cercle le plus proche du centre est éclairé avec une intensité de 100 pour cent et les cercles extérieurs sont légèrement plus lumineux qu’avant.
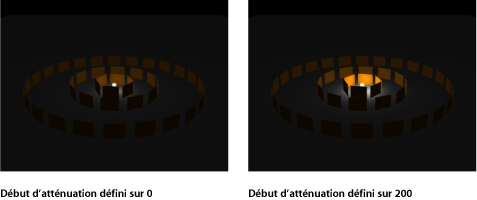
En augmentant la valeur de Début d’atténuation à 500 (ci-dessous à gauche), le cercle intérieur et celui du milieu sont éclairés avec une intensité de 100 % et le cercle extérieur est plus lumineux qu’auparavant. Enfin, lorsque Début d’atténuation est défini sur 1 000 (ci-dessous à droite), tous les cercles sont éclairés avec une intensité de 100 %.
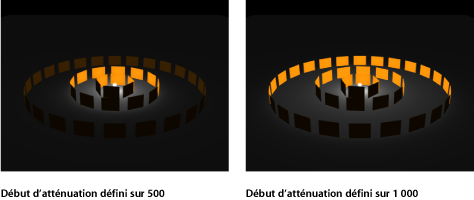
Dans l’exemple suivant, l’image de gauche contient une lumière dont l’intensité est définie à 100 % et celle de droite une lumière dont l’intensité est de 500 %. Dans l’image de droite, les cercles extérieurs sont légèrement plus lumineux, mais le cercle le plus au centre est surexposé. Si Début d’atténuation de la lumière illustrée dans l’image de droite passe à 1 000, tous les cercles sont alors surexposés.
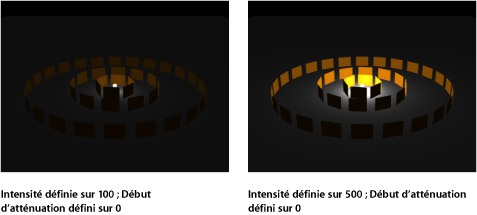
- Atténuation : curseur permettant de contrôler le taux d’atténuation d’une lumière ponctuelle ou d’une lumière de spot en fonction du réglage Début d’atténuation. Lorsque la valeur de l’atténuation est faible, la lumière s’atténue sur une longue distance à partir de la source de lumière, ce qui signifie qu’elle se propage plus loin dans l’image. Plus cette valeur est élevée, plus l’atténuation se produit rapidement.
- Angle du cône : cadran disponible uniquement lorsque le paramètre Type de lumière est défini sur Spot. L’angle du cône est mesuré à partir du centre de la lumière vers l’extérieur. Sa valeur peut être comprise entre 0 et 90 degrés. La distance entre la lumière et sa cible a une incidence sur le résultat de ce paramètre. Si la lumière est proche, un angle de cône plus large peut être nécessaire pour éclairer une plus grande partie de l’objet. Si la lumière est éloignée, un angle de cône plus réduit peut être nécessaire pour isoler les objets.
- Contour flou : cadran disponible uniquement lorsque le paramètre Type de lumière est défini sur Spot. Tout comme pour le paramètre Angle du cône, la valeur peut être comprise entre 0 et 90 degrés. Elle se mesure à partir du bord extérieur de l’angle du cône. Si cette valeur est définie à 0, les lumières de spot ont un bord dur. Les valeurs faibles produisent un léger effet d’adoucissement à la limite de la zone éclairée. Les valeurs plus élevées produisent un fondu plus large et plus naturel. Étant donné que l’ajout d’un adoucissement accroît la surface éclairée par la lumière, vous pouvez être amené à ajuster l’angle pour obtenir un effet spécifique.
Remarque : les éclairages Point et Spot contiennent également un ensemble de paramètres pour contrôleur leur application des ombres. Pour plus d’informations sur ces paramètres, consultez la section Ombres.
la palette Lumière contient les paramètres Type de lumière, Couleur, Intensité, Début d’atténuation et Atténuation, également disponibles dans l’inspecteur. La palette Lumière contient également les commandes de transformation 3D. Pour en savoir plus, voir Contrôles de la palette de transformation 3D.
Paramètres d’éclairage des objets
Tous les objets éclairables disposent de propriétés qui permettent de contrôler la façon dont ils réagissent aux lumières d’une scène. Vous pouvez ajuster ces propriétés pour un objet dans la section Éclairage de l’inspecteur des propriétés.
- Ombres : menu local qui permet de définir la manière dont un objet réagit aux lumières de la scène. Si cette option est activée, l’objet peut être éclairé. Si elle est désactivée, l’objet ignore les lumières de la scène. Si elle est définie à Hérité (valeur par défaut), l’objet utilise la valeur Ombres de son parent.
Remarque : vous avez la possibilité de définir le paramètre Nuance d’un enfant d’un groupe (quelle que soit sa profondeur dans sa hiérarchie) sur Activé. Ce réglage vient substituer les réglages de n’importe quel groupe préalablement appliqués à l’objet enfant.
- Brillance : curseur permettant de définir la puissance des hautes lumières d’un objet. Les valeurs élevées donnent à l’objet un aspect plus brillant. Si le curseur Brillance n’est pas visible, cliquez sur le triangle d’affichage en regard de Hautes lumières pour le faire apparaître. Ce paramètre Brillance est désactivé si le paramètre Hautes lumières est désélectionné.
Vous pouvez être amené à régler avec une plus grande précision les propriétés de surface d’objet et les paramètres d’éclairage pour arriver à un résultat précis.
Simulation de lumières visibles
Les sources lumineuses ne sont pas visibles. Vous pouvez simuler une source lumineuse visible en combinant une lumière ponctuelle avec une image ou une forme.
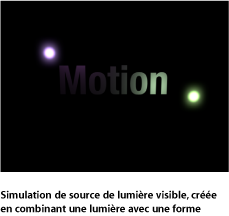
Remarque : utilisez le comportement Suivre le mouvement pour déplacer une source lumineuse simulée avec une lumière dans un plan vidéo. Pour plus d’informations sur le comportement Suivre le mouvement, consultez la section Flux de travaux du comportement Suivre le mouvement.
Désactivation de l’éclairage
Les effets d’éclairage peuvent nettement détériorer les performances de lecture. Par conséquent, il peut s’avérer judicieux de désactiver temporairement tout éclairage pour améliorer la vitesse de lecture pendant tout travail sur d’autres aspects de votre projet.
Dans le menu local Rendu situé sur la barre d’état, choisissez Éclairage (ou appuyez sur les touches Option + L).