Filtres de flou
Dans Motion, les filtres de flou adoptent des formes variées. Ils peuvent être utilisés pour simuler le flou du monde réel qui apparaît à cause de la profondeur de trame dans l’élément photographié. Vous pouvez également vous servir de ce paramètre pour créer des effets dessinés.
Flou de canal
Il vous permet de contrôler le flou appliqué à chaque canal de couleur d’un objet. Le filtre Flou de canal peut être appliqué de façon sélective à chaque canal de couleur d’un objet : rouge, vert, bleu et alpha.
Le contrôle du flou de chaque canal vous permet de créer des effets d’éclat en conservant la netteté de certains canaux sélectionnés tout en en adoucissant d’autres.

La palette reprend les contrôles suivants : Quantité, Flou rouge, Flou vert, Flou bleu, et Flou alpha.
Flou circulaire
crée un flou circulaire dans une image, spécifié par un point central qui définit le centre de l’effet de flou et par un rayon qui définit la taille de la région touchée. La quantité de flou dans la zone touchée peut également être personnalisée.
Ce filtre est utile pour rendre floue une zone limitée dans une image. Pour un contrôle plus poussé de la région de l’image à rendre floue, utilisez le filtre Flou composé.
Ce filtre déclenche le tramage des groupes 3D. Pour en savoir plus sur le tramage, voir À propos du tramage.

- Publier les commandes à l’écran : publie les commandes à l’écran du filtre dans Final Cut Pro X. Pour en savoir plus sur la création de contenu destiné à Final Cut Pro, voir Création de modèles pour Final Cut Pro X.
La palette reprend les contrôles suivants : Quantité, Rayon, et Rognage.
Flou composé
rend un objet flou en utilisant le canal spécifié d’une image de texture désignée. Vous pouvez utiliser une forme, un objet texte, une image ou un film quelconque en tant qu’image de texture. Vous pouvez sélectionner un canal rouge, vert, bleu, alpha ou de luminance pour créer la forme du flou.
Astuce : utilisez ce filtre pour appliquer un effet de flou à des sections spécifiques d’une image. Par exemple : tracez une forme Bézier ou B-spline pour délimiter le sujet de l’image à laquelle appliquer un effet de flou, puis définissez cette forme comme image de texture du flou. Utilisez le canal Luminance ou Alpha pour définir la zone de flou, puis désactivez l’objet de forme originale dans la liste Couches ou la timeline pour masquer la source du flou. Pour en savoir plus, voir Modification des formes.
Ce filtre déclenche le tramage des groupes 3D. Pour en savoir plus sur le tramage, voir À propos du tramage.
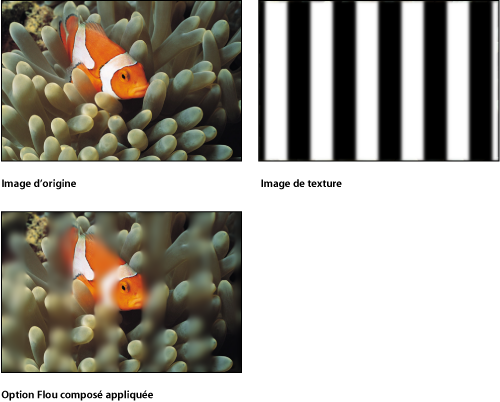
- Texture du flou : affiche la texture actuelle sous forme de vignette. Pour ajouter un objet (image, forme, texte, etc.) à utiliser comme texture du flou, faites glisser l’objet vers le cadre Texture du flou.
Remarque : vous pouvez aussi appliquer ou remplacer la texture du flou en faisant glisser l’objet source sur le filtre dans la liste Couches.
La palette reprend les contrôles suivants : Quantité, Texture du flou, et Canal de la texture.
Flou hors-foyer
Reproduit le flou hors de la zone de netteté en imitant l’effet obtenu avec une vraie caméra. Le filtre Flou hors-foyer applique un flou à une image en créant des effets imitant la forme d’ouverture des vrais objectifs dans les zones les plus claires de l’image. La forme du flou peut être personnalisée.
Astuce : utilisez ce filtre quand vous essayez de rendre floue une image pour l’adapter à des images vidéo ou des images fixes obtenues avec une caméra. Par exemple, si vous photographiez une femme debout devant un fond bleu et que vous essayez de placer une image d’arrière-plan derrière elle pour donner l’impression qu’elle se trouve dans une vallée montagneuse, utilisez le filtre Flou hors-foyer au lieu du filtre Flou gaussien pour créer un effet réaliste de profondeur de champ par rapport aux montagnes éloignées.
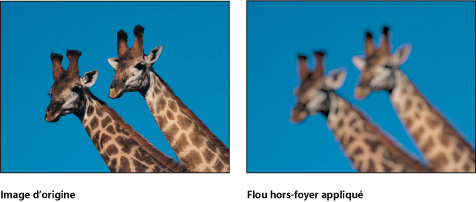
La palette reprend les contrôles suivants : Quantité, Gain, Forme, Bords, Rotation, et Proportions.
Flou directionnel
rend flou un objet selon un angle donné. en créant un effet de rayures floues.
Remarque : plus vous utilisez de filtres dans un projet, plus les répercussions sur les performances de Motion sont grandes.
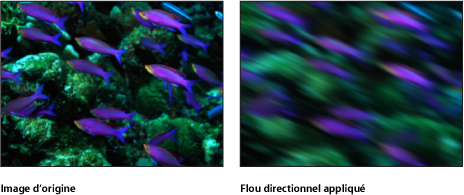
- Publier les commandes à l’écran : publie les commandes à l’écran du filtre dans Final Cut Pro X. Pour en savoir plus sur la création de contenu destiné à Final Cut Pro, voir Création de modèles pour Final Cut Pro X.
La palette reprend les contrôles suivants : Quantité et Angle.
Flou gaussien
Crée un effet de flou adouci. Le Flou gaussien est l’effet de flou le plus adouci que vous pouvez appliquer et l’un des plus fréquemment utilisés. Par défaut, ce filtre agit uniformément sur l’image, bien que vous puissiez contrôler indépendamment la quantité de flou horizontale et verticale.
Le Flou gaussien est adapté à la plupart des tâches graphiques d’animation, et il peut être animé pour de nombreux effets de contrôle de flou. Toutefois, pour simuler plus précisément le flou d’une caméra, il est possible que le filtre Flou hors-foyer convienne mieux. Pour plus d’informations sur le filtre Flou hors-foyer, consultez Flou hors-foyer.
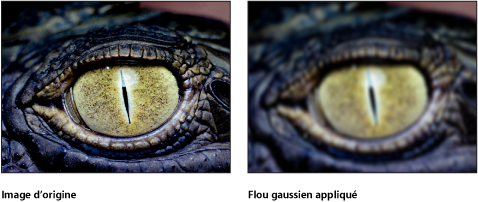
La palette reprend les contrôles suivants : Quantité, Horizontale, et Verticale.
Flou dégradé
Crée un flou dégradé entre deux points. Le premier point représente le début du flou et le point où l’image est la plus nette. Le deuxième point représente la fin du flou et le point où l’image est la plus floue, selon la valeur définie dans le paramètre Quantité.
Ce filtre déclenche le tramage des groupes 3D. Pour en savoir plus sur le tramage, voir À propos du tramage.

- Publier les commandes à l’écran : publie les commandes à l’écran du filtre dans Final Cut Pro X. Pour en savoir plus sur la création de contenu destiné à Final Cut Pro, voir Création de modèles pour Final Cut Pro X.
La palette reprend les contrôles suivants : Quantité et Rognage.
Prisme
L’image est floue et fait l’objet d’une réfraction, comme si elle était vue à travers un prisme, créant ainsi un effet d’arc-en-ciel.

- Publier les commandes à l’écran : publie les commandes à l’écran du filtre dans Final Cut Pro X. Pour en savoir plus sur la création de contenu destiné à Final Cut Pro, voir Création de modèles pour Final Cut Pro X.
La palette reprend les contrôles suivants : Quantité et Angle.
Flou radial
crée un flou en rotation centré sur un point. Son effet est semblable au flou d’animation visible lorsqu’une image opère une rotation rapide.
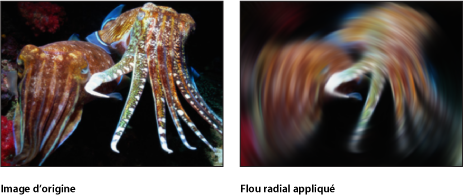
- Publier les commandes à l’écran : publie les commandes à l’écran du filtre dans Final Cut Pro X. Pour en savoir plus sur la création de contenu destiné à Final Cut Pro, voir Création de modèles pour Final Cut Pro X.
La palette reprend les contrôles suivants : Angle et Rognage.
Flou artistique
crée un effet semblable à la duplication d’un objet, en appliquant le mode de fusion Écran pour créer un composite de l’objet par rapport à lui-même, puis en rendant flou un objet superposé, dans un seul filtre. Le paramètre Force définit quelle proportion de l’image à laquelle un effet de flou est appliqué est ajoutée à l’image originale.

La palette reprend les contrôles suivants : Quantité et Force.
Flou variable
Crée un effet de tunnel avec un flou appliqué à l’intérieur ou à l’extérieur d’une région circulaire. Si le rayon interne est supérieur au rayon externe du cercle, le flou est appliqué à l’intérieur du cercle.
Ce filtre déclenche le tramage des groupes 3D. Pour en savoir plus sur le tramage, voir À propos du tramage.
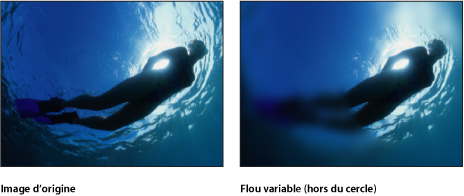
- Publier les commandes à l’écran : publie les commandes à l’écran du filtre dans Final Cut Pro X. Pour en savoir plus sur la création de contenu destiné à Final Cut Pro, voir Création de modèles pour Final Cut Pro X.
La palette reprend les contrôles suivants : Quantité, Rayon intérieur, Rayon extérieur, et Rognage.
Flou de zoom
Crée un flou simulant un zoom caméra rapide sur un point. Ce filtre déclenche le tramage des groupes 3D. Pour en savoir plus sur le tramage, voir À propos du tramage.
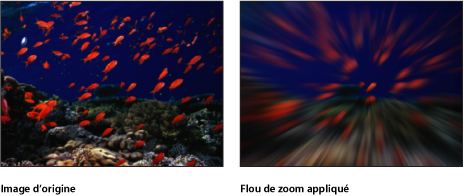
- Publier les commandes à l’écran : publie les commandes à l’écran du filtre dans Final Cut Pro X. Pour en savoir plus sur la création de contenu destiné à Final Cut Pro, voir Création de modèles pour Final Cut Pro X.
La palette reprend les contrôles suivants : Regard, Quantité, et Tourbillon.