Filtres d’étalonnage
Les filtres d’étalonnage peuvent être employés de diverses manières. Vous pouvez par exemple donner une certaine ambiance en appliquant un filtre de couleur sépia ou faire ressortir votre sujet en le saturant. Ces filtres permettent également régler des problèmes de contraste, de couleur, de gamma ou de luminosité.
Luminosité
Ce filtre augmente ou diminue la luminosité générale d’une image de la quantité spécifiée.
Même s’il semble à première vue idéal pour corriger un problème d’exposition dans une image, sachez que le filtre Luminosité augmente ou réduit la luminosité de l’ensemble de l’image. En d’autres termes, l’augmentation de la luminosité concerne toutes les parties de l’image, y compris les ombres. Par conséquent, l’image peut paraître délavée.
Ce filtre demeure toutefois utile pour modifier les bords et les effets des formes, des masques, des systèmes de particule et des générateurs.
Le filtre Gamma est mieux approprié à la correction de l’exposition. Pour en savoir plus, voir Gamma.
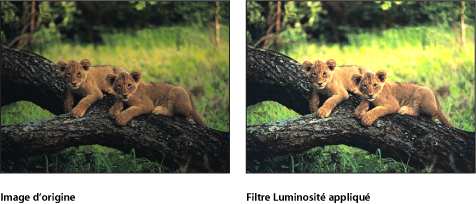
La palette reprend le contrôle suivant : Luminosité.
Mixeur de canaux
Ce filtre permet de mélanger les canaux rouge, vert, bleu et alpha en un seul canal. Les paramètres principaux du filtre Mélangeur de canaux se divisent en quatre catégories - sortie rouge, sortie verte, sortie bleue et sortie alpha - qui contrôlent chacune un canal précis. Vous pouvez donc ajuster dans chaque section la quantité de la couleur correspondante ajoutée ou soustraite des canaux rouge, vert, bleu et alpha.
- Rouge – Rouge : détermine la quantité de rouge en entrée ajoutée au rouge en sortie. La valeur par défaut est égale à 1,0 : le canal rouge ne subit alors aucune modification. Au fur et à mesure de l’augmentation de cette valeur, la valeur de sortie du rouge augmente de la quantité de rouge en entrée multipliée par la valeur Rouge – Rouge.
- Rouge – Vert : détermine la quantité de vert en entrée ajoutée au rouge en sortie. La valeur par défaut est égale à 0 : le canal rouge ne subit alors aucune modification. Au fur et à mesure de l’augmentation de cette valeur, la valeur de sortie du rouge augmente de la quantité de vert en entrée multipliée par la valeur Rouge – Vert.
- Rouge – Bleu : détermine la quantité de bleu en entrée ajoutée au rouge en sortie. La valeur par défaut est égale à 0 : le canal rouge ne subit alors aucune modification. Au fur et à mesure de l’augmentation de cette valeur, la valeur de sortie du rouge augmente de la quantité de bleu en entrée multipliée par la valeur Rouge - Bleu.
- Rouge – Alpha : détermine la quantité alpha en entrée ajoutée au canal rouge. La valeur par défaut est égale à 0 : le canal rouge ne subit alors aucune modification. Au fur et à mesure de l’augmentation de cette valeur, la valeur de rouge augmente de la quantité alpha en entrée multipliée par la valeur Rouge – Alpha.
- Vert – Rouge : détermine la quantité de rouge en entrée ajoutée au vert en sortie. La valeur par défaut est égale à 0 : le canal vert ne subit alors aucune modification. Au fur et à mesure de l’augmentation de cette valeur, la valeur de sortie du vert augmente de la quantité de rouge en entrée multipliée par la valeur Vert – Rouge.
- Vert – Vert : détermine la quantité de vert en entrée ajoutée au vert en sortie. La valeur par défaut est égale à 1,0 : le canal vert ne subit alors aucune modification. Au fur et à mesure de l’augmentation de cette valeur, la valeur de sortie du vert augmente de la quantité de vert en entrée multipliée par la valeur Vert – Vert.
- Vert – Bleu : détermine la quantité de bleu en entrée ajoutée au vert en sortie. La valeur par défaut est égale à 0 : le canal vert ne subit alors aucune modification. Au fur et à mesure de l’augmentation de cette valeur, la valeur de sortie du vert augmente de la quantité de bleu en entrée multipliée par la valeur Vert – Bleu.
- Vert – Alpha : détermine la quantité alpha en entrée ajoutée au canal vert. La valeur par défaut est égale à 0 : le canal vert ne subit alors aucune modification. Au fur et à mesure de l’augmentation de cette valeur, la valeur de vert augmente de la quantité alpha en entrée multipliée par la valeur Vert – Alpha.
- Bleu – Rouge : détermine la quantité de rouge en entrée ajoutée au bleu en sortie. La valeur par défaut est égale à 0 : le canal bleu ne subit alors aucune modification. Au fur et à mesure de l’augmentation de cette valeur, la valeur de sortie du bleu augmente de la quantité de rouge en entrée multipliée par la valeur Bleu – Rouge.
- Bleu – Vert : détermine la quantité de vert en entrée ajoutée au bleu en sortie. La valeur par défaut est égale à 0 : le canal bleu ne subit alors aucune modification. Au fur et à mesure de l’augmentation de cette valeur, la valeur de sortie du bleu augmente de la quantité de vert en entrée multipliée par la valeur Bleu – Vert.
- Bleu – Bleu : détermine la quantité de bleu en entrée ajoutée au bleu en sortie. La valeur par défaut est égale à 1,0 : le canal bleu ne subit alors aucune modification. Au fur et à mesure de l’augmentation de cette valeur, la valeur de sortie du bleu augmente de la quantité de bleu en entrée multipliée par la valeur Bleu – Bleu.
- Bleu – Alpha : détermine la quantité alpha en entrée ajoutée au canal bleu. La valeur par défaut est égale à 0 : le canal bleu ne subit alors aucune modification. Au fur et à mesure de l’augmentation de cette valeur, la valeur de bleu augmente de la quantité alpha en entrée multipliée par la valeur Bleu – Alpha.
- Alpha – Rouge : détermine la quantité de rouge en entrée ajoutée à l’alpha en sortie. La valeur par défaut est égale à 0 : le canal alpha ne subit alors aucune modification. À mesure que cette valeur augmente, la valeur en sortie des pixels comportant de l’alpha non transparent augmente d’une quantité égale à la quantité de rouge en entrée multipliée par la valeur Alpha - Rouge.
- Alpha – Vert : détermine la quantité de vert en entrée ajoutée à l’alpha en sortie. La valeur par défaut est égale à 0 : le canal alpha ne subit alors aucune modification. Au fur et à mesure de l’augmentation de cette valeur, la valeur en sortie des pixels comportant de l’alpha non transparent augmente de la quantité de vert en entrée multipliée par la valeur Alpha - Vert.
- Alpha – Bleu : détermine la quantité de bleu en entrée ajoutée à l’alpha en sortie. La valeur par défaut est égale à 0 : le canal alpha ne subit alors aucune modification. Au fur et à mesure de l’augmentation de cette valeur, la valeur en sortie des pixels comportant de l’alpha non transparent augmente de la quantité de bleu en entrée multipliée par la valeur Alpha - Bleu.
- Alpha – Alpha : détermine la quantité alpha en entrée ajoutée au canal alpha de sortie. La valeur par défaut est égale à 1,0 : le canal alpha ne subit alors aucune modification. Plus cette valeur est élevée, plus la quantité alpha ajoutée aux pixels du canal alpha est importante. Les valeurs supérieures à 1 n’ont aucun effet, à moins que le canal alpha n’ait subi une érosion due aux valeurs négatives définies pour d’autres paramètres alpha.
- Autoriser mono > 1 : autorise à définir des valeurs supérieures à 1 pour les canaux de couleur monochromatique. Par défaut, cette case est cochée. Les valeurs des couleurs sont normalement comprises entre 0 et 1, mais elles peuvent être supérieures à 1 ou inférieures à 0 si la profondeur de bits du projet est réglée sur 16 bits par canal. Si cette case est désactivée, toutes les commandes de sortie de la couleur rouge sont liées. Si vous modifiez l’une d’entre elles, les autres s’adaptent pour que la valeur totale reste égale à 1. Le filtre doit être en mode monochrome pour que ce paramètre soit activé.
La palette reprend les contrôles suivants : Rouge – Rouge, Rouge – Vert, Rouge – Bleu, Rouge – Alpha, Vert – Rouge, Vert – Vert, Vert – Bleu, Vert – Alpha, Bleu – Rouge, Bleu – Vert, Bleu – Bleu, Bleu – Alpha, Alpha – Rouge, Alpha – Vert, Alpha – Bleu, Alpha – Alpha, Monochrome, Autoriser mono > 1, et Inclure alpha.
Balance des couleurs
La balance des couleurs se réfère à la force des canaux rouge, vert et bleu qui constituent une image. Par exemple, une image teintée en bleu a un fort canal bleu et de faibles canaux vert et rouge.

Le filtre Balance des couleurs vous permet d’ajuster la force des trois canaux de couleur à la fois. Par exemple, en réduisant la force du canal bleu et en augmentant celle des canaux rouge et vert pour réduire la teinte bleue, vous pouvez donner à l’image une apparence plus orangée et plus chaude.

La balance des couleurs est aussi liée à la température de couleur qui décrit la qualité de lumière dans une image. Par exemple, la lumière du soleil est généralement plus bleutée que la lumière du tungstène qui est plus orangée. Dans les productions cinématographiques et vidéo professionnelles, la balance des blancs de la caméra est faite avant de tourner pour s’assurer que les blancs de l’image sont neutres (et que la balance des trois canaux de couleur est également équilibrée). Néanmoins, la pellicule utilisée, les filtres optiques et les réglages numériques de balance des blancs peuvent modifier la teinte d’une image.
Remarque : le déséquilibre des canaux de couleur causé par une température de couleur dominante dans la lumière d’une image est souvent désigné par le terme de dominante de couleur.
Vous pouvez utiliser le filtre Balance des couleurs pour ajuster les trois canaux de couleur d’une image afin de supprimer une dominante de couleur ou d’en créer une. Le filtre Balance des couleurs peut être utilisé pour :
corriger des problèmes de lumière, comme ajuster une image trop orange pour qu’elle soit plus neutre ;
harmoniser deux images, par exemple en faisant correspondre la qualité de la lumière sur un acteur au premier plan devant un écran vert à la lumière d’une image d’arrière-plan ;
styliser la couleur d’une image utilisée dans le cadre d’une composition créative, par exemple en créant une silhouette bleutée et très contrastée à partir d’une image de deux acteurs dansant pour une séquence de titre.
Le filtre Balance des couleurs ne vous permet pas uniquement de rééquilibrer la force des trois canaux de couleur d’une image, mais aussi de rééquilibrer séparément les couleurs dans les trois zones de ton d’une image : les tons foncés, les tons intermédiaires et les tons clairs. Trois commandes de couleur portant des noms correspondants vous permettent d’ajuster la balance des blancs dans chaque zone de ton de l’image.

Pour ajuster une zone, cliquez sur le cadre de couleur correspondant pour ouvrir la fenêtre Couleurs de Mac OS, puis faites glisser la roue chromatique. L’image est actualisée au fur et à mesure que vous faites glisser le pointeur. En faisant glisser le pointeur en direction d’une teinte spécifique, vous rééquilibrez l’image en lui appliquant cette teinte. Plus vous le faites glisser vers les bords de la roue, plus l’image prend une teinte intense.
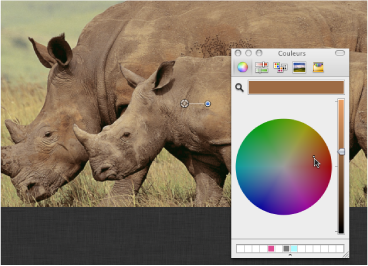
Astuce : vous pouvez effectuer des ajustements de couleur au moyen de n’importe quelle commande disponible dans la fenêtre Couleurs de Mac OS X (curseurs, codes de couleur et loupe). Vous avez également la possibilité d’enregistrer les nuances fréquemment utilisées en faisant glisser la couleur désirée de la barre de couleurs située en haut vers un emplacement d’échantillon vide. Cliquer sur un échantillon rempli permet de sélectionner la couleur concernée.
Les ajustements apportés aux ombres, aux tons intermédiaires et aux tons clairs d’une image se chevauchent largement. Par exemple, les ajustements apportés aux ombres affectent davantage les parties les plus sombres de l’image, mais l’effet influe également sur les tons intermédiaires et les tons clairs. Ce chevauchement permet de s’assurer que les ajustements que vous réalisez se mêlent harmonieusement aux couleurs d’origine de l’image.
Pour un exemple pratique de l’utilisation du filtre Balance des couleurs, consultez Association de deux couches combinées à l’aide du filtre Balance des couleurs.
Remarque : même s’il est possible d’effectuer de légers ajustements de contraste à l’aide du curseur vertical de luminosité dans la roue des couleurs de la fenêtre Couleurs, il est préférable d’utiliser les filtres Contraste ou Niveaux pour ajuster la luminosité et les ombres générales d’une image.
- Ombres : ajuste les canaux de couleur dans les zones les plus sombres de l’image. Cliquez sur le cadre de couleur pour ouvrir la fenêtre Couleurs, puis ajustez la balance des couleurs des parties les plus sombres de l’image. La pipette vous permet de prélever un échantillon de n’importe quelle couleur dans le canevas, afin de l’utiliser pour ajuster la balance des couleurs d’une image. Vous pouvez également cliquer sur le triangle d’affichage pour faire apparaître les différents curseurs pour les canaux rouge, vert et bleu, comprenant des valeurs numériques allant de 0 (aucune couleur) à 1,0 (couleur maximum) en passant par 0,5 (couleur non modifiée).
- Rouge : détermine le gain de couleur appliqué à la plage d’ombres du canal de couleur rouge.
- Vert : détermine le gain de couleur appliqué à la plage d’ombres du canal de couleur verte.
- Bleu : détermine le gain de couleur appliqué à la plage d’ombres du canal de couleur bleue.
- Tons intermédiaires : ajuste les canaux de couleur dans les zones de tons intermédiaires de l’image. Cliquez sur le cadre de couleur pour ouvrir la fenêtre Couleurs, puis réglez la balance de la gamme de couleurs allant des tons foncés aux tons clairs. La pipette vous permet de prélever un échantillon de n’importe quelle couleur dans le canevas, afin de l’utiliser pour ajuster la balance des couleurs d’une image. Vous pouvez également cliquer sur le triangle d’affichage pour faire apparaître les différents curseurs correspondant aux canaux rouge, vert et bleu comprenant des valeurs numériques allant de 0 (sans couleur) à 1 (couleur maximum) en passant par 0,5 (couleur non modifiée).
- Rouge : détermine le gain de couleur appliqué à la plage de tons intermédiaires du canal de couleur rouge.
- Vert : détermine le gain de couleur appliqué à la plage de tons intermédiaires du canal de couleur verte.
- Bleu : détermine le gain de couleur appliqué à la plage de tons intermédiaires du canal de couleur bleue.
- Hautes lumières : ajuste les canaux de couleur dans les zones les plus claires de l’image. Cliquez sur le cadre de couleur pour ouvrir la fenêtre Couleurs, puis ajustez la balance des couleurs des parties les plus claires de l’image. La pipette vous permet de prélever un échantillon de n’importe quelle couleur dans le canevas, afin de l’utiliser pour ajuster la balance des couleurs d’une image. Vous pouvez également cliquer sur le triangle d’affichage pour faire apparaître les différents curseurs correspondant aux canaux rouge, vert et bleu comprenant des valeurs numériques allant de 0 (sans couleur) à 1 (couleur maximum) en passant par 0,5 (couleur non modifiée).
- Rouge : détermine le gain de couleur appliqué à la plage de tons clairs du canal de couleur rouge.
- Vert : détermine le gain de couleur appliqué à la plage de tons clairs du canal de couleur verte.
- Bleu : détermine le gain de couleur appliqué à la plage de tons clairs du canal de couleur bleue.
- Valeurs de couleur de plan : active ou désactive l’écrêtage. L’écrêtage empêche les ajustements de couleur de forcer des valeurs de couleur en dehors de la plage numérique autorisée. L’écrêtage permet d’éviter des niveaux de signaux illégaux dans les plans sortis en vidéo. Ce menu local comporte quatre options :
La palette reprend les contrôles suivants : Ombres, Tons intermédiaires, Hautes lumières, et Valeurs de couleur de plan.
Association de deux couches combinées à l’aide du filtre Balance des couleurs
Cet exemple montre comment utiliser le filtre Balance des couleurs pour faire correspondre la couleur d’une image de premier plan sur fond vert à une image d’arrière-plan. Un plan réalisé avec un fond vert a été combiné avec une couche d’arrière-plan à l’aide du filtre Incrustateur. (Pour obtenir des informations sur l’utilisation de Compressor, voir Utilisation du filtre Incrustateur.) La couche d’arrière-plan a déjà été modifiée à l’aide des filtres Mise au point floue et Contraste pour lui donner une certaine atmosphère (imitant une profondeur de champ étroite).
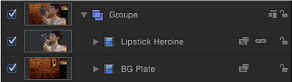
Bien que la tonalité soit réussie, la lumière éclairant la femme ne correspond pas à celle de l’arrière-plan.

Vous pouvez résoudre ce problème à l’aide du filtre Balance des couleurs.
Ouvrez la bibliothèque, cliquez sur la catégorie Filtres, puis sur Étalonnage pour afficher tous les filtres d’étalonnage de la pile.
Faites glisser le filtre Balance des couleurs de la pile vers la liste Couches sur la couche supérieure du composite (la couche de premier plan incrustée).
Le filtre Balance des couleurs apparaît au-dessus du filtre Incrustateur dans la liste Couches.
Ouvrir l’inspecteur.
Le filtre Balance des couleurs s’affiche en haut de l’inspecteur de filtres.
Cliquez sur le cadre de couleur Tons clairs.
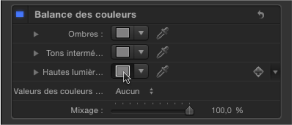
Il est souvent judicieux de commencer par les tons clairs lorsque vous devez faire correspondre la température de couleur de deux images.
Lorsque la fenêtre Couleurs de Mac OS X s’affiche, faites glisser le pointeur du centre de la roue des couleurs vers l’orange qui est la couleur prédominante de l’éclairage de la couche de l’arrière-plan.
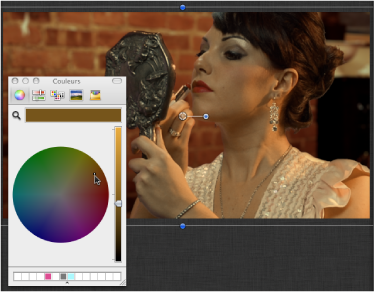
Lorsque vous faites glisser la roue des couleurs, la couleur des tons clairs dans le canevas change, plus particulièrement celle des tons les plus clairs de l’image de premier plan. Les tons intermédiaires sont moins affectés et les tons foncés ne le sont pas du tout.

Arrêtez cet ajustement lorsque les couleurs des tons clairs de la couche du premier plan correspondent aux couleurs des tons clairs similaires de l’arrière-plan.
Astuce : vous pouvez aussi utiliser la pipette de la commande de couleur Tons clairs pour prélever un échantillon de la couleur de tons clair dans la couche d’arrière-plan. (Cliquez sur la pipette, puis sur une couleur de l’arrière-plan.) Cet ajustement peut être simple à réaliser, mais il est parfois difficile de prélever un échantillon de la meilleure couleur pour obtenir une correspondance naturelle.
Réduction des couleurs
Ce filtre réduit la plage complète des couleurs d’une image à deux, trois ou quatre couleurs que vous sélectionnez. Selon le nombre de couleurs de substitution que vous choisissez dans le paramètre Réduire à, ce filtre décompose toutes les couleurs d’une image en une plage de couleurs pour chaque paramètre Correspondance des couleurs disponible. Le filtre remplace ensuite la couleur « Remplacer par » sélectionnée pour chaque plage de couleurs interprétée.
Si deux couleurs sont sélectionnées, toutes les données de l’objet sont réduites aux deux couleurs sélectionnées ; s’il y en a trois, aux trois, et ainsi de suite.
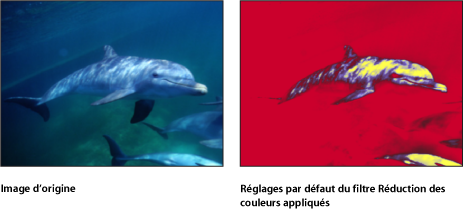
La palette reprend les contrôles suivants : Lissage, Réduire à, Correspondance des couleurs 1, Remplacer par, Correspondance des couleurs 2, Remplacer par, Correspondance des couleurs 3, Remplacer par, Correspondance des couleurs 4, et Remplacer par.
Coloriser
ce filtre remplace les noirs et les blancs d’une image par des couleurs que vous sélectionnez. Une plage bicolore qui tombe entre les blancs et les noirs est ensuite appliquée sur toutes les autres couleurs de l’image.
D’intéressants effets de négatif colorisés peuvent être obtenus en appliquant les noirs d’une image sur une couleur plus pâle que les blancs.

La palette reprend les contrôles suivants : Appliquer le noir sur, Appliquer le blanc sur, et Intensité.
Contraste
Ajuste la différence entre les parties les plus claires et les parties les plus sombres d’une image.
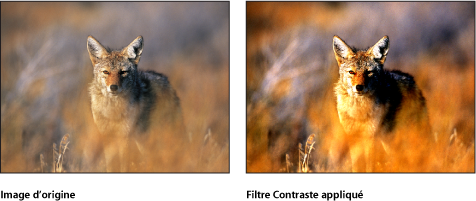
- Valeurs de couleur de plan : active ou désactive l’écrêtage. L’écrêtage empêche les ajustements de couleur de forcer des valeurs de couleur en dehors de la plage numérique autorisée. L’écrêtage permet d’éviter des niveaux de signaux illégaux dans les plans sortis en vidéo. Ce menu local comporte quatre options :
La palette reprend les contrôles suivants : Contraste, Pivot, et Valeurs de couleur de plan.
Gamma
Règle la distribution relative de luminosité dans les tons moyens d’une image, sans ajuster les points blancs et noirs. Le résultat obtenu est un éclaircissement et un assombrissement des zones de luminosité moyenne de l’image, sans modifier les tons clairs ni les tons foncés. Cela évite d’obtenir un effet délavé.
Il s’agit de l’un des filtres les plus utiles pour corriger la faible exposition dans les images, et dans presque tous les cas, il est préférable de l’utiliser avant le filtre Luminosité.
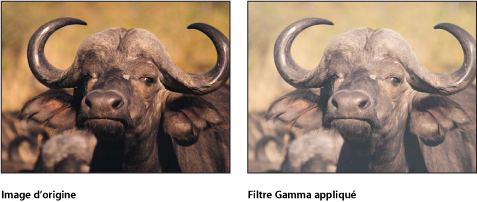
Astuce : lors de l’ouverture de projets créés dans des versions antérieures de Motion, les ajustements gamma antérieurs peuvent être perdus. Utilisez le filtre Gamma pour reproduire l’effet.
La palette reprend le contrôle suivant : Gamma.
Colorisation de dégradé
Ce filtre utilise la valeur de couleur de chaque pixel pour déterminer comment appliquer une valeur de couleur à partir d’un dégradé.

- Dégradé : sélectionne le préréglage de dégradé à appliquer à l’objet. Est également utilisé pour modifier un dégradé personnalisé.
Pour en savoir plus sur la manière d’utiliser l’éditeur de dégradé, reportez-vous à la section Utilisation de l’éditeur de dégradé.
La palette reprend les contrôles suivants : Dégradé, Décalage, Répétition, Méthode de répétition, et Canal de la texture.
Teinte/Saturation
Ce filtre permet de contrôler les niveaux de teinte, de saturation et de valeur dans une image. Le contrôle de la teinte est une représentation angulaire des valeurs de couleur dans une image. En faisant tourner l’angle de la teinte, vous appliquez uniformément les couleurs partout dans l’image, selon un effet semblable à celui produit par le bouton Teinte ou Phase d’un moniteur de diffusion.
Le curseur Saturation contrôle l’intensité des couleurs d’une image ; les valeurs élevées donnent des couleurs vives et les valeurs faibles donnent une image en échelle de gris, sans aucune couleur. Le curseur Valeur permet de régler la luminosité ou l’obscurité générale de toutes les couleurs d’une image, y compris les noirs et les blancs dans une image désaturée.
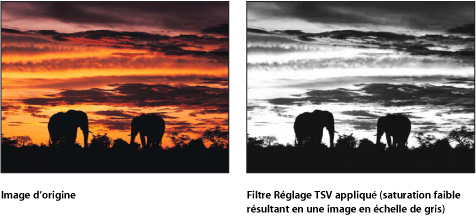
La palette reprend les contrôles suivants : Teinte, Saturation, et Valeur.
Niveaux
Propose diverses commandes pour appliquer les points blancs et noirs d’une image, ainsi qu’une commande Gamma pour ajuster tous les tons moyens en une seule fois. Un histogramme est mis à votre disposition pour fournir une analyse de l’image, afin de vous aider à évaluer les réglages à effectuer.
Il possède également une puissante option qui permet de régler individuellement les canaux rouge, vert, bleu et alpha d’un objet.
- Histogramme : affiche une analyse de l’objet. Par défaut, les canaux RVB sont sélectionnés. Un menu local peut être utilisé pour sélectionner indépendamment les canaux rouge, vert, bleu ou alpha à afficher.
Cliquez sur le triangle d’affichage pour afficher les groupes des paramètres RVB, Rouge, Vert, Bleu et Opacité. Cliquez sur le triangle d’affiche du paramètre de groupe pour afficher les curseurs :
- Noir en entrée : détermine le point d’entrée pour le noir, en dessous duquel les valeurs sont considérées comme noires.
- Noir en sortie : détermine la valeur de luminosité minimale apparaissant dans la sortie. D’autres valeurs sont échelonnées entre les valeurs Noir en sortie et Blanc en sortie.
- Blanc en entrée : détermine le point de sortie pour le blanc, au-dessus duquel les valeurs ne sont pas intégrées à la sortie.
- Blanc en sortie : détermine la valeur de luminosité maximale apparaissant dans la sortie. D’autres valeurs sont échelonnées entre les valeurs Noir en sortie et Blanc en sortie.
- Gamma : détermine la quantité de correction gamma.
Aucun.
Négatif
Ce filtre inverse les couleurs et la luminosité d’une image. Il peut être utilisé pour convertir une image négative numérisée en un positif.

Aucun.
Texture de ton OpenEXR
applique un filtre de texture de ton aux images OpenEXR, réduisant ainsi leur plage dynamique pour qu’elles puissent être visionnées sur votre écran. Les paramètres Exposition, Netteté, Knee Low et Knee High permettent de contrôler la manière dont les pixels de l’image à plage dynamique élevée sont mappés dans une plage dynamique plus basse.
Astuce : une bonne manière de procéder consiste à appliquer le filtre Texture de ton OpenEXR au résultat de votre composite. En d’autres termes, appliquez le filtre Texture de ton OpenEXR après avoir appliqué d’autres filtres à l’image OpenEXR ou fusionné l’image avec d’autres images de votre projet.
Remarque : les fichiers OpenEXR importés dans Motion 5.0.2 ou ultérieur sont conservés comme images à plage dynamique élevée et paraissent plus brillants dans les versions plus anciennes de Motion (jusqu’à ce que vous modifiiez spécifiquement ces images). Avant la version 5.0.2, Motion forçait l’application d’un filtre de texture de ton sur les images OpenEXR importées. Dans Motion 5.0.2 ou ultérieur, si vous ouvrez un ancien projet contenant une image OpenEXR, un filtre Texture de ton OpenEXR est automatiquement appliqué à l’image, afin que le projet conserve son aspect d’origine.
La palette reprend les contrôles suivants : Exposition, Netteté, Knee Low, et Knee High.
Sépia
Ce filtre nuance un objet avec un ton sépia. Pour ce faire, des couleurs sépia foncées et pâles sont appliquées aux points noirs et blancs. Le niveau de nuance peut être ajusté pour obtenir un mélange subtil entre l’original et les couleurs teintées ou une image totalement teintée.
Ce filtre peut donner un look « western » à votre projet.
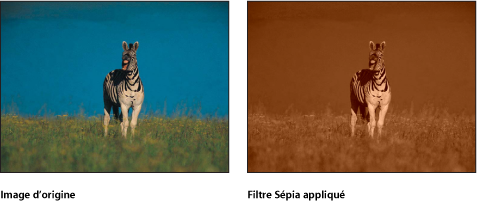
La palette reprend le contrôle suivant : Quantité.
Seuil
Ce filtre réduit toutes les couleurs d’une image pour créer une image à deux tons et permet, facultativement, de limiter la plage de tons moyens préservée dans l’image. Il en résulte une image au contraste extrêmement élevé, qui est par défaut en noir et blanc, bien que vous puissiez opter pour deux couleurs de votre choix.
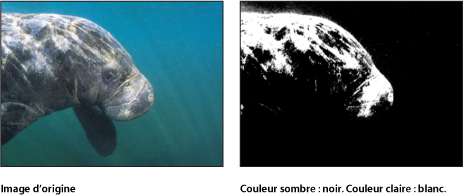
La palette reprend les contrôles suivants : Seuil, Lissage, Couleur sombre, et Couleur claire.
Nuancer
Ce filtre nuance une image au moyen d’une seule couleur. Les ombres et les tons clairs sont moins altérés, mais toutes les couleurs de la plage moyenne sont progressivement remplacées par la teinte au fur et à mesure de l’augmentation du paramètre Intensité.

La palette reprend les contrôles suivants : Couleur et Intensité.
Réglage YIQ
Ce filtre permet de régler la couleur dans l’espace colorimétrique YIQ. La définition de l’espace colorimétrique YIQ était à l’origine utilisée pour décrire un signal de diffusion NTSC.
La palette reprend les contrôles suivants : Y, I, et Q.
Réglage YUV
Permet un réglage de la couleur dans l’espace colorimétrique YUV (Y′CBCR). La définition de l’espace colorimétrique YUV était à l’origine utilisée pour décrire les signaux de diffusion NTSC et PAL.
La palette reprend les contrôles suivants : Y, U, et V.