Générateurs de texte
Si certains générateurs créent des images et des motifs d’arrière-plan, les générateurs de texte, eux, utilisent des caractères de texte afin de créer des animations s’appuyant sur des caractères. C’est le cas par exemple des animations de timecode, de date et d’heure ou de compte à rebours. L’inspecteur relatif à chaque générateur de texte contient quatre fenêtres, à savoir : Format, Style, Présentation et Générateur.
Les trois premières fenêtres (Format, Style et Présentation) contrôlent la police, la taille, la couleur, le contour, l’éclat, l’ombre portée ainsi que d’autres attributs standard liés au texte. Ces fenêtres sont pratiquement identiques à celles de l’inspecteur de texte pour ce qui est des couches de texte standard, avec toutefois deux exceptions : tout d’abord, l’inspecteur du générateur de texte ne dispose d’aucun éditeur de texte (champ dans lequel il est possible de saisir du texte), ni d’aucune case Montable dans FCP. En outre, les outils Texte et Transformer le glyphe ne peuvent pas être utilisés pour modifier le texte des générateurs de texte. Pour en savoir plus sur les fenêtres Format, Style et Présentation, consultez le chapitre Création et modification de texte.
Motion prévoit quatre générateurs de texte : Fichier, Numéros, Heure Date et Timecode. Les paramètres de l’inspecteur du générateur de texte relatif à chacun de ces types sont décrits ci-dessous.
Fichier
Le générateur Fichier affiche le contenu d’un fichier texte. L’apparence (police, épaisseur, taille, etc.) de ce dernier dans le fichier texte source est ignorée, au profit des réglages de l’inspecteur. Le fichier texte doit être au format texte normal (.txt).
Dans un générateur Fichier, chaque ligne de texte apparaît à l’écran, se maintient un court instant, puis disparaît avant que la ligne suivante ne s’affiche. Vous pouvez contrôler l’affichage du texte par le biais des commandes prévues dans l’inspecteur. La durée de la barre du générateur dans la timeline détermine le temps nécessaire à toutes les lignes de texte dans le fichier source pour se révéler.
- Vitesse : définit le mode d’apparition et de disparition du texte à l’écran. Vous avez le choix entre plusieurs options :
- Constante : le texte apparaît et disparaît à une vitesse constante, du premier mot ou de la première ligne au dernier mot ou à la dernière ligne du fichier texte.
- Atténuation en entrée : le texte s’affiche lentement.
- Atténuation en sortie : le texte disparaît lentement.
- Atténuation en entrée/sortie : le texte apparaît et disparaît lentement.
- Accélérer : le texte apparaît et disparaît à une vitesse croissante.
- Ralentir : le texte apparaît et disparaît à une vitesse décroissante.
- Personnaliser : définit la vitesse d’apparition et de disparition du texte en définissant des images clés pour le texte de 0 à 100 pour cent avec le curseur Vitesse personnalisée, comme décrit ci-dessous. En d’autres termes, cette option vous permet de déterminer la vitesse d’apparition et de disparition du texte dans le temps.
- Vitesse personnalisée : cette commande vous permet d’animer avec des images clés l’apparence ou la disparition du texte. À 0 pour cent, aucun élément de texte n’est apparu. À 100 pour cent, la fin du texte est affichée (dernière ligne ou dernier mot). Ce curseur devenant accessible lorsque l’option Personnaliser est choisie dans le menu local Vitesse.
La palette reprend les contrôles suivants : Vitesse et Aléatoire.
Numéros
Le générateur de texte Numéros affiche des numéros aléatoires en s’appuyant sur les réglages de l’inspecteur.
- Début : définit le numéro de départ pour le générateur. Les valeurs sont comprises entre 0 et 100. Pour les numéros négatifs ou supérieurs à 100, utilisez le curseur de valeur (à droite du curseur). Les valeurs par défaut se basent sur le projet. Par exemple, lorsque le générateur Numéros est ajouté à un projet par défaut de 300 images, la valeur Début est 1 et la valeur Fin est 300.
Astuce : le comportement de paramètre Lier vous permet de régler les nombres de façon à afficher les valeurs de n’importe quel paramètre exploité dans votre projet. Dans certains cas, l’affichage des numéros peut s’effectuer à l’échelle. Dans d’autres cas, il se peut qu’il soit traduit sous une autre forme (par exemple, en pourcentage). Par exemple, si vous utilisez le comportement Lier pour établir la liaison à la valeur du paramètre Atténuation de la lumière d’un point, ce nombre est alors mis à l’échelle selon un facteur de 0,1 et le paramètre Intensité s’affiche en pourcentage. Vous pouvez mettre à l’échelle et décaler la valeur du paramètre lié en utilisant le curseur Échelle présent dans l’inspecteur de comportements. Pour convertir le numéro dans un autre format, utilisez le menu local Format du générateur Numéros. Pour en savoir plus sur le comportement Lier, consultez la section Lien.
- Fin : définit le numéro final pour le générateur. Les valeurs sont comprises entre 0 et 100. Pour les numéros négatifs ou supérieurs à 100, utilisez le curseur de valeur (à droite du curseur). Les valeurs par défaut se basent sur le projet. Par exemple, lorsque le générateur Numéros est ajouté à un projet par défaut de 300 images, la valeur Début est 0 et la valeur Fin est 300. Si la valeur Fin est définie sur 200, une plage allant de 0 à 200 est prévue sur les 300 images.
- Format : menu local spécifiant le format des numéros affichés. Vous avez le choix entre sept options :
- Nombre : les nombres sont utilisés dans le générateur.
- Devise : la devise est utilisée pour le générateur. Par défaut, il s’agit des dollars américains. Pour passer à une autre devise, choisissez une option dans le menu local Région.
- Pourcentage : les pourcentages sont utilisés pour le générateur.
- Scientifique : des nombres scientifiques sont utilisés pour le générateur.
- Prononciation : permet d’épeler les numéros dans le générateur.
- Binaire : utilise le système numéral binaire pour le générateur. Le système binaire utilise deux symboles (le 0 et le 1) pour représenter des valeurs numériques.
- Hexadécimal : des chiffres hexadécimaux sont utilisés pour le générateur. Ce système comprend 16 symboles. Les symboles 0 à 9 correspondent aux numéros allant de 0 à 9 et les lettres A à F représentent les numéros allant de 10 à 15.
Astuce : lorsque vous utilisez les formats Hexadécimal ou Binaire, vous devez entrer des nombres très élevés pour pouvoir créer un changement entre chaque caractère du générateur. Par exemple, si les valeurs par défaut 1 et 300 sont utilisées (dans un projet par défaut comprenant 300 images), seuls les deux ou trois derniers chiffres sont animés dans le format Hexadécimal.
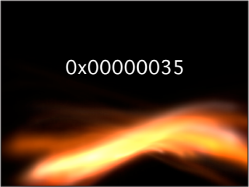
En revanche, si vous utilisez un nombre tel que 4 294 967 296, presque tous les caractères sont animés.
- Image aléatoire conservée : précise la durée (en images) d’affichage de chaque chiffre à l’écran. Par exemple, si Aléatoire est sélectionné et que le paramètre Image aléatoire conservée est défini sur 20, un numéro s’affiche pendant 20 images, puis le numéro suivant est affiché et conservé pendant 20 images et ainsi de suite.
- Région : change de région. Par défaut, le générateur utilise la région du système actuel. Cliquez sur le bouton Actuel pour définir la région du système actuel en tant que région du générateur. Pour choisir une autre région, cliquez sur le menu local Région.
Remarque : la région sélectionnée est enregistrée avec le générateur. S’il est ouvert sur un autre ordinateur sur lequel le réglage régional est différent, le générateur conserve la région enregistrée.
La palette reprend les contrôles suivants : Format, Décimaux, et Chiffres min..
Heure Date
Le générateur de texte Heure Date affiche la date et l’heure en s’appuyant sur les réglages de l’inspecteur. Vous pouvez créer une animation à décompte ou à comptage progressif en définissant les valeurs de début et de fin. Vous pouvez également indiquer les unités de temps, ainsi que le format de la date et de l’heure.
La date et l’heure par défaut se basent sur l’horloge de l’ordinateur au moment où le générateur est ajouté au projet. Vous pouvez les modifier dans l’inspecteur en saisissant manuellement une valeur ou en cliquant sur le bouton Régler l’heure.
- Animer : active l’animation de la date et de l’heure au fur et à mesure de la lecture du projet. L’animation, comme le décompte ou le comptage progressif, est basée sur les valeurs définies dans les champs Début et Fin. Lorsque la case à cocher Animer est désactivée, des informations statiques s’affichent.
- Format d’heure : menu local permettant de définir le format de l’heure utilisé dans le générateur. Vous avez le choix entre quatre options :
- Aucun : n’affiche aucune heure dans le générateur. La date s’affiche dans le générateur si une option autre qu’Aucun est choisie dans le menu local Format de date.
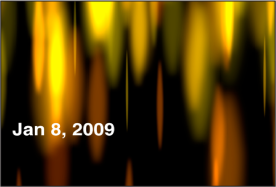
- Court : affiche l’heure en heures et en minutes.
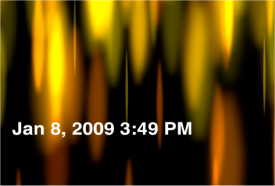
- Moyen : affiche l’heure en heures, en minutes et en secondes.
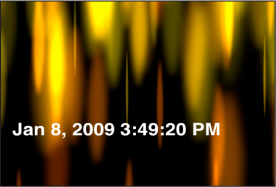
- Long : affiche l’heure en heures, en minutes, en secondes, adaptée au fuseau horaire.
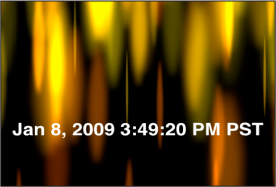
- Format de date : définit le format de date employé dans le générateur. Vous avez le choix entre cinq options :
- Aucun : n’affiche aucune date dans le générateur. L’heure s’affiche dans le générateur si une option autre qu’Aucun est choisie dans le menu local Format d’heure.
- Court : affiche le mois, le jour et l’année dans un format numéral uniquement.
- Moyen : affiche le mois (abrégé en trois lettres et sans point), le jour et l’année.
- Long : affiche le mois (en entier), le jour et l’année.
- Complète : affiche le jour de la semaine et le mois (en entier), le jour et l’année.
La palette reprend les contrôles suivants : Régler l’heure, Unités de temps, Format d’heure, et Format de date.
Timecode
Le générateur de texte Timecode affiche le timecode en se basant sur le projet actuel ou sur les réglages de l’inspecteur. Vous pouvez indiquer une valeur de timecode spécifique, un décalage par rapport au timecode actif, le format du timecode, ainsi que la base du timecode. Il vous est également possible de personnaliser la couleur du texte, ainsi que la couleur et l’opacité de l’arrière-plan.
La palette reprend les contrôles suivants : Timecode actif, Format, et Base du timecode.