Utilisation des glyphes de texte
À l’aide de l’outil Transformer le glyphe, vous pouvez modifier des caractères de texte indépendamment du mot, de la ligne ou du paragraphe auxquels ils appartiennent. Vous pouvez choisir les attributs de texte à modifier ou animer, notamment la position, la rotation, l’échelle, la face (couleur ou remplissage), le contour, l’éclat ou l’ombre portée.
De même que vous pouvez modifier des caractères de texte indépendamment de leur groupe, vous pouvez transformer des attributs de style indépendamment du caractère de texte. Par exemple, vous pouvez déformer l’ombre portée ou l’éclat d’une lettre sans affecter sa face ou son contour. Ces transformations peuvent être appliquées via les commandes à l’écran ou le paramètre Quatre angles dans la fenêtre Style de l’inspecteur de texte.
Lorsque l’outil Transformer le glyphe est sélectionné et Attribut défini sur Transformer le glyphe (dans la palette Texte), les commandes de transformation à l’écran s’affichent. Ces commandes sont identiques aux commandes de transformation 3D. Pour en savoir plus sur l’utilisation de ces commandes, consultez la section Commandes à l’écran Transformation 3D.
Le paramètre Attribut est également disponible dans le comportement Texte de séquence, qui vous permet de séquencer n’importe quel effet de glyphe dans le texte. Pour en savoir plus sur l’utilisation du comportement Texte de séquence, consultez la section Comportement Séquence de texte.
Commandes de la palette Transformer le glyphe
Lorsque l’outil Transformer le glyphe est sélectionné, des commandes supplémentaires deviennent disponibles dans la palette Texte. Outre les paramètres de texte, la palette contient les outils de transformation 3D, le menu local Ajuster sur, et les menus locaux Attribut.
Pour en savoir plus sur les commandes de la palette de texte, consultez la section Utilisation de la palette Texte.
Pour en savoir plus sur les outils de transformation de la palette et le menu local Ajuster sur, consultez la section Contrôles de la palette de transformation 3D.
- Attribut : utilisez ce menu local pour spécifier l’attribut de glyphe à modifier. Cinq options vous sont proposées :
- Transformer le glyphe : affiche les commandes à l’écran vous permettant de déplacer, de faire pivoter et de mettre à l’échelle le glyphe.
- Face : affiche les commandes à l’écran vous permettant de déformer la face (remplissage couleur) du glyphe.
- Contour : affiche les commandes à l’écran vous permettant de déformer le contour du glyphe.
- Éclat : affiche les commandes à l’écran vous permettant de déformer l’éclat du glyphe.
- Ombre portée : affiche les commandes à l’écran vous permettant de déformer l’ombre portée du glyphe.
Affichage et sélection des commandes de glyphe à l’écran
Deux modes de commandes à l’écran sont disponibles avec l’outil Transformer le glyphe. Lorsque vous sélectionnez l’option Transformer le glyphe dans le menu local Attribut de la palette, vous pouvez ajuster l’échelle, la position ou la rotation du glyphe sans affecter le reste des caractères de l’objet texte. Lorsque le paramètre Face, Contour, Éclat ou Ombre portée est sélectionné dans le menu local Attribut, vous pouvez déformer l’attribut sélectionné du glyphe, sans que cela n’affecte les autres attributs de ce glyphe ou les autres caractères de l’objet texte.
Dans le mode de transformation des glyphes, les commandes à l’écran de l’outil Transformer le glyphe sont identiques aux commandes à l’écran 3D. Pour en savoir plus sur le déplacement, la rotation ou la mise à l’échelle des objets à l’aide de cet outil, consultez la section Commandes à l’écran Transformation 3D.
Sélectionnez l’objet texte contenant les glyphes à modifier.
Sélectionnez l’outil Transformer le glyphe dans le menu local des outils de transformation 2D situé sur la barre d’outils.

Si aucun glyphe n’a été sélectionné, le premier glyphe du texte est sélectionné.
Procédez de l’une des manières suivantes :
Pour redimensionner, faire pivoter ou déplacer le glyphe, sélectionner Transformer le glyphe dans le menu local Attribut de la palette Texte.
Pour déformer un attribut de style du texte, sélectionnez Face, Contour, Éclat ou Ombre portée dans le menu local Attribut de la palette Texte.
Remarque : si elle n’apparaît pas, choisissez Fenêtre > Afficher la palette (ou appuyez sur F7).
Sélection de caractères par l’outil Transformer le glyphe
Vous pouvez sélectionner un ou plusieurs glyphes de texte à l’aide de l’outil Transformer le glyphe. Si vous choisissez de sélectionner plusieurs glyphes, le dernier sélectionné (en cliquant sur Maj) apparaît avec les outils de transformation. Ce glyphe est appelé glyphe ciblé. Un cadre apparaît autour des caractères sélectionnés. Tous les glyphes sélectionnés (ciblés ou non) sont affectés par les transformations appliquées au glyphe ciblé.
Remarque : si vous utilisez l’outil Transformer le glyphe pour déformer l’attribut de style d’un glyphe (face, contour, éclat, ombre portée), vous ne pouvez sélectionner qu’un seul glyphe à la fois.
Sélectionnez l’objet texte contenant les glyphes à modifier.
Sélectionnez l’outil Transformer le glyphe dans les outils de transformation 2D de la barre d’outils.
Dans la palette de texte, assurez-vous que le menu local Attribut est réglé sur Transformer le glyphe. Un glyphe est sélectionné.
Choisissez Édition > Tout sélectionner (ou appuyez sur les touches cmd + A).
Tous les glyphes sont sélectionnés et l’outil Transformer le glyphe reste sélectionné.
Sélectionnez l’objet texte contenant les glyphes à modifier.
Sélectionnez l’outil Transformer le glyphe dans les outils de transformation 2D de la barre d’outils.
Le premier glyphe du texte est sélectionné.
Procédez de l’une des manières suivantes :
Maintenez la touche Maj enfoncée et sélectionnez les autres glyphes à modifier.

Faites glisser le pointeur pour sélectionner les autres glyphes à modifier.
Maintenez la touche Commande enfoncée et cliquez pour sélectionner des glyphes non contigus à modifier.
Bien que les commandes à l’écran s’affichent uniquement autour du glyphe ciblé (dernier sélectionné), tous les glyphes encadrés sont affectés par ces commandes.
Choisissez Édition > Tout désélectionner (ou appuyez sur les touches cmd + Maj + A).
Les glyphes sont désélectionnés et l’outil Transformer le glyphe reste sélectionné sur la barre d’outils.
Assurez-vous que l’outil Transformer le glyphe est activé, puis cliquez sur la couche de texte à modifier dans la liste Couches ou la timeline. Si aucun glyphe n’est sélectionné dans le nouvel objet texte, le premier glyphe est activé. Si un glyphe était sélectionné, le dernier glyphe sélectionné reste actif.
Réinitialisation de la position, de la rotation ou de l’échelle d’un glyphe transformé
Lorsque vous déplacez, faites pivoter ou mettez à l’échelle un objet texte complet, les modifications sont reflétées dans l’inspecteur des propriétés. Toutefois, lors de la transformation d’un glyphe, les modifications sont reflétées dans la fenêtre Format de l’inspecteur de texte.
Si le glyphe n’est pas sélectionné, sélectionnez l’outil Transformer le glyphe dans les outils de transformation 2D de la barre d’outils, puis sélectionnez le glyphe souhaité ou un groupe de glyphes (touche Maj).
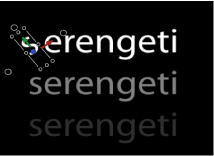
Dans la fenêtre Format de l’inspecteur de texte, cliquez sur le menu Animation du paramètre Rotation et choisissez Réinitialiser le paramètre.
La rotation initiale des glyphes est restaurée.
Si le glyphe n’est pas sélectionné, sélectionnez l’outil Transformer le glyphe dans les outils de transformation 2D de la barre d’outils, puis sélectionnez le glyphe souhaité ou un groupe de glyphes (touche Maj).
Dans la fenêtre Format de l’inspecteur de texte, cliquez sur l’icône du menu Animation pour le paramètre Décalage et choisissez Réinitialiser le paramètre.
Si le glyphe n’est pas sélectionné, sélectionnez l’outil Transformer le glyphe dans les outils de transformation 2D de la barre d’outils, puis sélectionnez le glyphe souhaité ou un groupe de glyphes (touche Maj).
Dans la fenêtre Format de l’inspecteur de texte, cliquez sur le paramètre Échelle tout en maintenant la touche ctrl enfoncée et choisissez Réinitialiser le paramètre.
Réglage des attributs de glyphe
Les commandes à l’écran servant au réglage des attributs de style d’un glyphe sont similaires aux commandes de déformation à l’écran. Vous pouvez également déformer les attributs d’un glyphe dans l’inspecteur de texte.
Sélectionnez l’objet texte contenant le glyphe à modifier, puis sélectionnez l’outil Transformer le glyphe dans les outils de transformation 2D de la barre d’outils.
Sélectionnez l’attribut à modifier (Face, Contour, Éclat ou Ombre portée) dans le menu local Attribut de la palette Texte.
Le glyphe apparaît dans un cadre de sélection doté de huit poignées : quatre poignées d’angle pour la distorsion et quatre poignées de déformation situées au centre des bords du cadre de sélection.
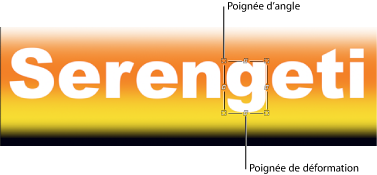
Procédez de l’une des manières suivantes :
Pour déformer l’attribut de style, faites glisser une poignée de déformation.
Pour déformer l’attribut de style, faites glisser une poignée d’angle.

Après avoir réglé l’attribut (Éclat dans cet exemple), ce paramètre est sélectionné dans la fenêtre Style de l’inspecteur de texte (case d’activation Éclat). Ce paramètre est activé uniquement pour les glyphes modifiés dans l’objet texte.
Sélectionnez l’objet texte contenant le glyphe à modifier, puis sélectionnez l’outil Transformer le glyphe dans les outils de transformation 2D de la barre d’outils.
Sélectionnez l’attribut à modifier (Face, Contour, Éclat ou Ombre portée) dans le menu local Attribut de la palette Texte.
Dans la fenêtre Style de l’inspecteur de texte, cliquez sur le triangle d’affichage Quatre angles pour l’attribut à modifier, puis réglez les cases de valeur En bas à gauche, En bas à droite, En haut à droite ou En haut à gauche pour déformer l’attribut.
Réinitialisation des attributs de glyphe réglés
Lorsque vous modifiez les attributs d’un glyphe à l’aide de l’outil Transformer le glyphe, les modifications effectuées sont reflétées dans la fenêtre Style de l’inspecteur de texte. Bien que vous ne puissiez modifier qu’un attribut de style à la fois pour un glyphe donné, vous pouvez réinitialiser plusieurs glyphes en même temps.
Après avoir sélectionné le glyphe (via l’outil Transformer le glyphe), cliquez sur le bouton Réinitialiser du paramètre Quatre angles dans la fenêtre Style de l’inspecteur de texte.
Sélectionnez l’objet texte contenant le glyphe à modifier, puis sélectionnez l’outil Transformer le glyphe dans les outils de transformation 2D de la barre d’outils.
Sélectionnez un glyphe unique ou un groupe de glyphes (touche Maj).
Choisissez Transformer le glyphe dans le menu local Attribut de la palette Texte.
Cliquez sur les glyphes à réinitialiser en maintenant la touche Maj enfoncée.
Cliquez sur le bouton Réinitialiser pour le paramètre Quatre angles dans la fenêtre Style de l’inspecteur de texte.
Animation des glyphes
L’outil Transformer le glyphe vous permet d’animer des caractères de texte et leurs attributs de style.
Pour en savoir plus, consultez la section Animation à l’aide de l’outil Transformer le glyphe.