Commandes de texte de la fenêtre Style
Cette section décrit les paramètres de la fenêtre Style de l’inspecteur de texte, notamment les groupes Face, Contour, Éclat et Ombre portée. Certains groupes de paramètres demeurent masqués jusqu’à ce que vous les développiez en cliquant sur l’icône Masquer/Afficher à droite de l’en-tête du groupe.
Cliquez sur l’icône Masquer/Afficher dans la partie droite de la rangée d’en-tête de groupe. (L’icône apparaît lorsque vous placez le pointeur dessus.)
Cliquez sur le bouton de réinitialisation à droite de la rangée d’en-tête de groupe.
Remarque : la réinitialisation des groupes de paramètres n’influe en rien sur la case d’activation du groupe.
Commandes Face de texte de la fenêtre Style
Utilisez les commandes de paramètres Face pour spécifier si le texte adopte une couleur unie, un dégradé ou une texture. Presque tous les paramètres Face peuvent être animés.
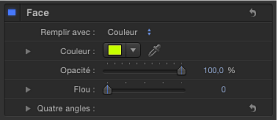
Remarque : vous pouvez déformer le remplissage du texte indépendamment des autres paramètres de style. Pour en savoir plus, voir Réglage des attributs de glyphe.
- Préréglage : utilisez ce menu local situé au-dessus des commandes Face pour enregistrer le format et/ou le style du texte sélectionné dans la bibliothèque ou pour appliquer au texte sélectionné un style de texte prédéfini provenant de la bibliothèque. L’élément de menu par défaut est Normal.
Pour en savoir plus sur l’application et l’enregistrement des styles de texte, consultez la section Utilisation et création de styles de texte prédéfinis.
- Couleur/Dégradé/Texture : ces commandes de couleur permettent de définir la couleur, le dégradé ou la texture de remplissage du texte en fonction de l’élément sélectionné dans le menu local Remplir avec. Cliquez sur le triangle d’affichage pour régler des paramètres supplémentaires.
Pour en savoir plus sur la modification de la couleur du texte, consultez la section Changement de la couleur du texte. Pour en savoir plus sur l’application d’un dégradé au texte, consultez la section Application d’un dégradé à un texte. Pour en savoir plus sur l’utilisation des textures, consultez la section Tâches relatives à la texture du texte.
- Opacité : utilisez ce curseur pour régler l’opacité du texte quelle que soit l’option de remplissage sélectionnée (Couleur, Dégradé ou Texture).
Pour en savoir plus sur la modification de l’opacité du texte, consultez la section Modification de l’opacité du texte.
- Quatre angles : utilisez ces cases de valeur pour contrôler la position de l’attribut Face et déformer les caractères du texte. Dans l’illustration suivante, le paramètre Quatre angles des commandes Face a été modifié (mais pas le paramètre Quatre angles correspondant au contour rouge).
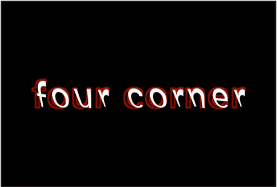
Cliquez sur le triangle d’affichage pour faire apparaître les cases de valeur suivantes :
- En bas à gauche : décale le remplissage du texte en bas à gauche de sa position originale. Saisissez une valeur dans le curseur de gauche pour décaler le remplissage du texte selon l’axe X et dans le curseur de droite pour décaler le remplissage de texte selon l’axe Y. Cliquez sur le triangle d’affichage pour accéder aux valeurs des positions X et Y.
- En bas à droite : décale le remplissage du texte en bas à droite de sa position originale. Saisissez une valeur dans le curseur de gauche pour décaler le remplissage du texte selon l’axe X et dans le curseur de droite pour décaler le remplissage de texte selon l’axe Y. Cliquez sur le triangle d’affichage pour accéder aux valeurs des positions X et Y.
- En haut à droite : décale le remplissage du texte en haut à droite de sa position originale. Saisissez une valeur dans le curseur de gauche pour décaler le remplissage du texte selon l’axe X et dans le curseur de droite pour décaler le remplissage de texte selon l’axe Y. Cliquez sur le triangle d’affichage pour accéder aux valeurs des positions X et Y.
- En haut à gauche : décale le remplissage du texte en haut à gauche de sa position originale. Saisissez une valeur dans le curseur de gauche pour décaler le remplissage du texte selon l’axe X et dans le curseur de droite pour décaler le remplissage de texte selon l’axe Y. Cliquez sur le triangle d’affichage pour accéder aux valeurs des positions X et Y.
Sous-paramètres de texture de la fenêtre Style
Lorsque vous choisissez Texture dans le menu local « Remplir avec », des paramètres supplémentaires apparaissent dans le groupe Face. Utilisez ces commandes pour remplir le texte avec une texture (image, film, forme, objet ou groupe).
Pour en savoir plus sur l’utilisation des commandes Texture, voir Tâches relatives à la texture du texte.

Les paramètres de texture respectent les filtres appliqués à l’image source, mais ignorent les transformations qui lui sont appliquées. Par exemple, si le filtre Éclat a été appliqué à l’image utilisée comme texture source, le même éclat apparaît dans la texture du texte. Néanmoins, si l’image utilisée comme texture source est redimensionnée ou déplacée ou que des comportements lui sont appliqués, le résultat de ces transformations n’apparaît pas dans la texture appliquée.
Les commandes Texture vous permettent de régler des sous-paramètres. Si vous utilisez une séquence d’images ou un film comme source de texture du texte, vous pouvez spécifier l’image de début de la texture ou figer une image à utiliser comme texture. Vous pouvez également régler la position d’une texture appliquée au texte de telle sorte qu’elle soit décalée par rapport au texte, sans être repositionnée dans votre projet. Si une image utilisée comme texture est coupée, vous pouvez spécifier le comportement des bords de la texture.
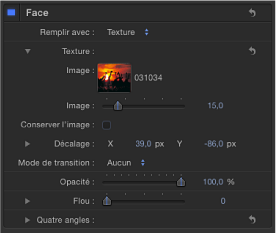
Lorsque l’option « Remplir avec » est définie sur Texture, les paramètres de texture suivants sont alors accessibles (ouvrez le triangle d’affichage pour les visualiser) :
- Mode de transition : utilisez ce menu local pour spécifier le traitement des bords de la texture soit quand cette dernière est décalée et apparaît coupée dans le texte, soit quand elle est trop petite pour remplir le texte auquel elle est appliquée. Il existe trois options :
- Aucun : la texture reste transparente au-delà du bord de l’image source. Il s’agit du mode par défaut.
- Répéter : la texture source est répétée au-delà du bord de l’image source.
- Miroir : au-delà des limites de l’image source, la source de texture est réfléchie comme dans un miroir, elle est dupliquée, affichée en mosaïque et inversée pour couvrir complètement le texte.
Commandes Contour de texte de la fenêtre Style
Utilisez les commandes de groupe Contour pour créer des contours de texte. Vous pouvez changer le remplissage du contour, ainsi que son opacité, son adoucissement, sa largeur et l’ordre des couches. Hormis le paramètre Ordre de couche, tous les paramètres de contour peuvent être animés.
Remarque : vous pouvez déformer le contour du texte indépendamment des autres paramètres de style. Pour en savoir plus, voir Réglage des attributs de glyphe.
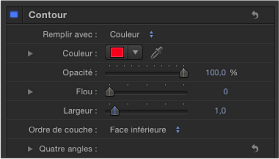
- Quatre angles : utilisez ces cases de valeur pour contrôler la position de l’attribut Contour en autorisant les effets de distorsion du contour. Cliquez sur le triangle d’affichage pour afficher les cases de valeur :
- En bas à gauche : décale le contour du texte en bas à gauche de sa position originale. Saisissez une valeur dans le curseur de gauche pour décaler le remplissage du texte selon l’axe X et dans le curseur de droite pour décaler le remplissage de texte selon l’axe Y. Cliquez sur le triangle d’affichage pour accéder aux valeurs des positions X et Y.
- En bas à droite : décale le contour du texte en bas à droite de sa position originale. Saisissez une valeur dans le curseur de gauche pour décaler le remplissage du texte selon l’axe X et dans le curseur de droite pour décaler le remplissage de texte selon l’axe Y. Cliquez sur le triangle d’affichage pour accéder aux valeurs des positions X et Y.
- En haut à droite : décale le contour du texte en haut à droite de sa position originale. Saisissez une valeur dans le curseur de gauche pour décaler le remplissage du texte selon l’axe X et dans le curseur de droite pour décaler le remplissage de texte selon l’axe Y. Cliquez sur le triangle d’affichage pour accéder aux valeurs des positions X et Y.
- En haut à gauche : décale le contour du texte en haut à gauche de sa position originale. Saisissez une valeur dans le curseur de gauche pour décaler le remplissage du texte selon l’axe X et dans le curseur de droite pour décaler le remplissage de texte selon l’axe Y. Cliquez sur le triangle d’affichage pour accéder aux valeurs des positions X et Y.
Commandes Éclat du texte de la fenêtre Style
Utilisez le groupe de commandes Éclat pour créer un effet d’éclat devant ou derrière du texte. Hormis le paramètre Ordre de couche, tous les paramètres d’éclat peuvent être animés.
Lorsque la case d’activation Éclat est cochée, le texte est tramé. Pour en savoir plus, voir À propos du tramage.
Remarque : vous pouvez déformer l’éclat du texte indépendamment des autres paramètres de style. Pour en savoir plus, voir Réglage des attributs de glyphe.
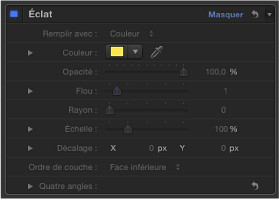
- Quatre angles : utilisez ces cases de valeur pour contrôler la position de l’attribut Éclat en autorisant les effets de distorsion d’éclat. Cliquez sur le triangle d’affichage pour afficher les cases de valeur :
- En bas à gauche : décale l’éclat du texte en bas à gauche de sa position originale. Saisissez une valeur dans le curseur de gauche pour décaler le remplissage du texte selon l’axe X et dans le curseur de droite pour décaler le remplissage de texte selon l’axe Y. Cliquez sur le triangle d’affichage pour accéder aux valeurs des positions X et Y.
- En bas à droite : décale l’éclat du texte en bas à droite de sa position originale. Saisissez une valeur dans le curseur de gauche pour décaler le remplissage du texte selon l’axe X et dans le curseur de droite pour décaler le remplissage de texte selon l’axe Y. Cliquez sur le triangle d’affichage pour accéder aux valeurs des positions X et Y.
- En haut à droite : décale l’éclat du texte en haut à droite de sa position originale. Saisissez une valeur dans le curseur de gauche pour décaler le remplissage du texte selon l’axe X et dans le curseur de droite pour décaler le remplissage de texte selon l’axe Y. Cliquez sur le triangle d’affichage pour accéder aux valeurs des positions X et Y.
- En haut à gauche : décale l’éclat du texte en haut à gauche de sa position originale. Saisissez une valeur dans le curseur de gauche pour décaler le remplissage du texte selon l’axe X et dans le curseur de droite pour décaler le remplissage de texte selon l’axe Y. Cliquez sur le triangle d’affichage pour accéder aux valeurs des positions X et Y.
Commandes Ombre portée du texte de la fenêtre Style
Utilisez les commandes Ombre portée pour créer une ombre portée sur un texte, ainsi que pour régler sa couleur, son opacité, son décalage par rapport à l’objet texte, son atténuation et son angle. Tous les paramètres Ombre portée peuvent être animés.
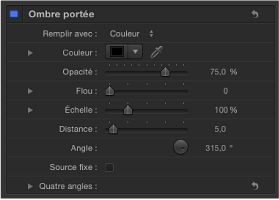
- Ombre portée : cette case permet d’activer ou de désactiver l’effet d’ombre portée. Le paramètre Ombre portée est désélectionné par défaut.
Remarque : lorsque la case Aplatir est cochée dans la fenêtre Présentation de l’inspecteur de texte, des commandes supplémentaires d’ombre portée s’affichent dans l’inspecteur de propriétés. Les commandes Ombre portée de l’inspecteur de propriétés sont indépendantes des commandes de l’inspecteur de texte. L’activation du paramètre Ombre portée à ces deux emplacements ne fait qu’ajouter à l’ombre déjà appliquée.
- Quatre angles : utilisez ces cases de valeur pour contrôler la position de l’attribut ombre portée. Cela permet de réaliser des effets de déformation du contour. Cliquez sur le triangle d’affichage pour afficher les cases de valeur :
- En bas à gauche : décale l’ombre portée du texte en bas à gauche de sa position originale. Saisissez une valeur dans le curseur de gauche pour décaler le remplissage du texte selon l’axe X et dans le curseur de droite pour décaler le remplissage de texte selon l’axe Y. Cliquez sur le triangle d’affichage pour accéder aux valeurs des positions X et Y.
- En bas à droite : décale l’ombre portée du texte en bas à droite de sa position originale. Saisissez une valeur dans le curseur de gauche pour décaler le remplissage du texte selon l’axe X et dans le curseur de droite pour décaler le remplissage de texte selon l’axe Y. Cliquez sur le triangle d’affichage pour accéder aux valeurs des positions X et Y.
- En haut à droite : décale l’ombre portée du texte en haut à droite de sa position originale. Saisissez une valeur dans le curseur de gauche pour décaler le remplissage du texte selon l’axe X et dans le curseur de droite pour décaler le remplissage de texte selon l’axe Y. Cliquez sur le triangle d’affichage pour accéder aux valeurs des positions X et Y.
- En haut à gauche : décale l’ombre portée du texte en haut à gauche de sa position originale. Saisissez une valeur dans le curseur de gauche pour décaler le remplissage du texte selon l’axe X et dans le curseur de droite pour décaler le remplissage de texte selon l’axe Y. Cliquez sur le triangle d’affichage pour accéder aux valeurs des positions X et Y.