Premiers contacts avec le réplicateur
Bien que de nombreuses commandes de réplicateur vous permettent de créer des motifs complexes et animés, le moyen le plus simple d’ajouter un réplicateur au projet consiste à appliquer un réplicateur préconçu tiré de la bibliothèque.
Utilisation des préréglages de réplicateurs de la bibliothèque
La méthode la plus simple pour ajouter un réplicateur à votre projet consiste à utiliser un préréglage de réplicateur issu de la bibliothèque. Les préréglages peuvent être affinés pour mieux s’adapter à votre projet.
Pour en savoir plus sur la réplication de vos objets, consultez la section Création d’un motif de réplicateur personnalisé simple.
Sélectionnez le groupe auquel vous souhaitez ajouter le réplicateur.
Dans la bibliothèque, sélectionnez la catégorie Réplicateurs.
La catégorie Réplicateurs est divisée en sous-catégories, telles que Caches, Transitions, Arrière-plans, etc.
Sélectionnez une sous-catégorie, puis sélectionnez un objet de réplicateur, tel que Chutes courbes (dans la sous-catégorie Divers).
Un aperçu apparaît dans la zone de Preview.
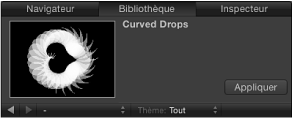
Remarque : si la preview ne se lance pas, placez le pointeur sur la zone de preview et cliquez sur le bouton Lecture.
Après avoir sélectionné un préréglage de réplicateur, procédez de l’une des manières suivantes :
Cliquez sur Appliquer dans la zone de Preview afin d’ajouter le réplicateur au centre du canevas.
Faites glisser le réplicateur dans le canevas.
Faites glisser le réplicateur sur le groupe dans la liste Couches ou dans la liste des couches de la timeline.
Faites glisser le réplicateur sur la zone réservée aux pistes dans la timeline ou dans la mini-timeline. Au cours du glissement, une bulle d’aide affiche le numéro de l’image en cours.
Le préréglage de réplicateur apparaît dans le projet, composé à partir des objets situés au-dessous dans la liste Couches.
Une fois le préréglage de réplicateur de la bibliothèque ajouté, il se comporte exactement comme dans la zone de preview. Si nécessaire, modifiez les paramètres du réplicateur dans la palette ou dans l’inspecteur du réplicateur. Il vous est également possible de remplacer la source prédéfinie par l’une de vos propres couches d’images, de plans, de formes ou de texte.
Remarque : vous ne pouvez modifier un réplicateur qu’une fois qu’il a été ajouté à un projet.
Dans le navigateur ou la bibliothèque, sélectionnez le fichier que vous souhaitez utiliser comme graphique de remplacement pour le préréglage de réplicateur, puis ajoutez-le au projet.
Dans la liste Couches, faites glisser l’objet sur la cellule de réplicateur à remplacer.
Remarque : si la couche de cellule n’est pas visible, cliquez sur le triangle d’affichage en regard de celle du réplicateur.
Lorsque le pointeur devient une flèche courbe, relâchez le bouton de la souris.
L’objet source d’origine est remplacé par le nouvel objet.
Création d’un motif de réplicateur personnalisé simple
La création d’un motif de réplicateur personnalisé nécessite en premier lieu de sélectionner une couche de votre projet, afin de l’utiliser comme source des cellules puis de répliquer ladite couche. Par défaut, un motif rectangulaire non animé et doté d’un remplissage est créé à partir de la source. Vous pouvez ensuite modifier les paramètres du réplicateur en fonction des besoins de votre projet.
Placez un objet à répliquer dans votre projet.
Cet exemple exploite l’image d’un oiseau, tirée du dossier Contenu de la bibliothèque.
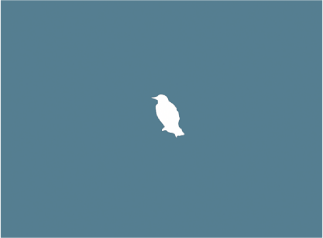
Sélectionnez l’objet, puis effectuez l’une des opérations suivantes :
Dans la barre d’outils, cliquez sur le bouton Répliquer.

Choisissez Objet > Répliquer (ou appuyez sur L).
Une fois la couche répliquée, vous observez les événements suivants :
La couche du réplicateur (intitulée Réplicateur) apparaît sélectionnée dans la liste de couches.
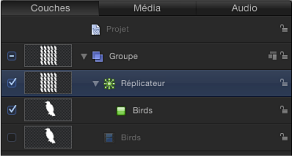
Un double de la couche d’origine (la forme de l’oiseau) devient la cellule du réplicateur.
La couche source d’origine (la forme de l’oiseau) est désactivée.
Remarque : toute modification apportée à la couche source originale, telles que l’opacité ou la déformation, est respectée dans le motif, même après la création du réplicateur.
Dans le canevas, le motif rectangle par défaut apparaît. Il est centré au même emplacement que l’objet source.
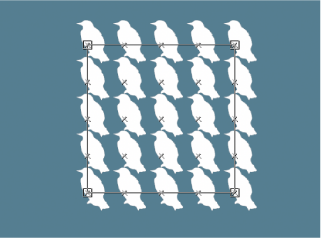
Sur la barre d’outils, l’outil Ajuster l’élément est sélectionné, de sorte que vous pouvez utiliser immédiatement les commandes à l’écran du réplicateur.
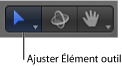
Lorsque l’outil Ajuster l’élément est sélectionné, faites glisser les commandes à l’écran (cadre de sélection) du motif pour redimensionner le réplicateur. Le fait de le faire glisser sur le canevas (et non au niveau du contour du cadre de sélection) repositionne l’objet réplicateur dans son ensemble.
La palette Réplicateur apparaît.
Remarque : si vous aviez masqué la palette, il vous suffit d’appuyer sur D.
Suppression d’un réplicateur
Vous pouvez supprimer un réplicateur à partir de la liste de couches ou de la timeline.
Sélectionnez le réplicateur, puis cliquez sur Supprimer.
La ou les couches source d’origine sont conservées dans le projet.
Utilisation de plusieurs couches source pour le réplicateur
Lorsque vous utilisez le réplicateur, vous pouvez créer un seul motif comprenant différents éléments en plaçant plusieurs cellules à l’intérieur d’un même réplicateur.
Il vous est possible d’ajouter plusieurs sources à un même réplicateur. Chaque source devient alors une cellule du réplicateur et chaque cellule comporte son propre ensemble de paramètres. Lorsque vous sélectionnez une cellule de réplicateur sous la liste Couches ou dans la timeline, ses paramètres s’affichent dans l’inspecteur de cellule de réplicateur.
Tout en maintenant la touche Maj enfoncée, sélectionnez les couches à reproduire dans la liste Couches ou sur la timeline.
Cet exemple exploite deux graphismes issus du dossier Contenu de la bibliothèque.
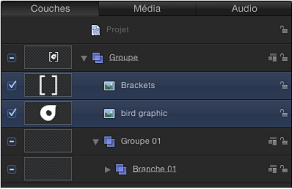
Remarque : tout en maintenant la touche cmd enfoncée, sélectionnez les couches non contiguës à ajouter au réplicateur.
Procédez de l’une des manières suivantes :
Dans la barre d’outils, cliquez sur le bouton Répliquer.
Choisissez Objet > Répliquer (ou appuyez sur L).
Les cellules du motif du réplicateur rectangle par défaut sont créées à partir des couches source (lesquelles sont désélectionnées ce qui ne les fait pas apparaître dans la composition).
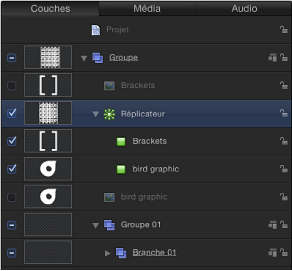
Lorsque plusieurs cellules forment un motif de réplicateur, les éléments s’affichent aux mêmes endroits sur le motif. Le réplicateur est positionné à la moyenne des positions de la source.
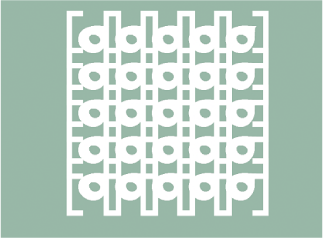
Les éléments du motif s’empilent selon l’ordre dans lequel ils apparaissent dans la liste de couches et dans la timeline. Pour modifier l’ordre d’empilement des couches, faites glisser la cellule inférieure au-dessus de la cellule supérieure dans la liste Couches.
Sélectionnez la cellule dans la liste de couches, puis ajustez la balise Opacité dans l’éditeur de dégradé de l’inspecteur de cellule de réplicateur (ou remplacez le mode de couleur par Coloriser et ajustez le paramètre Opacité dans les contrôles des couleurs).
Sélectionnez la couche source d’origine (et non la cellule du réplicateur), puis modifiez son opacité par le biais de sa palette ou de l’inspecteur des propriétés.
Suppression de l’une des couches source d’un réplicateur
Vous pouvez supprimer une cellule d’un réplicateur qui en contient plusieurs en passant par la liste de couches ou par la timeline.
Dans la liste Couches ou dans la timeline, sélectionnez la cellule à supprimer, puis appuyez sur la touche suppr.
Les couches source d’origine sont conservées dans le projet.