Utilisation des systèmes de particules
En dépit de leur sophistication, les systèmes de particules sont simples à configurer et à utiliser. Cette section décrit tout d’abord l’utilisation des systèmes de particules prédéfinis présents dans la catégorie Émetteurs de particules de la bibliothèque. Elle vous explique ensuite comment créer un système de particules simple.
Utilisation de la bibliothèque de particules
La méthode la plus simple pour ajouter un système de particules à votre projet consiste à utiliser un préréglage disponible dans la catégorie Émetteurs de particules de la bibliothèque. Vous pouvez choisir parmi de nombreux effets de particules. Si l’un d’entre eux se rapproche de ce dont vous avez besoin, vous pouvez facilement personnaliser ses paramètres après l’avoir ajouté à votre projet. Les systèmes de particules sont ajoutés à votre projet, comme tout autre objet.
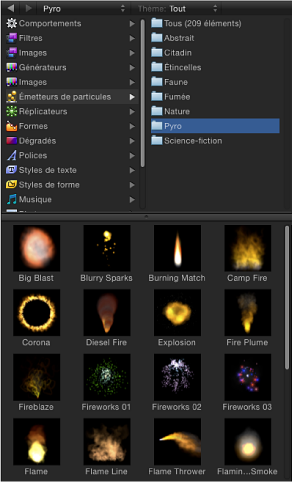
Dans la bibliothèque, cliquez sur la catégorie Émetteurs de particules.
Cliquez sur une -catégorie de particules, telles que Nature, Pyro, Science-fiction, etc.
Sélectionnez un préréglage de particule dans la pile de la bibliothèque.
Une prévisualisation animée de l’émetteur de particules sélectionné est lancée dans la zone de preview.
Remarque : si la lecture de la prévisualisation ne commence pas, cliquez sur le bouton Lire dans la zone de preview. Pour lire automatiquement les éléments sélectionnés dans le navigateur ou la bibliothèque, choisissez Motion > Préférences (ou appuyez sur les touches Commande + virgule), puis activez l’option « Lire automatiquement les éléments en un seul clic » dans la section Navigateur et Bibliothèque de la fenêtre Générales.
Lorsque vous avez trouvé un préréglage de particule à utiliser, procédez de l’une des manières suivantes :
Cliquez sur Appliquer pour ajouter le système de particules sélectionné à votre projet au milieu du canevas.
Remarque : si l’option Créer couches à est réglée sur « Au début du projet » dans la sous-fenêtre du projet des préférences Motion, le système de particules est ajouté au niveau de la première image.
Faites glisser le système de particules depuis la pile de la bibliothèque dans le canevas vers la position où vous souhaitez le voir apparaître.
Faites glisser le système de particules depuis la pile de la bibliothèque sur un groupe de la liste Couches ou de la timeline. Il apparaît alors au milieu du canevas.
Faites glisser le système de particules depuis la pile de la bibliothèque sur la zone de pistes de la timeline. Une fois le système de particules positionné sur l’image où vous souhaitez qu’il commence, relâchez le bouton de la souris.
La nouvelle couche du système de particules apparaît alors dans le projet, composée d’après toutes les couches ajoutées au préalable.
Lorsque vous ajoutez le système de particules à partir de la bibliothèque, il se comporte comme dans la zone de preview. Si nécessaire, vous pouvez modifier les paramètres Émetteur d’un système de particules dans la palette pour les adapter à vos besoins.
Remarque : vous ne pouvez modifier un système de particules qu’une fois celui-ci ajouté à un projet.
La palette affiche les principaux paramètres du système de particules sélectionné, notamment sa taille, le nombre de particules créées, leur durée d’affichage à l’écran, leur vitesse de déplacement, ainsi que la direction et la zone dans laquelle elles se déplacent. Vous devez sélectionner une cellule précise dans la liste de couches ou dans la timeline pour pouvoir modifier ses paramètres dans la palette.
Pour en savoir plus sur la palette d’un système de particules, voir Personnalisation de l’émetteur d’un système de particules. Pour des informations plus complètes sur la personnalisation de tous les paramètres d’un système de particules, reportez-vous à la section Paramètres Émetteur et Cellule.
Création d’un système de particules simple et personnalisé
Bien que Motion intègre une large gamme de préréglages pour les systèmes de particules, il est possible de créer un effet complètement nouveau. La création d’un système de particules nécessite en premier lieu de sélectionner une couche de votre projet, afin de l’utiliser comme source d’une cellule dans un nouvel émetteur de particules.
Vous pouvez utiliser n’importe quelle couche de votre projet comme source d’une cellule au sein d’un émetteur, y compris des images fixes, une animation, des plans vidéo ou des formes créées dans Motion. La couche sélectionnée lors de la création d’un émetteur devient alors la première cellule du système de particules. Dans la liste de couches, cette cellule apparaît sous la forme d’une sous-couche de celle de l’émetteur. C’est cette cellule qui détermine l’apparence des particules générées dans le canevas.
Remarque : vous pouvez aussi faire appel à un groupe comme source d’une cellule au sein d’un émetteur. Dans ce cas, les capacités de traitement de votre ordinateur risquent de réduire radicalement.
Créez une couche destinée à servir de source de cellule pour les particules que votre émetteur doit générer.
Cet exemple utilise l’image d’un simple dégradé blanc circulaire, telle que l’image basic blur située dans la bibliothèque (dans la sous-catégorie Images de particules de la catégorie Contenu).
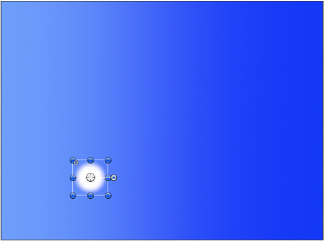
Dans le canevas, déplacez l’objet vers l’emplacement où vous souhaitez positionner le centre de votre système de particules.
Sélectionnez l’objet, puis effectuez l’une des opérations suivantes :
Dans la barre d’outils, cliquez sur le bouton Générer des particules.
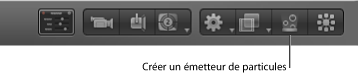
Appuyez sur la touche E.
Après avoir ajouté un émetteur au projet, voici ce qui se produit :
Cet émetteur apparaît sélectionné dans la liste de couches.
Une cellule contenant l’image à partir de laquelle les particules seront générées est affichée sous l’émetteur.
La couche source d’origine (la source de cellule) est désactivée.
Remarque : toute modification apportée à la couche source d’origine, par exemple de l’opacité ou une déformation, est également appliquée aux particules, même après la création de l’émetteur.
Sur le canevas, le cadre de sélection de l’émetteur apparaît.
La première particule apparaît dans le canevas au même endroit que la couche d’origine. Même si elle semble sélectionnée, il s’agit en fait du cadre de sélection de l’émetteur tout entier.
La palette Émetteur apparaît. Si vous aviez masqué la palette, il vous suffit d’appuyer sur F7.
Remarque : dans le cadre de projets dont la fréquence d’images est supérieure à 30 ips (images par seconde), le seul le cadre de sélection (et non la première particule) risque d’apparaître sur la première image de votre projet. Comme Motion génère les particules à raison de 30 particules par seconde (par défaut), vous n’avez aucune garantie qu’une particule apparaisse sur chaque image.
Par défaut, la première image d’un nouveau système de particules (avec une seule cellule) ne comporte qu’une seule particule. Si vous lisez votre projet (en appuyant sur la barre d’espace), des particules supplémentaires sont générées et émergent du centre de l’émetteur.
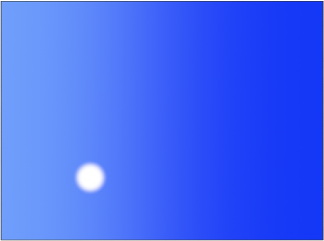
Par défaut, les nouvelles cellules émettent une particule par image dans toutes les directions (pour les projets à 30 ips) et chaque particule s’éloigne de l’émetteur à 100 pixels par seconde sur une durée de 5 secondes (150 images dans un projet à 30 ips).
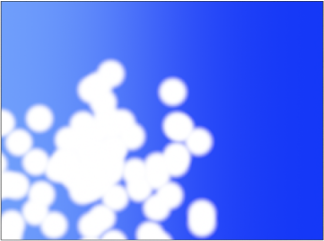
Remarque : le paramètre Nombre initial de l’inspecteur de cellule de particule vous permet de modifier ce comportement par défaut, de telle sorte qu’un système de particules commence par un jaillissement de particules sur la première image. Pour en savoir plus, voir Paramètres Émetteur et Cellule.
Utilisation de plusieurs cellules dans un même émetteur
Lorsque vous créez un système de particules depuis le début, vous n’avez pas à vous restreindre à une seule cellule. Vous pouvez créer un système de particules qui émet plusieurs types de particules se chevauchant en plaçant dans la liste Couches plusieurs cellules à l’intérieur d’un émetteur unique.
Vous pouvez ajouter autant de cellules que vous le souhaitez dans un même émetteur. Chaque cellule possède alors ses propres paramètres de cellule de particule, qui déterminent la manière dont les particules issues de cette cellule sont créées. Si vous sélectionnez une cellule dans la liste de couches, chaque cellule de particule s’affiche dans son propre inspecteur. Les systèmes de particules à plusieurs cellules génèrent des particules à partir de chaque cellule simultanément, en fonction des paramètres de chaque cellule.
Pour retrouver un exemple d’utilisation de plusieurs cellules dans un même émetteur, consultez Exemple 2 : création d’une poussière magique animée.
Il est possible d’ajouter d’autres cellules en sélectionnant plusieurs couches au moment de la création de l’émetteur ou en faisant glisser d’autres couches source sur l’émetteur dans la liste Couches.
Remarque : si vous utilisez plusieurs sources pour créer un système de particules, l’émetteur obtenu est placé à la moyenne des positions des différentes sources.
Personnalisation de l’émetteur d’un système de particules
Lorsque vous créez un émetteur, le système de particules commence à fonctionner en s’appuyant sur les paramètres par défaut dans les inspecteurs de ses émetteur et cellule de particule. Vous pouvez recourir à la palette de l’émetteur pour modifier rapidement ses paramètres les plus importants et l’adapter ainsi à vos besoins.
Sélectionnez l’émetteur.
La palette apparaît dès que vous sélectionnez un émetteur. Dans le cas contraire, appuyez sur F7.
Utilisation de la palette pour créer un effet de fumée simple
Dans cet exemple, vous allez utiliser la palette de l’émetteur créé Exploitez l’émetteur créé dans Création d’un système de particules simple et personnalisé.
Avant d’effectuer des réglages sur le système de particules sélectionné, il peut se révéler utile de faire glisser la tête de lecture dans la timeline sur une image sur laquelle vous pouvez voir l’effet complet du système de particules. Ainsi, tous les réglages effectués sont apparents immédiatement.
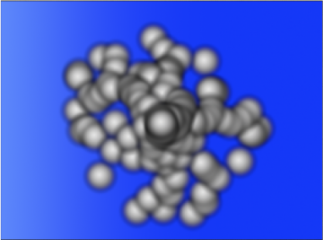
Dans notre exemple, chaque particule est tellement grande qu’il s’avère compliqué d’élaborer une texture quelconque dans le système de particules.
Dans la palette de l’émetteur, faites glisser le curseur Échelle vers la gauche, afin de réduire la taille de toutes les particules et de les rendre plus identifiables.
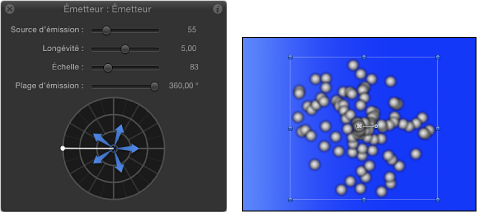
Dans la palette de l’émetteur, cliquez n’importe où sur l’anneau extérieur de la commande d’émission (représenté par un cercle doté de flèches bleues), puis faites glisser le pointeur vers la droite pour définir un segment étroit limitant la plage de l’angle dans laquelle les particules sont créées (la plage d’émission).
Tout en les faisant glisser, les deux points définissant la plage d’émission pivotent sur le centre de la commande d’émission de façon symétrique. Lorsque la plage d’émission forme l’angle pointant vers la droite comme illustré ci-dessous, relâchez le bouton de la souris. (Lorsque vous réglez la plage d’émission, les particules se réorganisent d’elles mêmes sur le canevas afin que vous puissiez constater l’effet obtenu.)
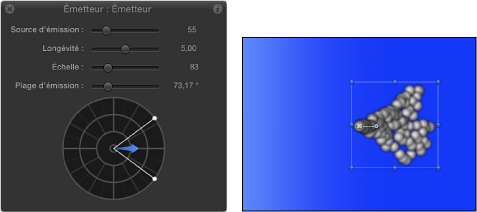
Pour que les particules s’éloignent vers le haut, faites glisser le pointeur au milieu du segment de la plage d’émission, en faisant pivotant la flèche bleue dans le sens contraire des aiguilles d’une montre jusqu’à ce qu’elle pointe vers le haut, légèrement à droite de la commande centrale. Continuez le glissement vers l’extérieur pour rallonger la flèche au besoin.
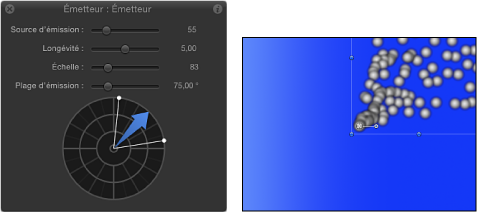
L’angle d’émission des particules est mis à jour dans le canevas pour refléter le réglage effectué dans la palette.
Rappel : bien que l’angle de la flèche contrôle l’angle d’émission des particules, sa longueur détermine la vitesse des particules. Plus cette flèche est longue, plus les particules sont rapides (et inversement).
À ce stade, les particules se déplacent toutes dans la bonne direction, mais elles ne sont pas très nombreuses (il n’y a pas encore une grande flambée).
Dans la palette Émetteur, faites glisser le curseur de Source d’émission vers la droite afin d’augmenter le nombre de particules générées par l’émetteur.
Plus vous augmentez la valeur Source d’émission, plus le nombre de particules générées est important. Elles forment alors une colonne de « fumée » continue. Les particules s’éloignent les unes des autres au fur et à mesure que la distance qui les sépare de l’émetteur est grande.
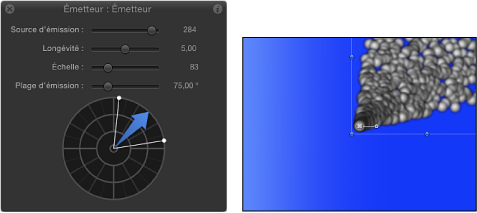
Comme vous pouvez le constater, il est possible d’utiliser un objet unique pour créer une colonne de fumée crédible qui s’élève doucement dans le ciel.
Bien que les commandes disponibles dans la palette soient relativement puissantes, les fenêtres Émetteur et Cellule de particule de l’inspecteur sont dotés de nombreux autres paramètres que vous pouvez personnaliser. Pour en savoir plus, voir Paramètres Émetteur et Cellule.
Paramètres d’émetteur disponibles dans la palette
La palette contient les commandes les plus fréquemment utilisées sur un émetteur, nécessaires à la modification de la taille et de la forme d’un système de particules. Ces paramètres constituent un sous-ensemble de ceux figurant dans l’inspecteur de l’émetteur. Dans les projets 2D, la palette de l’émetteur comporte un ensemble de curseurs, ainsi qu’une commande d’émission, qui offre une méthode visuelle pour manipuler trois paramètres d’un système de particules, à savoir : la plage d’émission, l’angle d’émission et la vitesse.
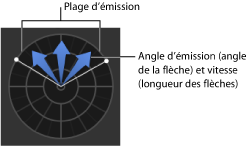
Si l’option 3D est active dans l’inspecteur de l’émetteur, la palette affiche des commandes 3D supplémentaires. En mode 3D, la commande d’émission permet de modifier les paramètres Longitude d’émission et Latitude d’émission.
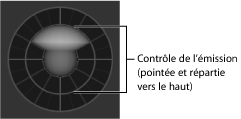
Si vous sélectionnez simultanément un émetteur et l’outil de transformation 3D (dans la barre d’outils), la palette de l’émetteur 3D se développe pour afficher des commandes supplémentaires pour transformer l’émetteur sur les axes X, Y et Z, que le groupe contenant l’émetteur soit en 2D ou en 3D.
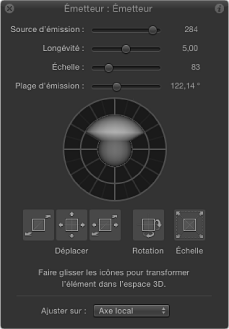
Pour en savoir plus sur l’utilisation des commandes de transformation 3D affichées par la palette, voir Outils de transformation 3D.
Dans le cas de systèmes de particules contenant plusieurs cellules, les paramètres présents dans la palette de l’émetteur permettent de modifier simultanément l’effet des paramètres de chaque cellule vis-à-vis des autres. En d’autres termes, si vous modifiez la valeur Échelle à l’aide de la palette dans un système de particules composé de deux cellules dont les valeurs d’échelle sont différentes, vous redimensionnez simultanément les deux cellules. Par exemple, si vous augmentez le paramètre Échelle de 200 % dans la palette, vous ne modifiez pas l’échelle des deux cellules de 200 %, mais vous redimensionnez les cellules par rapport à leur valeur Échelle d’origine.
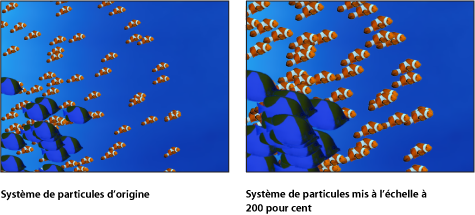
C’est la raison pour laquelle les paramètres sont affichés sous forme de pourcentages dans la palette des émetteurs comportant plusieurs cellules. Si vous modifiez les paramètres d’une seule cellule, les paramètres des cellules sont modifiés directement en conséquence.
- Commande d’émission : commande graphique permettant de modifier simultanément plusieurs paramètres, comme décrit ci-dessous :
- Plage d’émission (2D seulement) : faites glisser les deux points situés sur le cercle extérieur de la commande graphique d’émission pour définir la plage (en degrés) dans laquelle les particules sont générées. Autrement dit, ce paramètre définit la taille de la « part » du graphique circulaire rempli par les particules générées. Cette commande graphique adapte le même paramètre que le curseur Plage d’émission.
- Vitesse d’émission (2D seulement) : faites glisser les flèches bleues vers l’extérieur ou vers l’intérieur pour définir la rapidité du déplacement des particules s’éloignant de l’émetteur.
Utilisez les touches de modification suivantes pour manipuler avec plus de précision la commande graphique d’émission de la palette :
- Maj (lors de l’ajustement de l’angle d’émission) : limite les angles à des incréments de 45 degrés.
- Maj (lors de l’ajustement de la plage d’émission) : sur un émetteur 2D, limite la plage à des incréments de 22,5 degrés.
- Commande : sur un émetteur 2D, permet seulement d’ajuster l’angle d’émission.
- Option : sur un émetteur 2D, permet seulement d’ajuster la vitesse d’émission.
- Commande de latitude/longitude d’émission (3D seulement) : si vous utilisez un émetteur de particules 3D (la case 3D est alors cochée dans l’inspecteur de l’émetteur), la commande d’émission de la palette vous permet de modifier les paramètres Latitude d’émission et Longitude d’émission.
Faites glisser la sphère au centre du cercle pour modifier la direction d’émission des particules (en degrés de latitude et de longitude). Vous pouvez également saisir des valeurs précises dans l’inspecteur de l’émetteur.
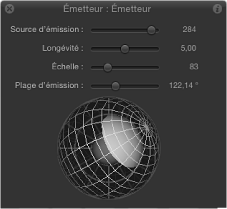
Faites glisser le curseur Plage d’émission (au-dessus de la sphère) afin de définir la plage de degrés dans laquelle les particules sont générées. En d’autres termes, cette commande permet de définir la taille du cône rempli par les particules générées en espace 3D.
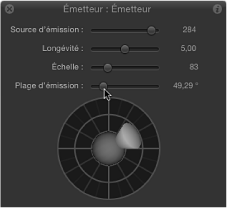
Émetteurs de particules et inspecteur des propriétés
Les paramètres d’émetteur sont également modifiables depuis l’inspecteur des propriétés. Les sections suivantes décrivent brièvement l’utilisation de certains paramètres dans l’inspecteur des propriétés avec un système de particules (tous les paramètres des inspecteurs de propriétés ne sont pas abordés). Pour en savoir plus sur les paramètres de l’inspecteur des propriétés, consultez la section Paramètres dans l’inspecteur Propriétés.
Remarque : lorsqu’une cellule de particule est sélectionnée, seul le paramètre Contrôle du temps apparaît dans l’inspecteur des propriétés. Vous pouvez ainsi contrôler les points d’entrée et de sortie de la cellule de particule.
Important : certaines opérations pouvant s’effectuer dans l’inspecteur des propriétés, ainsi que l’application de certains filtres ou d’un masque, entraînent le tramage d’un groupe. Le tramage peut influer sur la façon dont les couches se comportent dans Motion (y compris les systèmes de particules). Pour en savoir plus, voir À propos du tramage.
Paramètres de transformation
Au cours de la lecture d’un système de particules, les cellules du système sont dupliquées en fonction des paramètres de ce système, pour créer chaque particule sur le canevas. Dans la mesure où toutes les particules émergent de façon relative à la position de l’émetteur, changer cette dernière sur le canevas entraîne aussi celle de chaque particule du système.
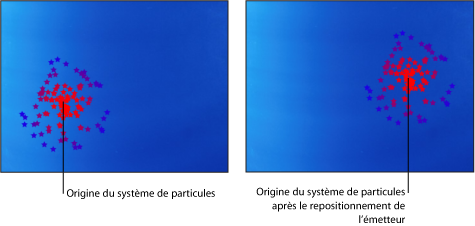
Cette règle de défileur présente une exception : dans le cas d’un émetteur dont la position s’anime par le biais d’un comportement ou d’images clés, les particules se déplacent par rapport à leur position au moment de leur libération, indépendamment des changements de position de l’émetteur dans les images suivantes. Dans l’exemple repris ci-dessous, un émetteur animé se déplace sur l’écran en laissant une trainée de particules qui conservent leur trajectoire d’origine, quel que soit le changement de position de l’émetteur.
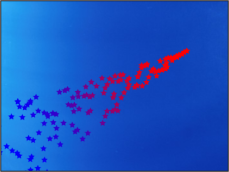
Le paramètre « Attacher à l’émetteur » présent dans l’inspecteur de cellule de particule modifie ce comportement. Lorsqu’il est réglé sur 0 %, les particules sont totalement indépendantes de l’émetteur. En revanche, lorsqu’il est réglé sur 100 %, elles tentent de s’adapter à la position de l’émetteur animé. En fonction des comportements appliqués, comme Glissement, les particules ne sont pas toujours en mesure de suivre l’émetteur.
Si vous modifiez d’autres paramètres de transformation d’un émetteur (Rotation, Échelle, Déformer et Point d’ancrage), vous modifiez la distribution des particules de cet émetteur et vous transformez chaque particule. Par exemple, si vous créez un émetteur et si vous modifiez son paramètre Déformer, la répartition des particules émises change pour refléter le nouveau plan de l’émetteur et les particules sont déformées sur ce même plan.
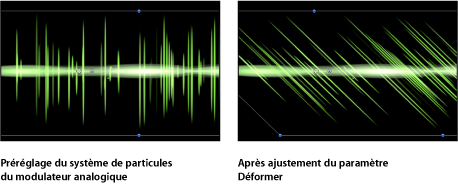
Fusion
Toute modification que vous réalisez sur les paramètres d’opacité ou du mode de fusion pour un émetteur se voit appliquée au système de particules dans son ensemble. Pour en savoir plus sur les modes de fusion, lisez la section Utilisation des modes de fusion. Pour plus d’informations sur le réglage Conserver l’opacité, consultez Option Conserver l’opacité.
Remarque : dans l’émetteur, les particules peuvent être fusionnées par addition ou de façon normale (avec la case Fusion par ajout accessible depuis l’inspecteur de cellule de particule).
Éclairage
Un émetteur 2D ou 3D peut interagir avec les lumières d’un projet 3D. Le menu local Ombres (dans la section Éclairage de l’inspecteur des propriétés relatif à l’émetteur) doit être réglé sur Activé ou sur Hérité afin que les lumières puissent affecter les particules. Pour en savoir plus sur l’utilisation des tables lumineuses, voir Éclairage.
Ombres
Un émetteur 2D ou 3D peut appliquer et recevoir des ombres dans un projet 3D. Lorsque la case 3D est cochée dans l’inspecteur de l’émetteur, l’option « Espace 3D global (mieux) » doit être choisie dans le menu local Rendre les particules (situé sous la case 3D), afin que les particules 3D puissent porter des ombres. Pour en savoir plus sur l’utilisation des ombres, consultez la section Ombres.
Reflets
Un émetteur 2D ou 3D peut appliquer des reflets dans un projet 3D, mais seul un émetteur 2D peut en recevoir. Pour en savoir plus sur l’utilisation des reflets, consultez la section Reflets.
Remarque : lorsque la case 3D est cochée dans l’inspecteur de l’émetteur, les commandes Reflet n’apparaissent pas dans l’inspecteur des propriétés.
Ombre portée
Vous pouvez appliquer des ombres portées à un système de particules 2D, à l’émetteur dans son ensemble ou aux différentes particules qui intègrent le système. Pour appliquer une ombre portée à l’émetteur dans son ensemble, sélectionnez ce dernier, puis cochez la case Ombre portée qui se trouve dans l’inspecteur des propriétés.
Remarque : le paramètre Ombre portée, indisponible dans l’inspecteur des propriétés pour l’émetteur lorsque la forme d’émetteur Cube ou Sphère d’une part ou la case 3D d’autre part, est sélectionné dans l’inspecteur de l’émetteur.
Pour appliquer des ombres portées à des particules précises dans le système, sélectionnez l’objet source (estompé) dans la liste Couches, puis cochez la case Ombre portée dans l’inspecteur des propriétés. Pour en savoir plus sur l’utilisation des ombres portées, voir Ombres portées.
Contrôle du temps
Lorsque vous créez un système de particules, sa durée peut être aussi longue ou courte que nécessaire, quelle que soit la durée des objets source d’origine utilisés pour le créer. La durée d’un système de particules est définie par la durée de l’objet émetteur. La modification des options Point d’entrée ou Point de sortie d’un émetteur dans l’inspecteur des propriétés, dans la timeline ou la mini-timeline change la durée de l’ensemble du système de particules.
Par défaut, les particules sont générées par chaque cellule d’un système pendant toute la durée de l’émetteur. La durée de chaque particule générée est définie par le paramètre Longévité de la cellule qui l’a générée et non pas par la durée de la cellule même.
La durée de la cellule contrôle le temps de génération des nouvelles particules. Vous pouvez modifier la durée d’une cellule en faisant glisser sa position ou ses points d’entrée et de sortie dans la timeline. Ainsi, vous pouvez régler le chronométrage qui définit le moment auquel les particules de chaque cellule émergent.
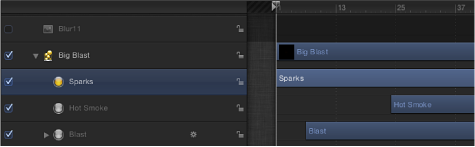
Par exemple, vous pouvez créer un système de particules qui simule une explosion en décalant l’apparence de trois types de particules. Tout d’abord, des étincelles blanches denses émergent du centre. Une demi-seconde après, des particules d’explosion orange plus diffuses apparaissent autour d’une zone plus étendue. Une seconde après, une fumée chaude surgit d’en dessous de ces deux couches, puis disparaissent.
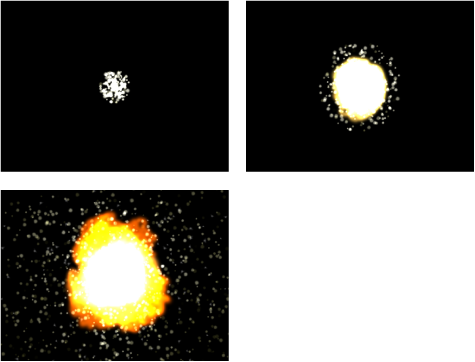
Vous pouvez décaler une cellule dans la timeline ou la mini-timeline afin qu’elle commence avant l’émetteur. Vous créez ainsi un temps de lancement dans lequel la simulation de particule débute avant la génération des particules.
Pour en savoir plus sur le réglage du contrôle de temps dans la timeline, voir Utilisation de la timeline.