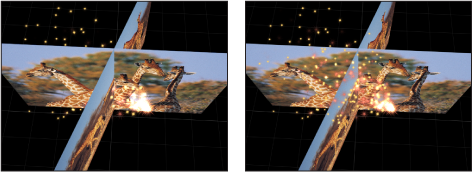Exemples de systèmes de particules
Cette section présente deux exemples de l’utilisation de systèmes de particules pour créer des effets très différents. Le système de particules créé dans le deuxième exemple est transformé en système de particules 3D après l’animation d’une « poussière magique ».
Astuce : vous pouvez utiliser la commande Cloner la couche sur un émetteur, puis utilisez les commandes ou les comportements Resynchronisation pour créer des animations uniques. Vous pouvez par exemple provoquer l’explosion d’une étoile, avec des projections vers l’extérieur, puis un effet de rétractation, suivi d’une nouvelle explosion, etc. Pour en savoir plus sur le clonage, voir Clonage de couches.
Exemple 1 : création d’un arrière-plan animé
Ce premier exemple vous explique comment créer un arrière-plan animé à l’aide d’une seule image fixe. À l’aide des paramètres disponibles dans l’inspecteur de l’émetteur, une seule image peut être transformée en une texture animée complexe.
Faites glisser un fichier dans le canevas.
Cet exemple utilise une simple image d’étoile.
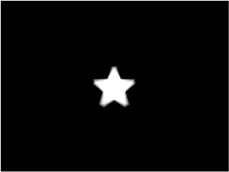
Une fois la nouvelle couche sélectionnée, cliquez sur le bouton Générer particules sur la barre d’outils (ou appuyez sur E).
Lorsque vous ajoutez un émetteur au projet, voici ce qui se produit :
L’émetteur apparaît sélectionné dans la liste de couches.
Une cellule contenant l’image à partir de laquelle les particules seront générées est affichée sous l’émetteur.
La couche source d’origine (source de cellule) est désactivée.
Dans le canevas, le cadre de sélection de l’émetteur apparaît. Il peut être transformé à l’aide des commandes à l’écran.
La première particule apparaît dans le canevas au même endroit que l’objet d’origine. Même si la particule semble sélectionnée, il s’agit en fait du cadre de sélection de son émetteur.
La palette Émetteur apparaît. Si vous l’aviez masquée, appuyez sur D ou F7.
Remarque : dans le cadre de projets dont la fréquence d’images est supérieure à 30 ips, il peut arriver que seul le cadre de sélection (et non la première particule) apparaisse sur la première image de votre projet. Comme les particules sont générées à raison de 30 particules par seconde, vous n’avez aucune garantie qu’une particule apparaisse sur chaque image.
Dans l’inspecteur de l’émetteur, choisissez Cercle dans le menu local Forme.
Sélectionnez Remplissage de mosaïque dans le menu local Disposition.
Dans la section des commandes de la cellule de l’inspecteur de l’émetteur, réglez le paramètre Nombre initial sur 12.
Vous obtenez un groupe de particules réparties sur le canevas (qui le remplissent partiellement).
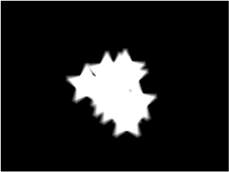
Pour transformer les particules en une masse abstraite, réglez les paramètres suivants :
Définissez Longévité sur 4.
Définissez Vitesse sur 140.
Réglez Rotation sur 60.
Réglez Caractère aléatoire de la rotation sur 15.
Sélectionnez Fusion par ajout.
Définissez le Mode de couleur sur Sélectionner dans la palette. (Si vous préférez, vous pouvez également sélectionner un autre dégradé dans le menu local Préréglage.)
Réglez Échelle sur 65 %.
Réglez Caractère aléatoire de l’échelle sur 150.
Réglez Valeur aléatoire sur 10 000.
Avancez à l’image 100.
L’image qui en résulte s’apparente à la suivante :
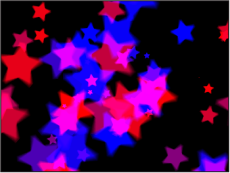
Appliquez un filtre à l’émetteur.
Dans cet exemple, l’ajout du filtre Cristalliser crée un effet encore plus abstrait. Vous pouvez également régler le dégradé de couleur ou appliquer un étalonnage afin que l’arrière-plan s’adapte mieux aux éléments du premier plan.
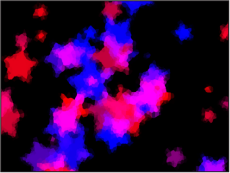
Ajustez le dégradé d’opacité Gamme de couleurs de telle sorte que les particules soient soumises à un fondu entrant et sortant, plutôt que de les voir apparaître, puis disparaître.

Exemple 2 : création d’une poussière magique animée
Cet exemple vous explique comment créer un système de particules qui utilise deux cellules différentes pour générer un sillage de particules laissé par une autre couche animée. L’utilisation de deux cellules ajoute plus de la variation à un système de particules que celle pouvant être obtenue à l’aide d’un seul ensemble de paramètres de cellule.
Faites glisser la première image dans le canevas.
Cet exemple utilise l’image « Flare01 », située dans la sous-catégorie Images de particules de la catégorie Contenu dans la bibliothèque. Il s’agit d’une petite image de lumière parasite apparaissant sur fond noir, avec un canal alpha intégré.
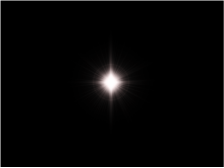
Une fois l’objet sélectionné, cliquez sur le bouton Générer particules sur la barre d’outils (ou appuyez sur E).
Un émetteur est ajouté au projet. Toutefois, il ne se passe rien, car la tête de lecture est positionnée sur la première image du projet et qu’une seule particule est créée. Avancez la tête de lecture de quelques secondes pour visualiser le système de particules sur une image sur laquelle plus de particules ont été générées. Vous pouvez également lire le projet tout en modifiant le système de particules.
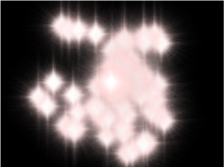
Pour créer une variété de particules, faites glisser d’autres couches d’images sur l’émetteur que vous venez de créer.
Cet exemple utilise le fichier Spark12, également situé dans le dossier Contenu de la bibliothèque.
Ainsi, vous obtenez l’image suivante :
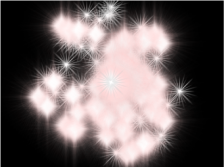
Pour que les particules générées par les différentes cellules interagissent entre elles, cochez la case Intercaler les particules dans l’inspecteur de l’émetteur.
Sélectionnez la cellule « Flare01 » dans la liste Couches, puis réglez le curseur Échelle affiché par l’inspecteur de cellule de particule sur 15 %.
Vous réduisez ainsi la taille des particules générées par cette cellule.
Sélectionnez la cellule « Spark12 » dans la liste Couches, puis réglez le curseur Échelle dans l’inspecteur sur 45 %.
Voici un aperçu probable de l’image :
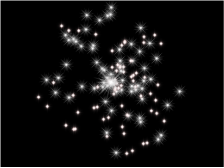
Remarque : si nécessaire, désactivez la couche source d’origine « Spark12 ».
Modifiez ensuite la couleur des particules générées par la cellule « Spark12 » en procédant ainsi :
Sélectionnez Coloriser dans le menu local Mode de couleur.
Cliquez dans le cadre de couleurs situé dans la section Couleur de l’inspecteur, puis choisissez un rouge clair dans la fenêtre Couleurs.
Fermez la fenêtre Couleurs.
Toutes les particules générées par cette cellule sont désormais rouges.
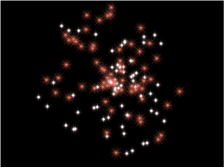
Utilisez la commande Opacité sur longévité pour faire en sorte que les particules de cette cellule disparaissent en fondu sur la durée de leur vie.
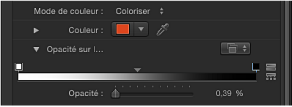
Pour faire pivoter les particules en forme d’étincelles à mesure qu’elles s’éloignent, réglez la valeur du paramètre Rotation sur 60.
Dans la liste Couches, sélectionnez la cellule « Flare01 » du système de particules. Ses paramètres apparaissent dans l’inspecteur.
Suivez la procédure de l’étape 7 pour faire en sorte que les particules apparaissent illuminées en jaune.
Pour que les particules générées à partir de cette cellule pivotent en sens opposé, réglez la valeur du paramètre Rotation sur –60.
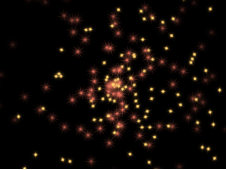
Pour créer une trainée de particules, l’émetteur doit être animé de sorte à suivre la trajectoire d’animation nécessaire ; suivez les étapes ci-dessous pour créer une trajectoire d’animation pour le système de particules :
Placez la tête de lecture sur l’image 1.
Cliquez sur le bouton Enregistrer (ou appuyez sur la touche A) pour activer l’enregistrement de l’animation.
Remarque : À l’étape B (activation du bouton Enregistrer), vous pouvez aussi ajouter manuellement une image clé au paramètre Position de l’émetteur dans l’inspecteur des propriétés après l’étape C. Toute modification ultérieure de la position de l’émetteur a pour effet de créer une image clé au niveau de la position actuelle de la tête de lecture (quel que soit l’état du bouton Enregistrer).
Sélectionnez l’émetteur, puis faites glisser le système de particules vers l’angle inférieur gauche de l’écran.
Pour passer à la dernière image du projet, appuyez sur la touche Fin.
Faites glisser l’émetteur vers l’angle supérieur droit.
Désactivez l’enregistrement (appuyez sur la touche A).
Cliquez sur le bouton de lecture pour commencer la lecture.
Servez-vous de l’illustration suivante comme d’un guide pour régler les paramètres Plage et Angle d’émission et animer ainsi les particules pour qu’elles semblent suivre l’émetteur.
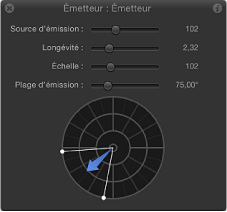
Vous devez obtenir un résultat ressemblant à l’image suivante :
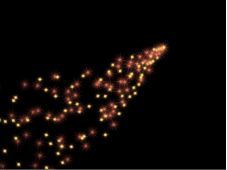
Il peut s’avérer judicieux de régler les paramètres de l’émetteur Source d’émission, Longévité et Vitesse afin de personnaliser l’effet en fonction de vos préférences.
Dans l’inspecteur de l’émetteur, cochez la case 3D.
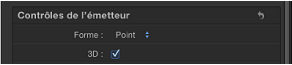
Si votre projet ne contient aucune caméra, cliquez sur l’icône Nouvelle caméra dans la barre d’outils.
Si votre projet est à l’heure actuelle en 2D, une zone de dialogue vous demande si vous souhaitez transformer vos groupes 2D en 3D.
Cliquez sur Basculer en 3D.
Une caméra est ajoutée au projet et vos couches sont converties en couches 3D.
Parmi les outils de présentation 3D (dans le coin supérieur droit du canevas), faites glisser l’outil Orbite (au milieu).
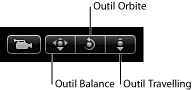
Au fur et à mesure de la rotation de la caméra, vous observez que les particules sont émises dans un espace tridimensionnel.
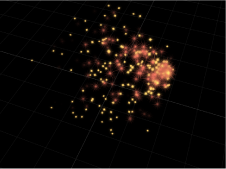
Si vous souhaitez que vos particules croisent d’autres couches en rotation, choisissez « Espace 3D global (mieux) » dans le menu local Rendre les particules de l’inspecteur de l’émetteur. Dans l’image de gauche ci-dessous, Espace 3D global est sélectionné, de sorte que les particules croisent d’autres objets du projet transformés en 3D. Dans l’image de droite, 3D local est sélectionné, de sorte que les particules ne croisent pas d’autres objets.