Utilisation du filtre Incrustateur en luminance
Le filtre Incrustateur en luminance crée une incrustation à partir d’une image ou d’un plan en se basant sur une plage sélectionnée de luminosité de l’image. Bien qu’il soit généralement utilisé pour éliminer un arrière-plan blanc derrière un sujet au premier plan, le filtre Incrustateur en luminance peut également servir à générer des effets créatifs en rendant transparente une plage étroite de luminosité de l’image.. Ce filtre permet également d’isoler une image de texte ou un logo tramé sur un arrière-plan noir ou blanc.
Les incrustations en luminance sont plus efficaces lorsque vous incrustez un sujet dont la plage de luminosité est différente de celle de la zone à rendre transparente. Par exemple, si vous éliminez un arrière-plan noir, il est important que le sujet au premier plan ne présente pas d’ombres foncées ou de zones sombres risquant d’être éliminées en même temps que l’arrière-plan. En général, les ombres et les tons clairs de l’image rendent ce filtre difficile à utiliser pour obtenir une incrustation parfaite.
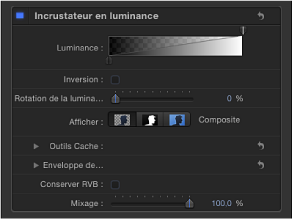
Incrustation en luminance
Le filtre Incrustateur en luminance présente apparemment les mêmes commandes que le filtre Incrustateur. Ses commandes sont toutefois plus simples, car il génère des incrustations en fonction d’une simple plage de luminosité dans l’image plutôt que d’une plage de couleurs et de luminosité.
- Luminance : faites glisser les poignées de ce dégradé de gris pour régler la tolérance et l’adoucissement du cache. Lorsque vous appliquez pour la première fois le filtre Incrustateur en luminance à une couche d’image dans Motion, la commande Luminance affiche deux poignées : une poignée Tolérance dans le coin supérieur droit et une poignée Adoucissement dans le coin inférieur gauche.
Tout déplacement de la poignée supérieure vers la gauche affiche une deuxième poignée de tolérance apparaît. Ces deux poignées permettent ensemble de déterminer la plage de luminosité utilisée pour définir la transparence centrale du cache résultant. La plage de luminosité rendue transparente est indiquée par un motif en damier qui apparaît derrière le dégradé.
Les deux poignées sous le dégradé définissent l’adoucissement, ou la transparence des bords, de l’incrustation. (Il se peut que la deuxième poignée d’adoucissement ne soit visible que si vous faites glisser les deux poignées de tolérance vers la gauche.) Le fait de déplacer l’une ou l’autre des poignées d’adoucissement inférieures en l’éloignant des poignées de tolérance supérieures permet d’obtenir une incrustation avec des bords plus adoucis. Vous pouvez également faire glisser la pente dans le graphique pour régler les poignées d’adoucissement.
- Rotation de la luminance : utilisez ce curseur pour régler la linéarité de l’atténuation entre les poignées de tolérance et d’adoucissement des commandes Luminance. La modification de ce paramètre modifie l’adoucissement du cache au niveau des bords des zones les plus touchées par la commande Luminance. Une réduction de la valeur d’atténuation de la luminance rend plus linéaire la pente entre les deux poignées de la commande Luminance et permet d’augmenter de manière visible l’adoucissement des bords. L’augmentation de cette valeur accentue la pente entre les poignées de la commande Luminance, ce qui rend les bords du cache visiblement plus nets et plus marqués.
- Présentation : utilisez ces boutons pour faire défiler les trois modes de preview d’incrustation dans le canevas (moyen pratique d’affiner votre incrustation).
- Cache : ce bouton placé au milieu a pour effet d’afficher le cache d’échelle de gris, ou canal alpha, généré lors de l’incrustation. L’affichage du canal alpha vous permet d’évaluer les différentes parties du cache généré. Les zones du cache affichées en blanc sont visibles dans le composite final ; les zones noires sont transparentes ; et les zones grises sont semi-transparentes (les zones plus foncées étant plus transparentes que les zones claires). La visualisation du canal alpha permet de repérer tout espace vide indésirable dans l’incrustation ou toute zone insuffisamment transparente.
- Outils Cache : cliquez sur le triangle d’affichage dans la rangée des outils Cache pour afficher des commandes de post-traitement du cache de transparence généré par les ensembles de paramètres précédents. Ces paramètres n’altèrent pas la plage des valeurs échantillonnées pour créer le cache d’incrustation. Ils modifient le cache généré par les commandes Luminance et Rotation de la luminance et vous permettent de réduire, de développer, d’adoucir ou d’inverser le cache pour obtenir un meilleur composite.
- Remplir les espaces : utilisez ce curseur pour régler l’opacité des zones de transparence marginale dans une incrustation. Ce paramètre est utile lorsque vous êtes satisfait des bords de votre cache d’incrustation, mais que le sujet au premier plan présente des espaces vides indésirables que vous ne pouvez pas éliminer à l’aide du paramètre Force sans abîmer les bords. Le réglage du curseur sur des valeurs plus élevées permet de remplir plus de vides dans les zones opaques du sujet incrusté.
- Distance des bords : ce curseur permet de régler la distance d’application de l’effet du paramètre Remplir les espaces par rapport au bord de votre sujet incrusté. La réduction de ce paramètre a pour effet de rapprocher la partie non transparente uniforme du cache par rapport au bord du sujet incrusté, ce qui a pour effet de sacrifier la translucidité vers les bords en faveur du remplissage des vides indésirables sur le contour du sujet incrusté ou de récupérer des zones de détails semi-transparentes telles que des cheveux, de la fumée ou des reflets. L’augmentation du paramètre repousse la zone remplie du cache vers l’intérieur du sujet, en l’éloignant des bords, et ajoute de la translucidité aux zones de l’image qui ne sont pas incrustées de manière suffisamment agressive. Une augmentation trop importante du paramètre risque d’introduire des zones de translucidité indésirable dans des parties du sujet censées être opaques.
- Niveaux : utilisez cette échelle de gris pour modifier le contraste du cache d’incrustation en faisant glisser trois poignées pour déterminer le point noir, le point blanc et la pondération (distribution des valeurs de gris entre le point noir et le point blanc). Le réglage du contraste d’un cache peut être utile pour manipuler des zones translucides de l’incrustation afin de les rendre plus opaques (en réduisant le point blanc) ou plus translucide (en augmentant le point noir). Faire glisser la poignée de pondération vers la droite érode les zones translucides de l’incrustation, alors qu’un glissement vers la gauche rend ces zones plus opaques.
- Point noir, point blanc, pondération : cliquez sur le triangle d’affichage dans la rangée Niveaux pour afficher les curseurs correspondant aux paramètres de point noir, de point blanc et de pondération. Ces curseurs, qui reflètent les réglages des poignées Niveaux décrites plus haut, vous permettent d’animer les trois paramètres Niveaux à l’aide d’images clés (via le bouton d’ajout d’image clé à droite de chaque curseur) et de leur appliquer des comportements Paramètre. L’animation des paramètres de point noir, de point blanc et de pondération à l’aide d’images clés peut générer une meilleure incrustation adaptée aux variations d’état de l’écran bleu ou de l’écran vert.
- Condenser/Développer : ce curseur vous permet de manipuler le contraste du cache afin de régler simultanément la taille et la translucidité de ce dernier. Un déplacement du curseur vers la gauche rend les zones translucides encore plus translucides tout en réduisant le cache. Un déplacement vers la droite rend les zones translucides plus opaques tout en agrandissant le cache.
- Enveloppe de lumière : cliquez sur le triangle d’affichage dans la rangée Enveloppe de lumière pour afficher des commandes permettant de fusionner les valeurs de couleur et de luminosité de la couche d’arrière-plan de votre composite avec celles de la couche du premier plan incrusté. Grâce à ses commandes, il est possible de simuler l’interaction de l’éclairage ambiant avec le sujet incrusté, afin de donner l’impression que cet éclairage enveloppe les contours du sujet.
Dans Motion, l’opération Enveloppe de lumière fusionne les valeur claires et foncées de l’arrière-plan avec les bords du sujet incrusté au premier plan et peut être utilisé pour créer des effets de mélange de couleurs au niveau des bords de la portion opaque d’une incrustation, afin de mieux associer les couches d’arrière-plan et de premier plan de votre composite.
L’opération Enveloppe de lumière constitue la dernière étape du processus de traitement d’image. En d’autres termes, cela signifie que cet effet est ajouté après toutes les autres opérations effectuées sur l’image, y compris les filtres, les lumières et les ombres, ainsi que d’autres effets composites. Enveloppe de lumière peut donc être considéré comme tout effet visuel capable de modifier l’apparence de l’objet auquel il est appliqué et de donner d’excellents résultats.
Important : le menu local Mode de fusion de l’inspecteur des propriétés de la couche ou du groupe sélectionné dans Motion comprend une option Enveloppe de lumière distincte. Le mode de fusion Enveloppe de lumière disponible dans l’inspecteur des propriétés d’une couche est ignoré si vous ajoutez un filtre Incrustateur à cette couche et que vous réglez le paramètre de quantité d’Enveloppe de lumière sur une valeur supérieure à 0. (Les paramètres Enveloppe de lumière du filtre Incrustateur sont prioritaires.) Toutefois, le mode de fusion Enveloppe de lumière est à nouveau activé si vous réglez le paramètre Quantité du groupe Enveloppe de lumière sur 0. De plus, le mode de fusion Enveloppe de lumière dans l’inspecteur des propriétés d’un groupe est prioritaire par rapport aux paramètres Enveloppe de lumière de n’importe quel filtre Incrustateur de ce groupe.
- Mode : utilisez ce menu local afin de choisir la méthode de composite à utiliser pour fusionner les valeurs échantillonnées de l’arrière-plan et les bords du sujet incrusté. Cinq modes sont proposés :
- Normal : fusionne de manière régulière les valeurs de tons clairs et foncés de la couche d’arrière-plan et les bords de la couche incrustée au premier plan.
- Éclaircir : compare les pixels des couches du premier plan et de l’arrière-plan qui se chevauchent et conserve les plus clairs des deux. Idéal pour créer un effet d’enveloppe de lumière sélectif.
- Superposition : superpose les portions les plus claires de la couche d’arrière-plan sur les zones enveloppées de la couche incrustée au premier plan. Idéal pour créer un puissant effet d’enveloppe de lumière.
- Incrustation : combine la couche d’arrière-plan aux zones enveloppées des sujets incrustés au premier plan de manière à ce que les portions foncées se chevauchant deviennent plus foncées, les plus claires encore plus claires et que les couleurs s’intensifient.
- Lumière crue : agit comme le mode composite Incrustation, mais en désaturant les couleurs.
- Conserver RVB : cochez cette case pour préserver l’aspect lisse des images et du texte. Certaines images peuvent être rendues comme si elles comportaient un canal alpha, même si ce n’est pas le cas. Par exemple, lorsqu’un texte blanc apparaît devant un arrière-plan noir. Le texte tramé est correctement anticrénelé dans la plupart des images et la modification des réglages des canaux RVB au moyen de l’Incrustateur en luminance risque de dégrader la qualité des bords. La sélection de la case Conserver RVB ajoute de la transparence à l’image sans modifier les canaux RVB, ce qui permet par conséquent de préserver les images ou le texte lissés.
La palette reprend les contrôles suivants : Luminance et Rotation de la luminance.