Utilisation d’images clés dans la timeline
Lors de l’application d’images clés, il est souvent utile d’afficher les images clés dans la timeline. Ainsi, vous pouvez déplacer des images clés pour les aligner avec d’autres éléments de chronologie importants de votre projet tels que les points de montage, des signaux sonores, des marqueurs, et même d’autres images clés. Vous pouvez aussi afficher les paramètres d’image clé et supprimer des images clés dont vous n’avez pas besoin.
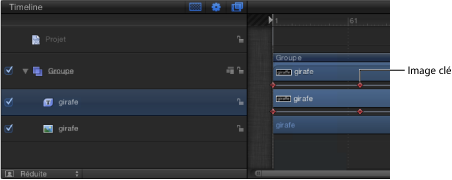
Activez le bouton « Afficher/Masquer les images clés » (dans le coin supérieur droit de la timeline).
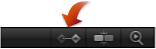
Cliquez sur une image clé dans la timeline tout en maintenant la touche ctrl enfoncée et affichez sa valeur dans le menu contextuel.
Remarque : si plusieurs images clés se trouvent sur la même image, elle sont répertoriées dans le menu.
En maintenant la touche ctrl enfoncée, cliquez sur l’image clé dans la timeline, puis choisissez Afficher dans l’éditeur d’images clés dans le menu contextuel.
L’éditeur d’images clés s’ouvre, affichant les paramètre correspondant dans un « Ensemble sans nom ».
Modification d’images clés dans la timeline
Lorsque les images clés sont visibles dans la timeline, vous pouvez modifier leur position dans le temps en les faisant glisser horizontalement sur la piste. Cela ne modifie pas la valeur du paramètre de l’image clé. C’est la position dans le temps qui est modifiée au moment où survient l’image clé.
Même si le déplacement d’une image clé dans le temps ne modifie pas la valeur du paramètre, il peut avoir un effet significatif sur la nature de l’animation. Par exemple, si deux images clés animent un objet du haut vers le bas de l’écran pendant cinq secondes, si vous déplacez l’une des images clés, vous ralentissez l’animation (si vous les éloignez l’une de l’autre) ou vous l’accélérez (si vous les rapprochez).
Lorsque plusieurs valeurs d’images clés sont définies dans une même image, vous pouvez choisir de modifier séparément n’importe laquelle de ces valeurs, même si elles sont toutes représentées par un seul marqueur d’image clé dans la timeline.
Cliquez sur l’image clé en maintenant la touche ctrl enfoncée (ou double-cliquez dessus).
Un menu contextuel apparaît. Les premiers éléments de la liste sont les valeurs d’image clé des images clés de cette image.
Choisissez la valeur d’image clé à modifier.
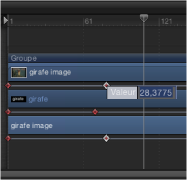
Saisissez une valeur dans le champ prévu à cet effet, puis appuyez sur Retour.
Remarque : pour quitter un champ de valeur actif sans faire de modification, appuyez sur Échap.
Cliquez sur l’image clé en maintenant la touche ctrl enfoncée, puis choisissez « Afficher dans l’éditeur d’images clés » dans le menu contextuel.
L’éditeur d’images clés apparaît sous la timeline. Pour en savoir plus sur l’utilisation de l’éditeur d’images clés, consultez la section Animation dans l’éditeur d’images clés.
Maintenez la touche ctrl enfoncée en cliquant sur l’image clé à supprimer, puis sélectionnez « Supprimer les images clés » dans le menu contextuel.
Maintenez la touche ctrl enfoncée et cliquez sur une image clé quelconque de l’objet à supprimer, puis sélectionnez «Supprimer toutes les images clés » dans le menu contextuel.
Pour avoir plus de contrôle sur les effets animés par des images clés, vous pouvez utiliser l’éditeur d’images clés. Toutes les images clés de la timeline peuvent être affichées dans l’éditeur d’images clés, à l’aide du menu contextuel.
Remarque : vous pouvez supprimer les images clés dans la timeline, mais il n’est pas possible d’en ajouter depuis la timeline.
Alignement d’images clés dans la timeline
L’avantage de la manipulation des images clés dans la timeline est la possibilité d’aligner dans le temps une image clé avec d’autres éléments importants. Vous pouvez, par exemple, aligner une image clé de filtre appliquée à un objet sur les points d’entrée et de sortie d’un autre objet ou d’un marqueur, voire d’une image clé provenant d’une autre piste.
Cette technique permet de configurer deux objets pour leur appliquer un effet de fondu entrant ou de flou suivi d’une mise au point progressive aboutissant à la même image. Peu importe que ces objets soient situés dans le même groupe.
Activez le bouton « Afficher les images clés » et identifiez l’image clé à déplacer.
Appuyez sur la touche Maj et faites glisser l’image clé dans la timeline jusqu’à ce qu’elle se colle au marqueur.
Dans l’image suivante, l’image clé se positionne magnétiquement sur le marqueur violet dans la règle de la timeline.
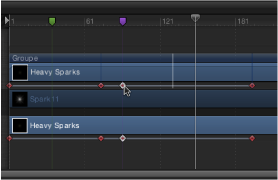
Trim sur les effets animés à l’aide d’images clés
Si la durée d’un effet, tel qu’un filtre ou un comportement, est modifiée dans la timeline, le minutage de toutes les images clés appliquées à cet effet est réévalué proportionnellement. Cela signifie que les modifications apportées aux images clés d’un effet accélèrent ou ralentissent si l’effet est raccourci ou allongé. Un tel cas de figure se produit lorsque vous modifiez la durée de la barre d’objet de l’effet ou celle de la barre d’objet de l’image auquel un effet est appliqué.
Vous pouvez remarquer dans les captures d’écran ci-dessous, que modifier la durée d’un objet n’a pas de répercussions sur les images clés appliquées à ses paramètres dans l’inspecteur de propriétés. Les paramètres de l’objet, tels que Position, Rotation, Échelle, Opacité, etc. ne sont pas affectés.
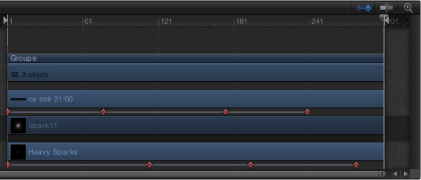
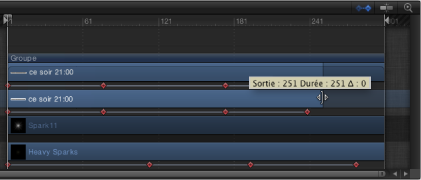
Appliquer un trim aux objets sans resynchroniser les images clés
Si vous appuyez sur la touche cmd lorsque vous redimensionnez une barre d’objet auquel des effets sont appliqués dans la timeline, l’objet est raccourci sans que le minutage de ses images clés soit modifié. Cette méthode est la même que lorsqu’un groupe est raccourci sans modifier les durées de ses composants.
Vous pouvez aussi empêcher la resynchronisation automatique d’une image clé en appuyant sur la touche cmd lorsque vous modifiez la durée de la barre d’objet d’un effet.