Animation à la volée
Une autre fonction puissante proposée par Motion est la capacité de créer des animations tandis que votre projet est en cours de lecture. Cette méthode s’apparente à la manière dont les ingénieurs audio règlent les curseurs des différents canaux audio tout en écoutant leur mixage. Toutes les modifications sont incorporées à la lecture suivante du projet.
Comme de nombreux effets de Motion sont affichés en temps réel, vous pouvez effectuer une sorte de « mixage visuel » et modifier les paramètres de vos effets durant la lecture de votre projet.
Ainsi, ce n’est qu’en visualisant l’ensemble des éléments de votre projet que vous pouvez déterminer si chaque partie se comporte comme prévu. Il se peut par exemple que le fondu d’un objet soit trop lent et masque en partie un autre élément ou qu’un élément de texte apparaisse et disparaisse si rapidement qu’il soit impossible de le lire. Grâce à l’insertion d’images clés à la volée, vous pouvez effectuer des réglages sur tous les curseurs ou tous les paramètres du programme lors de lecture de votre projet. Vous pouvez également manipuler de manière interactive des objets dans le canevas. Ensuite, si vous n’aimez pas le résultat, rembobinez et recommencez. Chaque fois que vous modifiez un paramètre, vous remplacez les images clés précédemment définies.
Cliquez sur le bouton Enregistrer (ou appuyez sur A) ou choisissez Marquer > Enregistrer l’animation afin d’activer l’enregistrement des images clés.
Cliquez sur le bouton de lecture ou appuyez sur la Barre d’espace pour lancer la lecture.
Lors de la lecture de votre projet, réglez le curseur d’un paramètre.
Désactivez l’enregistrement.
Les modifications apportées en cours de lecture sont enregistrées comme des images clés pour ce paramètre. Vous pouvez les afficher dans l’éditeur d’images clés.
Remarque : vous pouvez également utiliser la méthode de l’image clé initiale pour effectuer l’animation à la volée. Pour en savoir plus sur la méthode de l’image clé initiale, consultez la section Utilisation de la méthode de l’image clé initiale.
Si vous n’aimez pas votre animation, vous pouvez supprimer les images clés et réessayer. Choisissez alors Édition > Annuler (ou appuyez sur les touches cmd + Z) pour revenir à l’état précédant le début de l’enregistrement de votre animation ou supprimez manuellement les images clés à remplacer.
Sélectionnez une image clé, puis appuyez sur Suppr.
Maintenez la touche ctrl enfoncée en cliquant sur une image clé, puis sélectionnez Supprimer dans le menu contextuel.
Sélectionnez une image clé, puis choisissez Supprimer dans le menu Animation de ce paramètre.
Remarque : pour supprimer toutes les images clés d’un paramètre, choisissez Réinitialiser le paramètre dans le menu Animation de la liste des paramètres de l’éditeur d’images clés ou de l’inspecteur.
Animation manuelle dans le canevas
La création manuelle de trajectoires d’animation constitue l’une des utilisations courantes de l’animation à la volée. Même si vous pouvez choisir parmi différents types de courbes, il est extrêmement difficile d’obtenir un mouvement semi-aléatoire, sauf en effectuant un tracé à l’aide de votre souris ou de votre crayon.
Activez l’enregistrement (appuyez sur la touche A).
Cliquez sur le bouton de lecture pour commencer la lecture.
Sélectionnez l’objet à manipuler et déplacez-le selon le tracé de votre choix.
La position et la vitesse de votre mouvement sont enregistrées et appliquées aux images clés de position de cet objet.
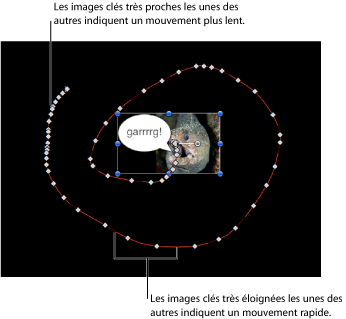
Vous pouvez manipuler davantage la trajectoire soit en faisant glisser des images clés individuelles, soit en enregistrant de nouveau une nouvelle trajectoire d’animation pour cet objet.