Modification d’images clés
L’éditeur d’images clés offre un environnement idéal pour la manipulation d’images clés, car il vous permet d’afficher simultanément leurs valeurs, leur position dans le temps et la manière dont les modifications ont une incidence sur les courbes d’interpolation qui les entourent.
Utilisation de l’outil Images clés d’édition
Pour utiliser les instructions suivantes, sélectionnez l’outil Images clés d’édition (au-dessus de la liste de paramètres de l’éditeur d’images clés).
Choisissez « Ajouter une image clé » dans le menu Animation pour ajouter une image clé à la position de la tête de lecture.
Double-cliquez sur la courbe d’animation (ou cliquez dessus en maintenant la touche Option enfoncée).
Les courbes créées lors de l’ajout d’images clés sont réglées pour la méthode d’interpolation utilisée pour le reste de cette courbe. Par exemple, les canaux de position utilisent par défaut des courbes Bézier, de sorte que de nouvelles images clés sont ajoutées comme images clés Bézier. Pour en savoir plus sur les méthodes d’interpolation, consultez la section Modification des courbes.
Faites glisser un segment de la courbe en maintenant la touche Option enfoncée.
Une image clé est ajoutée au segment et sa valeur s’affiche à mesure que vous la faites glisser.
Dans la présentation graphique, faites glisser l’image clé le long de l’axe Y (vers le haut et vers le bas) pour modifier ce paramètre. Pour modifier sa position dans le temps, faites-la glisser le long de l’axe X (vers la gauche ou vers la droite).
Appuyez sur la touche Maj tout en faisant glisser la souris afin de contraindre le mouvement sur un axe.
Astuce : il est possible également de contraindre les images clés sur l’axe Y en activant l’option « Verrouiller les images clés dans le temps à l’aide de l’éditeur d’images clés » dans la section Temps de la fenêtre Préférences de Motion.
Lorsque vous faites glisser une image clé dans le graphique, des nombres apparaissent pour indiquer sa position et sa valeur. Le premier chiffre correspond au numéro d’image (ou numéro de timecode) et le second à la valeur de paramètre.
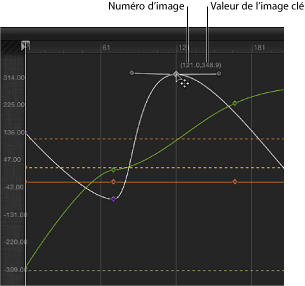
Si vous faites glisser deux images clés pour les rapprocher sur l’axe X, la transformation entre ces deux valeurs est effectuée plus rapidement. Au contraire, si vous éloignez les images clés l’une de l’autre, la modification se produit plus doucement.
Double-cliquez sur l’image clé à modifier, saisissez la nouvelle valeur dans le champ de valeur, puis appuyez sur Retour.
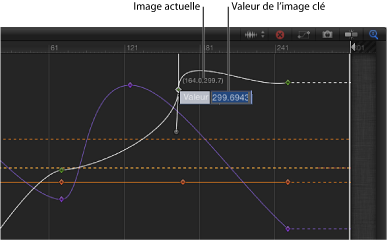
La valeur de l’image clé est ainsi changée le long de l’axe Y (verticalement).
Remarque : pour fermer un champ de valeur actif sans faire de modification, appuyez sur Échap.
Faites glisser le curseur de valeur dans la liste des paramètres.
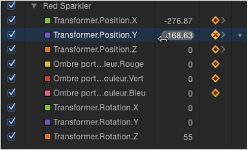
Faites glisser vers la droite afin d’augmenter la valeur de l’image clé le long de l’axe Y.
Faites glisser vers la gauche afin de réduire la valeur de l’image clé le long de l’axe Y.
Appuyez sur Maj tout en faisant glisser afin de changer la valeur par incréments de 10.
Appuyez sur Option tout en faisant glisser afin de changer la valeur par incréments de 0,01.
Sélectionnez des images clés.
Procédez de l’une des manières suivantes :
- Pour déplacer les images clés sélectionnées vers une image spécifique : saisissez un nombre, puis appuyez sur Retour.
- Pour déplacer les images clés sélectionnées d’un nombre d’images spécifique vers l’avant : saisissez un signe plus ( + ) suivi du nombre d’images, puis appuyez sur Retour.
- Pour déplacer les images clés sélectionnées d’un nombre d’images spécifique vers l’arrière : saisissez un signe moins ( – ) suivi du nombre d’images, puis appuyez sur Retour.
Sélectionnez l’image clé, puis cliquez sur Supprimer.
Remarque : vous pouvez faire glisser afin de sélectionner plusieurs images clés.
Appuyez simultanément sur la touche ctrl et cliquez sur l’image clé, puis sélectionnez Supprimer dans le menu contextuel.
Accédez à l’image clé, puis sélectionnez Supprimer l’image clé dans le menu Animation pour ce paramètre.
Cliquez sur le menu Animation dans la liste des paramètres, puis choisissez Réinitialiser le paramètre.
Remarque : vous pouvez également utiliser le menu Animation dans l’inspecteur.
Vous pouvez non seulement modifier des images clés, mais également en ajouter ou en supprimer directement dans le graphique.
Inversement, verrouillage et désactivation d’images clés
Il est possible d’inverser des images clés pour inverser l’effet animé correspondant sans devoir l’animer à nouveau. Vous avez aussi la possibilité de verrouiller des images clés (individuellement ou en groupe) si vous avez une courbe compliquée pour laquelle vous souhaitez éviter toute modification ultérieure. Enfin, vous pouvez désactiver une courbe entière pour suspendre l’animation relative à ce paramètre.
Dans la partie graphique de l’éditeur d’images clés, faites glisser un cadre de sélection pour sélectionner les images clés à inverser.
Cliquez sur une image clé sélectionnée en maintenant la touche ctrl enfoncée, puis choisissez Inverser les images clés dans le menu contextuel.
Les images clés sont alors inversées.
Sélectionnez les images clés à verrouiller, cliquez sur l’une d’entre elles tout en maintenant la touche ctrl enfoncée, puis choisissez Verrouiller dans le menu contextuel.
Cette opération a pour but d’empêcher toute modification ultérieure des images clés.
Astuce : vous pouvez également verrouiller toutes les images clés dans l’éditeur d’images clés en sélectionnant « Verrouiller les images clés dans le temps à l’aide de l’éditeur d’images clés » dans la fenêtre Temps des préférences de Motion.
Sélectionnez les images clés à désactiver, cliquez sur l’une d’entre elles en maintenant la touche ctrl enfoncée, puis choisissez Désactiver dans le menu contextuel.
Les images clés désactivées sont ignorées et n’ont aucun effet sur l’animation de l’objet. Si vous désactivez une image clé, la courbe est adaptée comme si l’image clé n’avait jamais existé, même si elle est toujours présente (estompée) dans l’éditeur d’images clés.
Copie et collage d’images clés et de courbes d’animation
Les commandes Copier et Coller vous permettent de déplacer des images clés et les courbes d’animation qu’elles forment d’un paramètre à l’autre. Cette technique peut être utile pour copier un effet animé par images clés d’un objet à l’autre, pour avancer ou retarder une trajectoire d’images clés sur le même paramètre ou pour créer des images clés sur un paramètre et les appliquer à un autre.
Pour copier des images clés, sélectionnez-les soit individuellement, soit par courbe entière.
Utilisez l’outil Images clés d’édition pour tracer un cadre de sélection dans la zone du graphique autour des images clés à sélectionner.
Maintenez la touche Maj et cliquez sur les images clés que vous souhaitez sélectionner.
Une fois les images clés sélectionnées, coupez-les ou copiez-les pour les placer dans le Presse-papiers.
Remarque : si la courbe apparaît en blanc (sans l’image clé), les images clés ne sont pas sélectionnées.
Choisissez Édition > Copier (ou appuyez simultanément sur les touches cmd + C).
Choisissez Édition > Couper (ou appuyez simultanément sur les touches cmd + X).
Pour coller les images clés, vous devez d’abord sélectionner le paramètre dans lequel vous souhaitez les coller ainsi que le moment où vous souhaitez que les images clés collées commencent.
Sélectionnez le paramètre de destination dans la liste des paramètres (à gauche de l’éditeur d’images clés).
Positionnez la tête de lecture sur le point à utiliser comme point de départ des images clés.
Choisissez Édition > Coller (ou appuyez simultanément sur les touches cmd + V).
Remarque : il se peut que les images clés collées ne génèrent pas une courbe identique à l’originale si l’échelle des paramètres est différente.
Choisissez Édition > Copier (ou appuyez simultanément sur les touches cmd + C).
Sélectionnez la ligne d’un paramètre dans la liste des paramètres affichée par l’éditeur d’images clés.
Sélectionnez plusieurs paramètres dans la liste des paramètres en cliquant dessus tout en maintenant la touche ctrl ou Maj enfoncée.
Une fois les paramètres sélectionnés, coupez-les ou copiez-les pour les placer dans le Presse-papiers.
Choisissez Édition > Couper (ou appuyez simultanément sur les touches cmd + X).
Lorsque vous collez des courbes d’animation, toutes les images clés des paramètres destinataires sont remplacées et le minutage des images clés d’origine est conservé dans la nouvelle destination.
Dans la liste des paramètres de l’éditeur d’images clés, sélectionnez le paramètre de destination.
Choisissez Édition > Coller (ou appuyez simultanément sur les touches cmd + V).
Remarque : il se peut que les courbes d’animation collées ne génèrent pas une courbe identique à l’originale si l’échelle des paramètres est différente.
Utilisation de l’outil de traçage d’images clés
Situé à côté de l’outil d’édition d’images clés, l’outil de traçage d’images clés vous permet de tracer des courbes d’animation dans l’éditeur d’images clés, tout en créant des images clés au fur et à mesure. Pour tracer une courbe, le paramètre à animer doit tout d’abord figurer dans la liste des paramètres. Pour en savoir plus sur les méthodes à utiliser pour afficher des courbes, voir Ensembles de paramètres personnalisés.
Dans la liste des paramètres, sélectionnez le paramètre à tracer.
Sélectionnez l’outil de traçage d’images clés (en dessus de la liste des paramètres).
Faites glisser le pointeur dans la partie graphique pour esquisser une courbe d’animation.
Le fait de dessiner de nouvelles images clés a pour effet de remplacer les images clés existantes au niveau des images où vous dessinez.
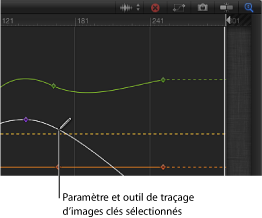
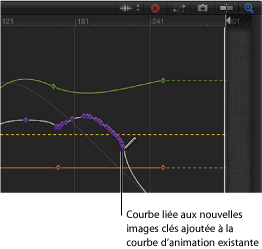
Sélectionnez l’outil de traçage d’images clés (en dessus de la liste des paramètres).
Sélectionnez le paramètre dans la liste des paramètres.
Cliquez dans la partie graphique pour ajouter une image clé.
Chaque nouveau clic crée une image clé supplémentaire.
Utilisation de l’outil de transformation d’images clés
L’outil de transformation d’images clés vous permet de tracer un cadre de sélection autour d’un certain nombre d’images clés, puis de manipuler leur position en ajustant les poignées du cadre de sélection.
Sélectionnez l’outil de transformation d’images clés (en dessus de la liste des paramètres).
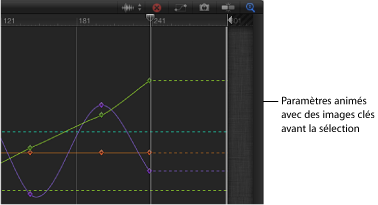
Dans la partie graphique, faites glisser le pointeur pour tracer un cadre de sélection autour des images clés à manipuler.
Un cadre de sélection doté de huit poignées apparaît dans la partie graphique.
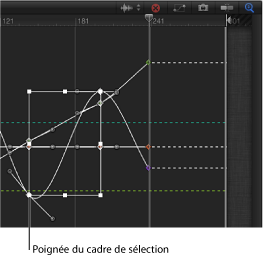
Une fois que vous avez tracé un cadre de sélection, vous disposez de plusieurs méthodes pour manipuler le cadre et les images clés. Faites glisser l’une des poignées du cadre de sélection pour déplacer les images clés.
Important : lorsque vous transformez des images clés au moyen de l’outil de transformation d’images clés, ces dernières sont par défaut ajustées par incréments correspondant à des images entières. Vous pouvez les ajuster par incréments correspondant à des sous-images si l’option « Autoriser l’usage de sous-images clés » est activée dans la fenêtre Temps des préférences de Motion. L’ajustement par sous-images procure plus de précision, mais il impose d’utiliser les commandes Image clé suivante/précédente (ou des raccourcis clavier) pour déplacer la tête de lecture sur des images clés situées entre deux images. Si vous utilisez le pointeur pour déplacer une image clé ajustée par sous-image, l’image se positionne par magnétisme sur l’image entière la plus proche.
Faites glisser le curseur à l’intérieur du cadre de sélection pour déplacer le cadre et les images clés qu’il contient.
Tout déplacement vers la droite ou la gauche modifie la position dans le temps des images clés, tandis qu’un déplacement vers le haut ou vers le bas augmente ou diminue la valeur des paramètres des images clés.
Remarque : peu importe où vous faites glisser le cadre, seules les images clés sélectionnées dans le cadre d’origine sont manipulées, même si le cadre repositionné chevauche des images clés qui étaient précédemment en dehors de la zone de sélection. Pour manipuler d’autres images clés, tracez un nouveau cadre de sélection dans la partie graphique.
Faites glisser une poignée pour redimensionner le cadre de sélection.
Le cadre de sélection change de forme en fonction de la poignée située sur le coin opposé qui reste verrouillé.
Maintenez la touche Option enfoncée et faites glisser une poignée du cadre de sélection.
Les deux côtés du cadre s’agrandissent ou se réduisent autour de son centre lorsque vous faites glisser le long des axes.
Maintenez la touche cmd enfoncée et faites glisser une poignée d’angle du cadre de sélection.
Chacune se déplace alors indépendamment des trois autres poignées d’angle du cadre de sélection.
Dans l’éditeur d’images clés, cliquez n’importe où à l’extérieur du cadre de sélection.
Choisissez l’outil de coupe d’images clés.
Le cadre de sélection disparaît.
Astuce : vous pouvez aussi tracer un nouveau cadre de sélection hors du précédent pour encadrer un autre groupe d’images clés.
Manipulation des courbes d’animation
Vous pouvez sélectionner et déplacer des courbes d’animation dans la partie graphique de l’éditeur d’images clés.
Appuyez sur Commande + Option, puis faites glisser une image clé sur la courbe.
Appuyez sur Commande + Option, puis faites glisser un segment de courbe entre deux images clés.
Il est possible par ailleurs de déplacer des segments particuliers de la courbe en sélectionnant des images clés adjacentes.
Instantanés de courbes
Il s’avère souvent utile de disposer d’une image de référence pour vos courbes lorsque vous modifiez des images clés. L’enregistrement de courbes de référence permet de comparer les courbes modifiées aux courbes originales. De même, une référence enregistrée (appelée instantané de courbe) agit comme filet de protection si vous devez rétablir l’état original d’une courbe.
Cliquez sur le bouton « Prendre/Afficher instantané de courbe » situé en haut à droite de l’éditeur d’images clés.

Si cette option est activée, la courbe d’origine (telle qu’elle était au moment où vous avez pris l’instantané) garde sa couleur à mesure que vous déplacez des images clés dans l’éditeur d’images clés, . La courbe d’origine demeure disponible tant que vous restez dans l’éditeur d’images clés pour modifier l’ensemble de courbes actuel en gardant le bouton « Prendre/Afficher instantané de courbe » activé.
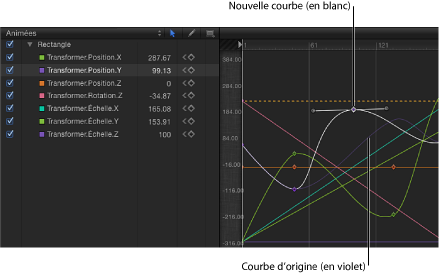
Pour revenir à l’instantané après avoir modifié une courbe, il suffit d’utiliser le menu Animation dans l’éditeur d’images clés.
Dans le menu Animation de l’éditeur d’images clés, choisissez « Définir sur instantané de courbe ».
La courbe est alors rétablie telle qu’elle se présentait dans le dernier instantané.
Important : si vous chargez un autre ensemble de courbes dans l’éditeur d’images clés ou décidez de le fermer, des instantanés de courbes sont repris, remplaçant les précédents.