Exemple : Création d’une transition de prisme flou
Cet exemple explique comment créer une transition simple et originale Final Cut Pro X dans Motion. Le plan A se fond dans le plan B avec un effet de prisme flou.
Choisissez Fichier > Nouveau (ou appuyez sur les touches cmd + N).
Dans le navigateur de projets, sélectionnez Transition Final Cut, choisissez le préréglage de projet requis pour votre projet FCP X, réglez la durée sur 200 images, puis cliquez sur Ouvrir.
Remarque : cet exemple utilise le préréglage Diffusion HD 720.
Le projet s’ouvre et contient un seul groupe avec deux couches de repère d’emplacement : Transition A et Transition B.
Facultatif : Vous pouvez faire glisser une image fixe du navigateur vers la transition A dans la liste Couches puis faire glisser une autre image fixe vers la transition B, en relâchant le bouton de la souris lorsque le pointeur prend la forme d’une flèche incurvée.
Vous obtiendrez ainsi une meilleure présentation de la transition créée.
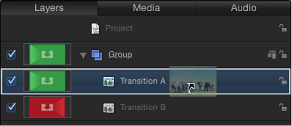
Remarque : Cet exemple n’utilise pas d’images.
Lorsque vous lisez le projet (appuyez sur la barre d’espace), aucune transition n’est présente par défaut. La transition A se termine et la transition B débute soudainement.
Dans la timeline, placez le pointeur sur l’extrémité de la barre de la transition A et, lorsque la flèche devient un pointeur trim, faites glisser la barre vers l’extrémité du projet.
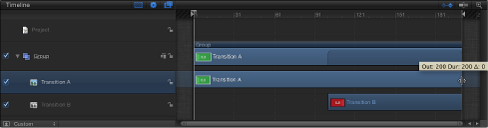
Faites glisser le début de la barre Transition B sur l’image 80.
Animez l’opacité de la transition A en procédant comme suit :
Cliquez sur le bouton Enregistrer (appuyez sur A) et sélectionnez la transition A.
Faites glisser la tête de lecture sur l’image 1 et réglez l’opacité sur 100 dans l’inspecteur Propriétés.
La valeur par défaut de l’opacité étant de 100, déplacez le curseur de la valeur d’opacité d’avant en arrière, ou saisissez 100 dans le champ de valeur pour être sur qu’une image est créée.
Astuce : pour visualiser les images dans la timeline, cliquez sur le bouton « Afficher/Masquer les images clés » dans le coin supérieur droit de la zone de pistes de la timeline.
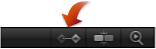
Sur l’image 80, réglez l’opacité sur 100.
Réglez à nouveau la valeur d’opacité pour vous assurer qu’une image est créée. Cela permet d’éviter une application de noir car la transition A se fond dans la transition B.
Sur l’image 130, réglez l’opacité sur 0.
Lorsque vous lisez le projet, la transition A se fond dans la transition B.
Dans la liste Couches, sélectionnez le groupe.
Dans la barre d’outils, choisissez Flou > Prisme dans le menu local Ajouter filtre.
Animer la quantité de flou du filtre Prisme :
Faites glisser la tête de lecture sur l’image 1, puis ouvrez l’inspecteur Filtres et réglez la quantité sur 0.
Sur l’image 105, réglez la quantité sur 50.
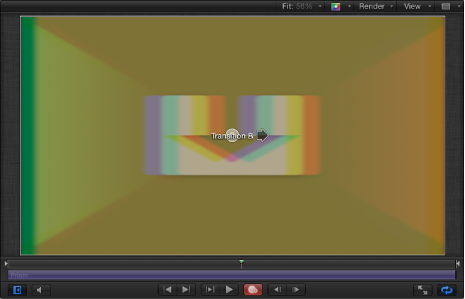
Sur l’image 200, réglez la quantité sur 0.
Lorsque vous lisez le projet, la transition A se fond dans la transition B avec un prisme flou qui se déplace à droite puis à gauche.
Choisissez Fichier > Enregistrer, puis procédez comme suit :
Dans la zone de dialogue Enregistrer, saisissez un nom pour le modèle.
Si vous n’indiquez aucun nom, le modèle apparaît dans le navigateur de transitions de Final Cut Pro sous le nom « Nouveau modèle ».
Choisissez une catégorie dans le menu local Catégorie.
Vous pouvez également créer une catégorie personnalisée. Les catégories apparaissent dans le navigateur de projets de Motion et dans le navigateur de transitions de Final Cut Pro.
Le cas échéant, choisissez un thème dans le menu local Thème.
Vous pouvez également créer des thèmes. Ceux-ci apparaissent dans le navigateur de projets de Motion et dans le navigateur de thèmes de Final Cut Pro. Un thème est une balise de métadonnées qui permet de classer les modèles par catégorie. Pour en savoir plus sur les thèmes et les catégories repris dans le navigateur de projets de Motion, consultez la section Navigateur de projets.
Pour conserver tout média inutilisé dans le projet (média ou audio de la liste de médias, mais inutilisé dans le modèle), sélectionnez « Inclure les données inutilisées ».
Si vous voulez qu’un film de preview apparaisse dans le navigateur de projets de Motion, sélectionnez « Enregistrer le film de preview ».
Une fois la transition du prisme flou appliquée dans la timeline de Final Cut Pro X, sa durée peut être facilement modifiée. Pour en savoir plus sur la durée de transition, voir Transition Final Cut.