Gestion des instantanés de paramètre
Les instantanés utilisés pour établir les valeurs dans les widgets sont créés de l’une des trois manières suivantes :
en cliquant sur le bouton de lancement du mode Montage dans l’inspecteur du widget,
en cliquant sur des paramètres tout en maintenant la touche ctrl enfoncée et en les ajoutant à un habillage via le menu contextuel,
en faisant glisser un paramètre pour le déposer sur un habillage ou un widget existant dans la liste Couches.
La première méthode est décrite ci-après. Pour en savoir plus sur les autres méthodes, voir Contrôle d’habillages à partir des menus d’animation des paramètres et Création d’un habillage.
Enregistrement d’instantanés à la volée
Lorsque vous cliquez sur le bouton de lancement du mode Montage dans l’inspecteur de widget ou l’inspecteur d’habillage, Motion enregistre les changements de paramètre que vous effectuez (y compris les paramètres que vous animez). Une fenêtre comportant un bouton « Quitter le mode de modification de l’habillage » est affichée.

Lorsque le mode de modification d’habillage est activé, vous pouvez modifier les paramètres de votre projet. Les changements de paramètre que vous effectuez sont enregistrés dans l’instantané actuel. (Les autres instantanés de l’habillage ne sont pas affectés.)
Une fois que vous avez arrêté le mode de modification de l’habillage, tout paramètre que vous avez modifié (dans le canevas, la palette ou l’inspecteur) est ajouté à l’inspecteur de widget et son état est enregistré dans l’instantané.
Remarque : un seul instantané peut être modifié par session de modification. Pour modifier plusieurs instantanés, vous devez mettre fin à la session de modification actuelle, sélectionner un autre instantané (en cliquant sur une autre balise d’instantané relative à un curseur, en choisissant un nouvel élément de menu pour le menu local ou en changeant l’état d’une case) et lancer une nouvelle session de modification.
Les paramètres affectés par un habillage affichent une icône de manette de jeu dans la partie droite de la rangée de paramètres.
Tout paramètre contrôlé par un habillage est ajouté à l’inspecteur de widget, sous le bouton « Mode Montage : début » et au-dessus des paramètres Options.
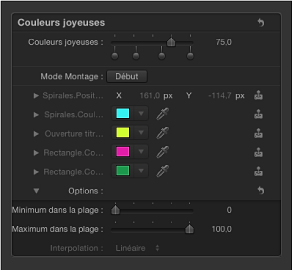
Une fois que vous avez cliqué sur le bouton « Quitter le mode de modification d’habillage », aucun paramètre supplémentaire ne peut être ajouté au widget.
Pour annuler l’enregistrement de l’instantané, cliquez sur le bouton de fermeture de la fenêtre « Quitter le mode de modification d’habillage ». Lorsque vous arrêtez l’enregistrement, les modifications apportées aux paramètres sont enregistrées, mais aucun nouveau paramètre n’est ajouté au widget.
Remarque : chaque paramètre peut être contrôlé par un seul widget. Une fois qu’un paramètre est affecté à un widget, vous ne pouvez plus l’affecter à d’autres widgets.
Vous avez la possibilité d’ajouter des paramètres à un widget après qu’un instantané a été créé, en cliquant à nouveau sur le bouton « Démarrer le mode de modification d’habillage », puis en modifiant les nouveaux paramètres ou en ajoutant manuellement des paramètres au widget. Consultez la section Contrôle d’habillages à partir des menus d’animation des paramètres.
Important : lorsqu’un paramètre a été ajouté à un widget, tout changement apporté à ce paramètre modifie l’instantané sélectionné même si le mode de modification d’habillage est arrêté ou que l’inspecteur de widget n’est pas visible.
Ajoutez un habillage au projet en appuyant sur les touches cmd + ctrl + R.
L’habillage s’affiche dans la liste Couches.
Dans l’inspecteur de l’habillage, cliquez sur le bouton « Ajouter un menu local » (ou sur le type de widget que vous préférez).
Un widget de menu local apparaît dans la liste Couches (sous l’habillage) et des commandes de widget de menu local sont affichées dans l’inspecteur d’habillage.
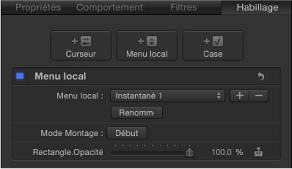
Un inspecteur de widget est ajouté au projet (contenant les mêmes commandes de widget de menu local que celles de l’inspecteur d’habillage). Pour accéder à l’inspecteur du widget, cliquez sur l’objet widget de menu local dans la liste Couches.
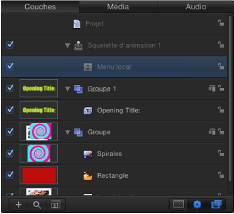
Dans l’inspecteur de l’habillage ou l’inspecteur du widget, choisissez un élément du menu local.
Par défaut, les nouveaux widgets de menu local contiennent trois éléments : Instantané 1, Instantané 2 et Instantané 3. Vous pouvez leur attribuer un autre nom à l’aide du bouton Renommer.
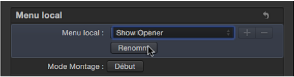
Dans l’inspecteur d’habillage ou l’inspecteur de widget, cliquez sur le bouton « Mode Montage : début ».
Une fenêtre comportant un bouton « Quitter le mode de modification de l’habillage » est affichée. L’apparence de cette fenêtre indique que vous êtes en mode de modification d’habillage.
Effectuez les changements nécessaires sur les objets de votre projet dans le canevas, la palette ou l’inspecteur, créant ainsi l’instantané correspondant à l’élément de menu actif dans le widget de menu local.
Une fois que vous avez réglé les paramètres sur l’état d’instantané souhaité, cliquez sur le bouton « Quitter le mode de modification d’habillage ».
L’instantané est enregistré. Les paramètres modifiés sont ajoutés à l’inspecteur de widget.
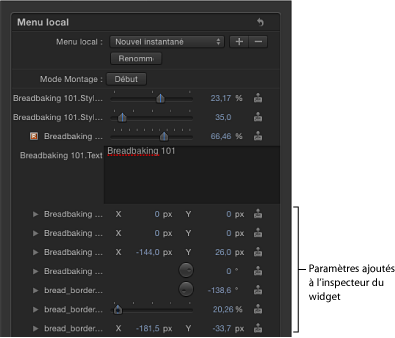
Pour définir des instantanés supplémentaires, répétez les étapes 3 à 6.
Enregistrement des instantanés
Cette section vous explique comment régler manuellement des instantanés après avoir associé des paramètres à un widget.
Les instantanés sont enregistrés dans le widget. Tout paramètre affecté par un instantané est affiché de manière permanente dans le widget (même si ce paramètre n’est pas modifié par le réglage instantané actuel). Les commandes de paramètre figurant dans les widgets sont des copies des commandes de paramètre auxquelles elles sont associés.
Il existe deux instantanés pour les widgets de case : un instantané pour l’état sélectionné et l’autre pour l’état désélectionné. Les modifications apportées aux paramètres liés influent sur l’état de la case de l’instantané.
Pour les widgets de menu local, il existe autant d’instantanés que d’éléments de menu. Pour ajouter des éléments de menu, cliquez sur le bouton Ajouter (+) à droite du menu local dans l’inspecteur de widget. Les changements apportés aux paramètres modifient l’élément de menu local sélectionné.
Pour les widgets de curseur, vous devez sélectionner une balise d’instantané avant d’activer le mode de modification d’habillage.
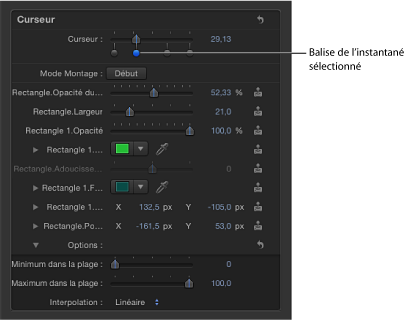
Une fois que des paramètres ont été ajoutés au widget, ils ne peuvent être modifiés que si une balise d’instantané spécifique est sélectionnée. Si un widget de curseur est défini entre deux balises, vous ne pouvez pas modifier les paramètres.