Verwenden des Befehl-Editors
Motion bietet Menübefehle und Tastenkombinationen (Kurzbefehle), mit denen nahezu alle Aspekte eines Projekts gesteuert werden können (von der Wiedergabe über das Anzeigen von Fenstern und Bereichen mit zusätzlichen Informationen bis hin zum Arbeiten mit den verfügbaren Werkzeugen). Mit dem Befehl-Editor können Sie in Motion nach den verfügbaren Befehlen und Tastenkombinationen suchen. Darüber hinaus können Sie die Tastenkombinationen auch an Ihre spezifischen Anforderungen anpassen, um noch produktiver arbeiten zu können.
In diesem Abschnitt erfahren Sie, wie die Tastenkombinationen (Kurzbefehle) mithilfe des Befehl-Editors angepasst werden können.
Verwenden Sie die Suchfunktionen des Befehl-Editors, um nach Tastenkombinationen und Beschreibungen für diese Tastenkombinationen zu suchen. Die gefundenen Tastenkombinationen können Sie anhand ihrer optischen Hervorhebung auf einer virtuellen Tastatur einfach erkennen. Sie können Kurzbefehle ändern, Kurzbefehle erstellen und mehrere Gruppen von Kurzbefehlen (so genannte Befehlskonfigurationen) sichern sowie importieren und exportieren, damit sie auch für andere Benutzer verfügbar sind. Wenn Sie mit den Kurzbefehlen anderer Programme bereits vertraut sind, können Sie standardmäßigen Motion-Befehle durch diese Befehle ersetzen.
Motion verfügt über vier integrierte Konfigurationen von Kurzbefehlen für die folgenden Sprachen: Englisch, Japanisch, Französisch und Deutsch.
Wählen Sie „Motion“ > „Befehle“ > „Anpassen“.
Der Befehl-Editor wird angezeigt.
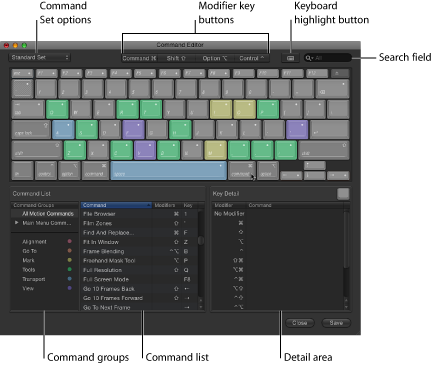
Benutzeroberfläche des Befehl-Editors
In der oberen Hälfte des Befehl-Editors wird eine virtuelle Tastatur angezeigt. Die untere Hälfte enthält eine Befehlsliste, in der die Menübefehle nach Gruppen sortiert aufgelistet sind. Für jeden Befehl wird auch eine kurze Beschreibung sowie die zugehörige Tastenkombination (sofern vorhanden) angezeigt.
Die virtuelle Tastatur ist farblich gekennzeichnet und zeigt, welche Art von Befehl den einzelnen Tasten zugewiesen ist. So werden beispielsweise alle Tasten für Transportbefehle wie „Wiedergabe“ (Leertaste) oder „Aufnahme“ (A) hellblau angezeigt, während alle Tasten für Ausrichtungsbefehle rosa angezeigt werden. Das Fenster mit den Befehlsgruppen links neben der Befehlsliste enthält runde, klickbare Farbfelder für die einzelnen Befehlsgruppen.
Alle Tasten, denen ein Kurzbefehl zugewiesen ist, sind mit einem weißen Punkt gekennzeichnet, während Tasten, denen keine Kurzbefehle zugewiesen sind, keine zusätzliche Markierung aufweisen. Schraffierte Tasten sind für das System reserviert.
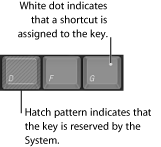
Auswählen einer Befehlskonfiguration
Motion verwendet standardmäßig die Befehlskonfiguration „Standard Set“ für die Sprache, die Sie bei der Konfiguration Ihres Computers ausgewählt haben.
Wählen Sie „Motion“ > „Befehle“ und dann eine Befehlskonfiguration aus dem Untermenü aus.
Ist der Befehl-Editor geöffnet, wählen Sie die gewünschte Befehlskonfiguration aus dem Einblendmenü links oben aus.
Nachdem Sie eine Befehlskonfiguration ausgewählt haben, werden die zugehörigen Tastenkombinationen in Motion aktiviert.
Anzeigen der Tastenkombinationen nach Befehlsgruppen
In der Befehlsliste werden mehrere Befehlsgruppen angezeigt, die sowohl nach den Motion-Menüs als auch nach dem Befehlstyp (Ausrichtung, Werkzeuge, Transport, Gehe zu, Darstellung und Markieren) sortiert sind. Klicken Sie auf eine Gruppe, um in der Befehlsliste nur die Befehle und Tastenkombinationen für die betreffende Gruppe anzuzeigen.
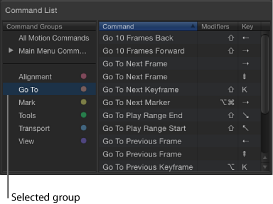
Suchen nach Befehlen
Verwenden Sie das Suchfeld rechts oben im Befehl-Editor, um nach einem Befehl oder der zugehörigen Tastenkombination zu suchen. Sie können den Befehlsnamen, die Beschreibung oder die Tastenkombination als Suchkriterium verwenden.
Klicken Sie im Befehl-Editor auf das Suchfeld und geben Sie einen Begriff ein, der die gesuchte Tastenkombination beschreibt.
Die Suchergebnisse werden sofort in der Befehlsliste angezeigt. Es werden alle Befehle und Tastenkombinationen aufgelistet, die es für den eingegebenen Suchbegriff gibt.
Sie können die Suche eingrenzen, indem Sie eine Kategorie aus dem Einblendmenü des Suchfelds auswählen. Als Menüobjekte stehen „Alle“, „Befehl“, „Beschreibung“ und „Tastenentsprechung“ zur Verfügung.
Hinweis: Verwenden Sie bei der Eingabe im Suchfeld nicht die Umschalttaste, um Großbuchstaben zu erzeugen. Die Umschalttaste wird als Sondertaste in einer Tastenkombination interpretiert.
Sie können das Suchfeld auch zusammen mit der virtuellen Tastatur verwenden, um Tastenkombination optisch hervorzuheben.
Klicken Sie auf die Taste für die optische Hervorhebung, die sich links neben dem Suchfeld befindet.
Die Tastatur wird grau dargestellt.
Klicken Sie auf das Suchfeld und beginnen Sie mit der Eingabe.
Motion filtert die Befehlsliste, während Sie schreiben, und hebt die für Ihren Suchbegriff relevanten Tasten optisch hervor.
Im folgenden Beispiel werden für den Suchbegriff „Löschen“ zwei Tastenkombinationen gefunden (für den Befehl „Entfernen und Gap schließen“). Die entsprechenden Tasten werden auf der virtuellen Tastatur hervorgehoben.
Hinweis: Wenn Sie die Taste für die optische Hervorhebung aktivieren, werden nur die eigentlichen Tasten für den Befehl hervorgehoben. Sondertasten, die Teil der Tastenkombination sind („Befehl“, „Umschalt“, „Wahl“ oder „ctrl“), werden nicht hervorgehoben.
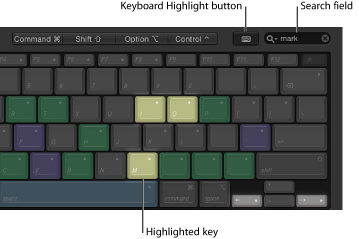
Filtern der Tastaturanzeige mithilfe der Sondertasten
Sie können die Sondertasten („Befehl“, „Umschalt“, „Wahl“ und „ctrl“) oben im Befehl-Editor verwenden, um sich einen Überblick darüber zu verschaffen, welche Tasten mit den jeweiligen Sondertasten verwendet werden.
Klicken Sie auf eine der vier Sondertasten oben im Befehl-Editor (oder klicken Sie auf der virtuellen Tastatur auf eine Sondertaste).
Tasten, die mit der ausgewählten Sondertaste verwendet werden können, sind mit einem dunkelgrauen Punkt gekennzeichnet.
Klicken Sie ggf. auf eine weitere Sondertaste (oder eine Sondertaste auf der virtuellen Tastatur), um zusätzliche Tastenkombinationen anzuzeigen.
Die virtuelle Tastatur wird aktualisiert und zeigt nun, welche Tasten den Kurzbefehlen zugewiesen sind, die die betreffende Kombination aus Sondertasten verwenden.
Anzeigen von Zusatzinformationen für Tasten und Befehle
Das Fenster rechts neben der Befehlsliste enthält zusätzliche Informationen über die auf der virtuellen Tastatur ausgewählte Taste bzw. über einen in der Befehlsliste ausgewählten Befehl. Wenn Sie eine Taste auf der virtuellen Tastatur auswählen, wird in diesem Fenster eine Liste mit allen Tastenkombinationen angezeigt, die dieser Taste zugewiesen sind.
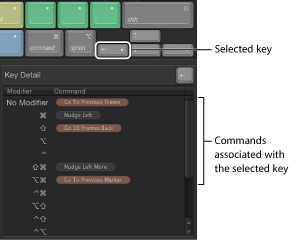
Wenn Sie in der Befehlsliste einen Befehl auswählen, wird in diesem Fenster eine Kurzbeschreibung für den betreffenden Befehl angezeigt.
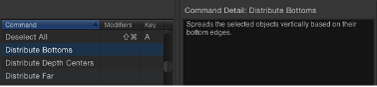
Anpassen der Kurzbefehle
Mit dem Befehl-Editor können die Kurzbefehle einfach angepasst werden. Die standardmäßige Befehlskonfiguration „Standard Set“ umfasst Befehle, für die keine Kurzbefehle definiert sind. Diesen Befehlen können Sie bei Bedarf eigene Kurzbefehle zuweisen. Da die Befehlskonfiguration „Standard Set“ nicht geändert werden kann, müssen Sie ein Duplikat erstellen und die gewünschten Anpassungen am Duplikat vornehmen.
Wählen Sie „Duplizieren“ aus dem Einblendmenü oben im Befehl-Editor aus.
Ein Dialogfenster wird angezeigt, in dem Sie aufgefordert werden, einen Namen für die neue Befehlskonfiguration einzugeben.
Geben Sie einen Namen ein und klicken Sie dann auf „OK“.
Das Duplikat wird gesichert und als Option unten im Einblendmenü und im Menü „Motion“ > „Befehle“ angezeigt.
Sie haben nun ein Duplikat der zugewiesenen Tastenkombinationen und können die Kurzbefehle nach Ihren Vorstellungen anpassen, um auf diese Weise neue bzw. geänderte Kurzbefehle zu erstellen.
Verwenden Sie das Suchfeld des Befehl-Editors, um den Befehl zu suchen und auszuwählen, dem Sie eine neue Tastenkombination zuweisen möchten.
Alternativ können Sie auch die Befehlsliste nach dem gesuchten Befehl durchsuchen.
Drücken Sie auf Ihrer physischen Tastatur die Tastenkombination, die Sie für den Befehl verwenden möchten (z. B. „Umschalt-Wahl-T“).
Wenn die betreffende Tastenkombination noch keinem Befehl zugewiesen ist, wird die virtuelle Tastatur entsprechend aktualisiert und zeigt nun die neue Tastenzuweisung. Auf allen neu zugewiesenen Tasten wird ein dunkelgrauer Punkt angezeigt und die Taste wird in der Farbe der jeweiligen Befehlsgruppe angezeigt (sofern der Befehl zu einer dieser Gruppen gehört).
Ist die Tastenkombination bereits einem anderen Befehl zugewiesen, zeigt Motion die aktuelle Einstellung an und fordert Sie auf, die Änderung zu bestätigen.
Nachdem Sie die Befehlskonfiguration geändert haben, können Sie diese Änderungen wie folgt sichern.
Klicken Sie auf die Taste „Sichern“ unten rechts im Befehl-Editor.
Wenn Sie den Befehl-Editor schließen, obwohl nicht gesicherte Änderungen vorliegen, werden Sie von Motion aufgefordert, diese Änderungen zuerst zu sichern.
Stellen Sie sicher, dass die zu löschende Befehlskonfiguration aktiviert ist. Wählen Sie anschließend „Löschen“ aus dem Einblendmenü oben im Befehl-Editor aus.
Ein Dialogfenster wird angezeigt.
Klicken Sie auf Löschen.
Die Befehlskonfiguration wird gelöscht und „Standard Set“ wird zur aktuellen Befehlskonfiguration.
Importieren und Exportieren von Befehlskonfigurationen
Gesicherte Befehlskonfigurationen können exportiert werden, um eine Sicherungskopie zu erstellen oder um anderen Benutzern die Befehlskonfiguration zur Verfügung zu stellen. Exportierte Befehlskonfigurationen werden in einer Datei gesichert, die später wieder in Motion importiert werden kann.
Verwenden Sie ggf. das Einblendmenü, um die Befehlskonfiguration zu aktivieren, die exportiert werden soll. Führen Sie anschließend einen der folgenden Schritte aus:
Wählen Sie im Befehl-Editor die Option „Exportieren“ aus dem Einblendmenü aus.
Wählen Sie „Motion“ > „Befehle“ > „Exportieren“.
Das Fenster „Sichern unter“ wird angezeigt.
Navigieren Sie zu dem Speicherort, an dem Sie die exportierte Befehlskonfiguration sichern möchten, und geben Sie im Feld „Sichern unter“ einen Namen ein.
Klicken Sie auf „OK“.
Die Datei wird am gewünschten Speicherort gesichert und hat die Dateinamenerweiterung „.commandset“.
Führen Sie einen der folgenden Schritte aus:
Wählen Sie im Befehl-Editor die Option „Importieren“ aus dem Einblendmenü aus.
Wählen Sie „Motion“ > „Befehle“ > „Importieren“.
Das Dialogfenster „Öffnen“ wird angezeigt.
Navigieren Sie zu dem Speicherort, an dem Sie die Datei mit der Befehlskonfiguration abgelegt haben, wählen Sie sie aus und klicken Sie auf „Öffnen“.
Die neue Befehlskonfiguration wird zum Untermenü des Menüs „Motion“ > „Befehle“ und zum Einblendmenü des Befehl-Editors hinzugefügt.
Wenn Sie bereits eine Befehlskonfiguration mit dem gleichen Namen verwenden, werden Sie aufgefordert, die Befehlskonfiguration umzubenennen.