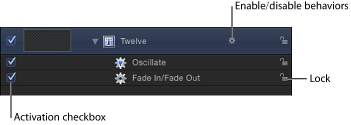Arbeiten mit Verhalten
In diesem Abschnitt wird beschrieben, wie Sie Verhalten in Ihrem Projekt aktivieren, umbenennen, schützen, duplizieren, bewegen und umstrukturieren können. Diese Anleitungen gelten für Verhaltensmuster aller Kategorien/Typen.
Steuerelemente für Verhalten in der Liste „Ebenen“ und in der Timeline
Wenn Sie auf ein Objekt in Ihrem Projekt ein Verhalten anwenden, wird dieses Verhalten an drei Orten angezeigt: in der Liste „Ebenen“, in der Timeline und im Bereich „Informationen“ > „Verhalten“.
Der Bereich „Informationen“ > „Verhalten“ enthält alle editierbaren Parameter für ein Verhalten, das auf ein Objekt angewendet wurde. Die Liste „Ebenen“ und die Timeline stellen zudem verschiedenen Steuerelemente für jedes Verhalten bereit:
- Aktivieren/Deaktivieren von Verhalten: Ein Symbol für Verhalten (ein Zahnrad) wird rechts neben dem Namen von Objekten mit angewendeten Verhalten angezeigt. Durch Klicken auf dieses Symbol werden alle auf das betreffende Objekt angewendeten Verhalten aktiviert bzw. deaktiviert.

Hinweis: Wenn Sie bei gedrückter Taste „ctrl“ auf das Symbol für Verhalten (das Zahnrad) klicken, wird ein Kontextmenü angezeigt, in dem auf das betreffende Objekt angewendete Verhalten aufgelistet sind. Wählen Sie ein Verhalten aus diesem Menü aus, um es im Bereich „Informationen“ anzuzeigen.
- Taste „Verhalten ein-/ausblenden“: Diese Taste befindet sich unten in der Liste „Ebenen“ und in der Timeline. Damit können Sie alle Verhalten ein- und ausblenden. Diese Taste dient nicht zum Aktivieren oder Deaktivieren von Verhalten, die auf Objekte in Ihrem Projekt angewendet sind. Sie steuert lediglich deren Sichtbarkeit in der Anzeige.
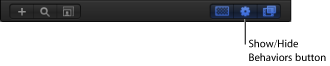
Kopieren, Einsetzen und Bewegen von Verhalten
Nachdem Sie ein Verhalten zu einem Objekt hinzugefügt haben, können Sie es auf unterschiedliche Arten kopieren und zwischen den anderen Elementen in der Timeline oder in der Liste „Ebenen“ bewegen.
Verhaltensmuster können ähnlich wie andere Objekte in Motion ausgeschnitten, kopiert und eingesetzt werden. Wenn Sie ein Verhalten in der Timeline oder in der Liste „Ebenen“ ausschneiden oder kopieren, kopieren Sie damit auch den aktuellen Status der Parameter des betreffenden Verhaltens.
Wählen Sie ein Verhalten aus.
Führen Sie einen der folgenden Schritte aus:
Wählen Sie „Bearbeiten“ > „Ausschneiden“ (oder drücken Sie die Tastenkombination „Befehl-X“), um das Verhalten zu entfernen und in die Zwischenablage zu stellen.
Wählen Sie „Bearbeiten“ > „Kopieren“ (oder drücken Sie die Tastenkombination „Befehl-C“), um das Verhalten an seinem Speicherort zu belassen und in die Zwischenablage zu kopieren.
Wählen Sie ein Objekt aus.
Wählen Sie „Bearbeiten“ > „Einsetzen“ (oder drücken Sie die Tastenkombination „Befehl-V“).
Das ausgeschnittene oder kopierte Verhalten wird auf das ausgewählte Objekt angewendet. Die Parametereinstellungen bleiben dabei unverändert.
Sie können ein Verhalten auch von einem Objekt auf ein anderes in der Liste „Ebenen“ oder in der Timeline bewegen, indem Sie es einfach an eine neue Position bewegen.
Bewegen Sie in der Liste „Ebenen“ oder in der Timeline ein Verhaltensmuster von einem Objekt auf ein anderes.
Hinweis: Wenn Sie ein Verhalten der Kategorie „Parameter“ auf ein anderes Objekt bewegen, wird es dort auf denselben Parameter angewendet wie beim bisherigen Objekt, sofern der entsprechende Parameter beim neuen Objekt vorhanden ist. Wenn der Parameter nicht vorhanden ist, wird die Parameterzuweisung (im Feld „Anwenden auf“) auf „Ohne“ gesetzt.
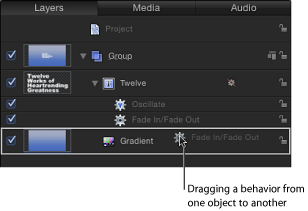
Sie können ein Verhalten auch duplizieren.
Wählen Sie das zu duplizierende Verhalten aus.
Führen Sie einen der folgenden Schritte aus:
Wählen Sie „Bearbeiten“ > „Duplizieren“ (oder drücken Sie die Tastenkombination „Befehl-D“).
Klicken Sie bei gedrückter Taste „ctrl“ auf das Verhalten, das Sie duplizieren möchten. Wählen Sie anschließend „Duplizieren“ aus dem Kontextmenü aus.
Sie können ein Verhalten auch in der Liste „Ebenen“ oder in der Timeline duplizieren und das Duplikat auf ein anderes Objekt anwenden.
Bewegen Sie das gewünschte Verhalten bei gedrückter Wahltaste auf das Objekt, auf das Sie ein Duplikat des Verhaltens anwenden wollen.
Das duplizierte Verhalten wird auf das zweite Objekt angewendet, während das Originalverhalten an seiner ursprünglichen Position verbleibt.
Wenn Sie ein Objekt duplizieren, werden auch alle auf das Objekt angewendeten Verhalten dupliziert. Somit können Sie bei einem Projekt mit mehreren Objekten, die alle das gleiche Verhalten verwenden, das gewünschte Verhalten auf das erste Exemplar des Objekts anwenden und anschließend das Objekt so oft wie nötig duplizieren.
Anwenden mehrerer Verhalten auf ein Objekt
Sie können beliebig viele Verhalten zu einem Objekt hinzufügen. Wenn auf ein einzelnes Objekt mehrere Verhalten angewendet werden, erzeugen diese gemeinsam einen animierten Effekt.
Generell weist jedes Verhalten einem spezifischen Parameter einen Wert zu. Die Werte, die von den angewendeten Verhalten für denselben Parameter generiert werden, werden zum Erzeugen des Endergebnisses zusammengefasst. Wenn Sie auf ein Objekt zum Beispiel die Verhalten „Werfen“, „Wirbeln“ und „Schwerkraft“ anwenden, werden zur Bestimmung der Objektposition die durch die Verhalten „Werfen“ und „Schwerkraft“ definierten Werte zusammengefasst. Das Verhalten „Wirbeln“ wirkt sich dagegen auf die Drehung/Rotation des Objekts aus.
Reihenfolge der Verarbeitung der Verhalten
Wenn Sie Verhalten unterschiedlicher Typen (z. B. Verhalten der Kategorien „Parameter“ und „Simulationen“) oder Verhalten mit Keyframes kombinieren, müssen Sie die Reihenfolge beachten, in der die Verhalten verarbeitet werden. Motion wertet Verhalten und Keyframes in der folgenden Reihenfolge aus:
Keyframes > Verhalten der Kategorie „Simulationen“ > Alle anderen Verhalten
Verhalten der Kategorie „Parameter“ werden in der Reihenfolge angewendet, in der sie hinzugefügt werden, und zwar vom unteren Ende der Liste „Ebenen“ nach oben (dies entspricht der Reihenfolge der Filter und der Compositing-Reihenfolge). Weitere Informationen finden Sie unter Neuordnen von Verhalten.
Wichtig: Die oben genannte Reihenfolge wird stets eingehalten - unabhängig von der Reihenfolge, in der die Verhalten angewendet oder die Keyframes einer Ebene oder Gruppe hinzugefügt wurden.
Beachten Sie die folgenden Richtlinien, wenn Sie Ebenen animieren wollen, denen mehrere Verhalten und/oder Keyframes zugeordnet sind:
Wenn Sie eine Ebene animieren, der Keyframes zugeordnet sind, und anschließend ein Verhalten auf diese Ebene anwenden, wird als erstes der durch die Keyframes definierte Effekt ausgewertet.
Wenn Sie beispielsweise den Parameter „Rotation“ einer Ebene mithilfe von Keyframes animieren und dieser Ebene danach das Verhalten „Drehend bewegen“ (der Kategorie „Simulationen“) hinzufügen, verlangsamt das Verhalten „Drehend bewegen“ die Bewegung der Ebene. Motion wertet in diesem Beispiel zunächst die per Keyframes definierte Drehung aus und wendet erst danach auf die Keyframe-Animation die Bewegung an, die durch das Verhalten (der Kategorie „Simulationen“) definiert wird.
Wenn Sie eine Ebene animieren, der ein Verhalten zugeordnet ist, und dieser Ebene anschließend Keyframes hinzufügen, wird als erstes der durch die Keyframes definierte Effekt ausgewertet.
Wenn Sie zum Beispiel eine Ebene mit dem Verhalten „Wirbeln“ so animieren, dass sie sich im Uhrzeigersinn dreht, und danach einen Keyframe für den Parameter „Rotation“ erstellen, der die Drehung entgegen dem Uhrzeigersinn bewirkt, erfolgt die Drehung der Ebene tatsächlich entgegen dem Uhrzeigersinn. Motion wertet zunächst die Keyframes aus, obwohl die Keyframes dem Projekt erst nach dem Verhalten hinzugefügt wurden.
Wenn Sie eine Ebene mit einem Verhalten der Kategorie „Simulationen“ animieren und anschließend ein weiteres Verhalten auf diese Ebene anwenden, wird zunächst der Effekt ausgewertet, der durch das Verhalten der Kategorie „Simulationen“ erzeugt wird.
Wenn Sie auf eine Ebene zum Beispiel das Verhalten „Schwerkraft“ (der Kategorie „Simulationen“) und im Anschluss daran das Verhalten „Werfen“ (der Kategorie „Einfache Bewegung) anwenden, wird die Ebene, wie vom Verhalten „Schwerkraft“ vorgesehen, nach unten und in die Richtung bewegt, die das Verhalten „Werfen“ vorgibt. Zum Erstellen des Endergebnisses wendet Motion den vom Verhalten „Werfen“ definierten Wert auf den Wert des Verhaltens „Schwerkraft“ an.
Wenn Sie eine Ebene mithilfe eines Verhaltens animieren und im Anschluss daran der Ebene ein Verhalten der Kategorie „Simulationen“ hinzufügen, wird das Verhalten der Kategorie „Simulationen“ vor allen anderen Verhalten ausgewertet (und bleibt deshalb möglicherweise ohne Effekt).
Wenn Sie zum Beispiel den Parameter „Rotation“ einer Ebene mit dem Verhalten „Oszillieren“ (der Kategorie „Parameter“) animieren und anschließend das Verhalten „Drehend bewegen“ (der Kategorie „Simulationen“) auf diese Ebene anwenden, oszilliert die Ebene, ohne durch das Verhalten „Drehend bewegen“ verlangsamt zu werden. Motion wertet das Verhalten der Kategorie „Simulationen“ (“Drehend bewegen“) vor dem Verhalten der Kategorie „Parameter“ (“Oszillieren“) aus, und setzt dabei die Bewegung auf den Wert „0“. Aus diesem Grund liegen keine Daten vor, auf die sich das Verhalten der Kategorie „Simulationen“ auswirken könnte.
Hinweis: Was die Reihenfolge anbelangt, in der Motion die Verhalten verarbeitet, wird das Verhalten „Wirbeln“ als ein Verhalten der Kategorie „Simulationen“ behandelt, obwohl es tatsächlich in der Kategorie „Einfache Bewegung“ enthalten ist.
Weitere Informationen über das Kombinieren von Keyframes und Verhaltensmustern finden Sie unter Kombinieren von Verhaltensmustern und Keyframes.
Neuordnen von Verhalten
Wenn Sie auf ein einzelnes Objekt mehrere Verhalten anwenden, werden in der Timeline und in der Liste „Ebenen“ die Verhalten verschachtelt unterhalb des Objekts angezeigt. Die Verhalten werden gemäß einer vorgegebenen Aktionsreihenfolge kombiniert, auf die die Reihenfolge in der Liste „Ebenen“ keinen Einfluss hat. Die Neuanordnung wirkt sich also nicht auf die erzeugte Animation aus, mit einigen Ausnahmen:
Mit dem Verhalten „Stoppen“ wird die Aktivität aller darauf folgenden Verhalten, die sich auf denselben Parameter auswirken, gestoppt. Auf Verhalten, die sich in der Liste „Ebenen“ über dem Verhalten „Stoppen“ befinden, hat es keine Auswirkungen.
Verhalten der Kategorie „Parameter“ werden in der Reihenfolge angewendet, in der sie hinzugefügt werden (vom unteren Ende der Liste „Ebenen“ nach oben). Daher müssen Sie sich vorab Gedanken über den Aufbau machen. Angenommen, Sie haben beispielsweise eine Kreisform mit einer X-Position von 50 im Canvas-Bereich. Wenn Sie das Verhalten „Rate“ der Kategorie „Parameter“ mit einem positiven Wert für „Rate“ auf die X-Position des Kreises anwenden, bewegt sich der Kreis von seiner Ausgangsposition (50) nach rechts. Wenn Sie anschließend das Verhalten „Negieren“ auf die X-Position des Kreises anwenden, bewegt sich der Kreis von einer Ausgangsposition von -50 auf dem Canvas-Bereich nach links. Im Canvas-Bereich ist zu sehen, wie sich die einzelnen Verhalten auf das jeweils zuvor angewendete Verhalten auswirken: der Wert „50“ der X-Position wird vom Verhalten „Rate“ (in positiver Richtung) verändert und dieses Verhalten wird anschließend vom Verhalten „Negieren“ verändert, wodurch negative Werte für die X-Position und Rate entstehen.
Wenn Sie die Reihenfolge der Parameter „Rate“ und „Negieren“ in der Liste „Ebenen“ vertauschen, wird zuerst das Verhalten „Negieren“ verarbeitet. Der Wert „50“ der X-Position des Kreises ändert sich in den Wert „-50“. Dies wird dann zum Ausgangswert für das Verhalten „Rate“, das den Kreis in positiver Richtung bewegt. Jetzt hat der Kreis im Canvas-Bereich anfangs eine X-Position von -50 und bewegt sich nach rechts.
Bewegen Sie das Verhalten nach oben oder nach unten, um es in der Liste der verschachtelten Verhalten für ein Objekt an einer anderen Position zu platzieren.
Ein Positionszeiger veranschaulicht, wo das Verhalten beim Freigeben der Maustaste stehen wird.
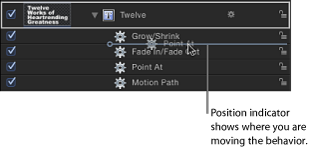
Lassen Sie die Maustaste los, wenn sich der Positionszeiger an der gewünschten Stelle befindet.
Hinweis: Motion verarbeitet Keyframes und Verhaltensmuster in einer vorgegebenen Reihenfolge. Weitere Informationen finden Sie unter Reihenfolge der Verarbeitung der Verhalten.