Ebenenliste der Timeline
Die Ebenenliste der Timeline entspricht der Liste „Ebenen“ im Bereich „Projekt“. In dieser Liste werden alle Objekte Ihres Projekts (Gruppen, Ebenen, Filter, Verhalten, Masken usw.) sowie die jeweilige Stapelreihenfolge angezeigt. Keyframes, die auf ein Objekt angewendet wurden, können ebenfalls angezeigt werden. In der Ebenenliste können Sie die Objekte neu anordnen. Diese Änderungen werden sofort in die Liste „Ebenen“ im Bereich „Projekt“ übernommen. Sie können Spuren schützen, um eine weitere Bearbeitung dieser Spuren zu vermeiden, und Sie können die Auswahl ganzer Spuren aufheben, um sie aus dem Canvas-Bereich auszublenden.
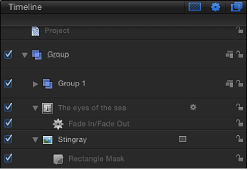
Benennen von Objekten in der Ebenenliste der Timeline
Sie können jedes Objekt in Motion umbenennen. Dies ist u. U. hilfreich, wenn Sie mehrere Versionen einer Mediendatei mit verschiedenen Kameraperspektiven, Lichtern oder Rigs verwenden oder Elemente in benannten Gruppen organisieren möchten. Masken, Formen, Partikel und andere in Motion erstellte Inhalte werden mit generischen Namen versehen. Eine Umbenennung ermöglicht Ihnen, diese Elemente bei der Arbeit besser zu verwalten und zu verfolgen.
Wählen Sie in der Ebenenliste der Timeline den Namen des Objekts durch Doppelklicken aus.
Geben Sie einen neuen Namen in das editierbare Textfeld ein.
Drücken Sie den Zeilenschalter oder die Tabulatortaste.
Mit Motion können Sie Objekte umbenennen, die Sie von Ihrem Volume importieren. Bei einer Änderung des Objektnamens in der Ebenenliste der Timeline wird der Name der Datei auf dem Volume jedoch nicht geändert. So können Sie einen Quellenclip mehrmals verwenden und jede Version in Motion eindeutig benennen.
Aktivieren von Timeline-Spuren
Links neben jeder Spur in der Ebenenliste befindet sich ein Markierungsfeld, mit dem die jeweilige Spur aktiviert oder deaktiviert werden kann. Wird die Auswahl einer Spur aufgehoben, wird sie im Canvas-Bereich ignoriert. Sie können nicht nur Video- oder Audioelemente aktivieren oder deaktivieren, sondern auch Effekte wie Masken, Filter und Verhalten.
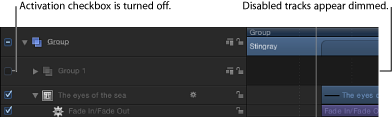
Klicken Sie auf das Markierungsfeld links neben der Spur, die Sie steuern möchten.
Wenn das Feld ausgewählt ist, wird das Objekt eingeblendet, wenn das Feld nicht ausgewählt ist, wird das Objekt ausgeblendet. Außerdem wird die gesamte Spur in der Timeline grau angezeigt, wenn sie nicht ausgewählt ist.
Ausblenden und Einblenden von Gruppen und Ebenen
In Motion können Sie verschiedene Teile der Ebenenliste reduzieren (ausblenden) und erweitern (einblenden), um je nach Ihrem Arbeitsstil mehr oder weniger Daten anzuzeigen. Ebenen, auf die Masken, Filter und andere Objekte angewendet wurden, können reduziert werden, um diese Effektbalken auszublenden. Zudem lassen sich auch ganze Gruppen reduzieren, um alle darin enthaltenen Objekte auszublenden.
Wenn eine Ebene oder eine Gruppe auf diese Weise reduziert wird, wird sie weiterhin im Canvas-Bereich angezeigt. Im Gegensatz zum Aktivieren oder Deaktivieren von Spuren ist das Reduzieren und Erweitern der Ebenenliste lediglich eine Verwaltungsmethode zur Anpassung der Timeline-Darstellung.
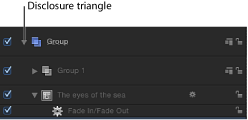
Klicken Sie auf das Dreiecksymbol links neben dem Namen der Ebene oder Gruppe. Ist kein Dreiecksymbol vorhanden, so kann dieses Objekt nicht weiter reduziert oder erweitert werden.
Schützen von Timeline-Spuren
Sie haben die Möglichkeit, Objekte zu schützen und damit Änderungen an diesen Objekten zu verhindern. Das Schlosssymbol ganz rechts in der Ebenenliste ermöglicht das Schützen eines Objekts und verhindert, dass das Objekt auf irgendeine Weise geändert wird. Ein in der Timeline geschütztes Objekt wird auch in der Liste „Ebenen“ im Bereich „Projekt“ als geschützt angezeigt.
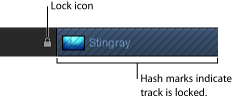
Ist ein Objekt geschützt, wird der zugehörige farbige Balken im Spurenbereich schraffiert.
Geschützte Spuren werden weiterhin im Canvas-Bereich anzeigt und sind in Ihrem endgültigen Projekt enthalten. Sie können geschützte Objekte zwar nicht ändern, aber Sie können das Objekt kopieren oder duplizieren oder die Anordnung des Objekts im Ebenenstapel ändern.
Klicken Sie auf das Schlosssymbol am rechten Rand der Ebenenliste der Timeline.
Audio-Video-Verknüpfungen
Objekte, die sowohl Audio- als auch Videomaterial enthalten, sind gewöhnlich miteinander verknüpft, sodass sie synchron zueinander bleiben. Diese Verknüpfung wird durch ein Symbol in der Ebenenliste der Timeline dargestellt.

Hinweis: Zum Anzeigen der Audio-Timeline klicken Sie auf die Taste „Audio-Timeline ein-/ausblenden“ unten rechts im Motion-Projektfenster.
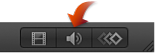
Verknüpfte Objekte werden in der Timeline immer gemeinsam bearbeitet. Aktionen wie Ausschneiden, Kopieren, Einsetzen und Teilen beeinflussen das Audio- und das Videomaterial gemeinsam. Wenn Sie diese Verknüpfung aufheben möchten, um Audio- oder Videoobjekte getrennt zu bewegen oder zu bearbeiten, können Sie Verknüpfungen deaktivieren und beide Objekte frei bewegen. Beachten Sie, dass dadurch die Synchronisierung Ihres Audio- und Videomaterials verloren gehen kann.
Klicken Sie beim Audio- oder Videoelement auf das Verknüpfungssymbol rechts neben dem Objektnamen.
Bei allen verknüpften Ebenen ist über der Verknüpfung ein roter Strich zu sehen.

Bewegen, trimmen oder verschieben Sie den Audio- oder Videobalken.

Das Verknüpfungssymbol wird auch in der Liste „Ebenen“ und in der Liste „Audio“ im Bereich „Projekt“ angezeigt.
Darstellungsoptionen der Timeline
Zahlreiche Steuerelemente wirken sich auf die Darstellung der Timeline aus. Die ersten drei Steuerelemente werden oben rechts in der Ebenenliste der Timeline angezeigt.
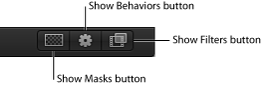
Drei weitere Steuerelemente befinden sich unten rechts im Motion-Projektfenster.
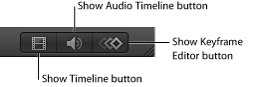
Audiospuren und Keyframes werden in separaten Abschnitten der Timeline angezeigt. Sind sie zu sehen, können Sie die Größe der Abschnitte anpassen, indem Sie den Trennbalken dazwischen bewegen.
Hinweis: Sie können den Bereich „Zeitverhalten“ durch Drücken der Taste „F6“ ausblenden (oder einblenden) und zwar unabhängig davon, ob Timeline, Audio-Timeline oder Keyframe-Editor sichtbar sind.
Zoomen in der Timeline
Sie können den Inhalt der Timeline vergrößern (einzoomen) und verkleinern (auszoomen). Dazu verwenden Sie die Zoom-/Navigationssteuerung oder den Zoom-Regler. (Ziehen Sie bei Verwendung des Multi-Touch-Trackpads Daumen und Zeigefinger zum Einzoomen auf und zum Auszoomen zu.) Mit jeder dieser Methode können Sie die Timeline horizontal ein- und auszoomen und dadurch einen größeren oder kleineren Zeitausschnitt im Spurenbereich anzeigen. Beim Einzoomen werden mehr Details angezeigt, sodass Sie Objekte präziser positionieren können.

Die Zoom-/Navigationssteuerung unten in der Timeline ist ein Rollbalken mit Zoom-Steuerelementen an beiden Enden. Die Länge der Zoom-/Navigationssteuerung zeigt die gesamte Dauer Ihres Projekts. Bewegen Sie den Rollbalken nach links oder rechts, um im Spurenbereich zu navigieren. Bewegen Sie die Zoom-Steuerelemente an den Enden, um die Zoom-Skalierung des Spurenbereichs zu ändern.
Mit dem Zoom-Regler unten im Motion-Projektfenster wird der Spurenbereich an der Abspielposition ein- bzw. ausgezoomt. Bewegen Sie den Regler zum Auszoomen nach links. Bewegen Sie den Regler zum Einzoomen nach rechts.
Bewegen Sie das Zoom-Steuerelement an einem Ende des Rollbalkens zum Einzoomen nach innen oder zum Auszoomen nach außen.
Wenn Sie beim Bewegen eines Zoom-Steuerelements die Umschalttaste drücken, wird die Timeline von der Mitte des sichtbaren Bereichs gezoomt.
Bewegen Sie den Zoom-Regler nach links, um auszuzoomen, oder nach rechts, um einzuzoomen.
Hinweis: Drücken Sie die Tasten „Umschalt-Z“, um die Timeline in das Fenster einzupassen.
Anpassen der Höhe der Timeline-Spuren
Sie können die Höhe der Spuren anpassen, die im Spurenbereich angezeigt werden. Die Höhe von Audio- und Objektspuren kann getrennt geändert werden. Bei einigen Spuren, einschließlich der von Filtern und Verhalten, lässt sich die Höhe jedoch nicht ändern.
Bewegen Sie eine Zeilentrennlinie zwischen zwei Ebenen in der Ebenenliste der Timeline nach oben oder unten, um die Höhe der Spuren anzupassen.
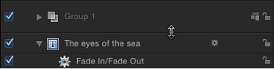
Wählen Sie eine neue Größe aus dem Einblendmenü unten in der Ebenenliste der Timeline aus. Die Optionen sind: „Mini“, „Klein“, „Mittel“ und „Groß“.
Anpassen der Spurdarstellung
Motion bietet mehrere unterschiedliche Optionen zum Anzeigen von Objektbalken im Spurenbereich der Timeline. Sie können nur den Namen eines Objekts anzeigen, wodurch die Spurhöhe verringert wird und Sie mehrere Spuren gleichzeitig sehen können. Sie können den Namen des Objekts und eine Miniatur anzeigen, wodurch Sie sofort den Inhalt des Objekts sehen können. Sie haben auch die Möglichkeit, eine Spur als Filmstreifen anzuzeigen, in dem eine Reihe von Miniaturen zu sehen sind, die einen schnellen Überblick über den Inhalt eines Objekts im Zeitverlauf bieten.
Wählen Sie „Motion“ > „Einstellungen“ (oder drücken Sie die Tastenkombination „Befehl-Komma“), um das Fenster mit den Einstellungen zu öffnen.
Klicken Sie auf das Symbol „Erscheinungsbild“.
Wählen Sie im Bereich „Timeline“ eine Option aus dem Einblendmenü „Darstellung der Zeitleiste“ aus.
Zu den verfügbaren Optionen gehören „Name“, „Name und Piktogramm“ und „Filmstreifen“.
Klicken Sie auf das Schließfeld, um das Fenster „Einstellungen“ zu schließen.
Die Objektbalken werden entsprechend Ihrer Auswahl angezeigt.