Von Motion unterstützte Dateitypen
Motion akzeptiert die gängigsten, von QuickTime unterstützten Multimedia-Dateiformate in den folgenden Kategorien:
QuickTime-Filme
Einzelbilddateien
Bildsequenzen
Photoshop-Dateien mit mehreren Ebenen
PDF-Dateien
Audiodateien
QuickTime-Filme
Motion unterstützt QuickTime-Filme mit einem beliebigen auf Ihrem Computer installierten Dateiformat (Codec).
Sie können zwar Filme in nahezu jedem Codec importieren, sollten aber nach Möglichkeit keine stark komprimierten Clips in Projekten verwenden. Sehr stark komprimierte Clips können unerwünschte Bildfehler enthalten. QuickTime bietet zahlreiche Codecs, die sich ideal dafür eigenen, unkomprimierte oder minimal komprimierte Videodateien zwischen Programmen zu bewegen, u. a. Apple ProRes 4444, Apple ProRes 422 (HQ), Apple ProRes 422, Nicht komprimiertes 8- und 10-Bit 4:2:2, Pixlet, Ohne, Animation, Apple M-JPEG A und B, DVCPRO-50 und Apple DV/DVCPRO.
Einige Codecs unterstützen Alpha-Kanäle, mit denen Transparenzbereiche im Clip definiert werden. Wenn ein QuickTime-Clip einen Alpha-Kanal hat, verwendet Motion diesen in Ihrem Projekt.
Mischen verschiedener Arten von QuickTime-Dateien
Clips, die mit verschiedenen Codecs komprimiert sind, können Sie im selben Projekt kombinieren. Außerdem können Sie Clips kombinieren, deren Bildgröße, Pixelformate und Zeilensprungverfahren sich unterscheiden. Weitere Informationen zu Alpha-Kanälen, Zeilensprungverfahren, Pixelformaten, Bildraten und Bildgrößen finden Sie unter Unterstützte Dateiformate.
Einzelbilddateien
Sie können Einzelbilddateien mit den gängigsten Einzelbildformaten importieren, u. a. SGI, Photoshop, BMP, PICT, JPEG, TIFF, TGA und JPEG-2. Wie bei Videoclips können Sie auch Einzelbilddateien mit unterschiedlichen Bildgrößen und Pixelformaten mischen.
Verwenden von hochauflösenden Einzelbildern
Eine häufige und effektive Verwendung von Einzelbildern in Grafikanimationen ist das Animieren von Dateien mit hoher Auflösung. Die DPI-Angabe (Dots Per Inch) für Bilddateien, wie sie in Programmen wie z. B. Photoshop definiert ist, hat für Video keine Gültigkeit, da die Abmessungen jedes importierten Einzelbilds über die Anzahl an Pixeln festgelegt werden. Sind die Abmessungen eines importierten Bilds größer als die Bildgröße des Motion-Projekts, geht das Bild über die Ränder des Canvas-Bereichs hinaus.
Sie können die Skalierung des Bilds verringern, damit es in die Bildgröße des Projekts passt. Sie können auch den zugehörigen Parameter „Skalieren“ animieren (im Bereich „Informationen“ > „Eigenschaften“), um das Bild ein- oder auszuzoomen, oder den Parameter „Position“ animieren, um über das Bild zu schwenken.
Da Motion abhängig von der Grafikkarte ist, variieren die Beschränkungen für die Größe importierter Dateien von Computer zu Computer. Wenn Sie ein Bild importieren, das zu groß ist, wird folgender Warnhinweis angezeigt: “Die Mediendatei ist zu groß und kann nicht bei voller Auflösung gerendert werden. Die Anzeige erfolgt in geringerer Qualität.“ Klicken Sie auf „OK“, um das Bild mit einer geringeren Qualität zu importieren. Weitere Informationen zu empfohlenen Grafikkarten finden Sie auf der Motion-Website unter http://www.apple.com/de/finalcutpro/motion.
Für den Import großer Einzelbilder können Sie eine Option im Fenster „Einstellungen“ festlegen, um Dateien in Originalgröße zu importieren oder Bilder entsprechend der Größe des Canvas-Bereichs zu skalieren.
Wählen Sie „Motion“ > „Einstellungen“ (oder drücken Sie die Tastenkombination „Befehl-Komma“).
Die Motion-Einstellungen werden geöffnet.
Wählen Sie unter „Einzelbilder & Ebenen“ des Bereichs „Projekt“ eine Einstellung aus dem Einblendmenü „Große Einzelbilder“ aus.
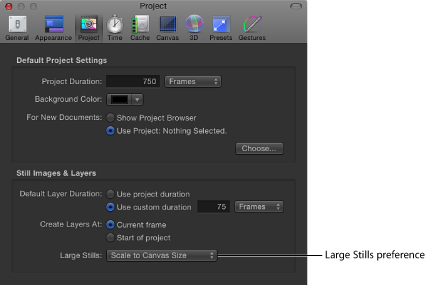
Zwei Optionen stehen zur Auswahl:
- Keine Aktion: Importiert das Bild in Originalgröße.
Im folgenden Beispiel wird ein Bild mit einer Größe von 2311 x 1525 in ein Broadcast HD 1080-Pojekt (1920 x 1080) importiert. In den Einstellungen ist dabei die Option „Keine Aktion“ ausgewählt. Das Bild ist größer als der Canvas-Bereich.

- Auf Canvas-Größe skalieren: Importiert und skaliert das Bild gemäß der Projektgröße, während das native Seitenverhältnis beibehalten wird.
Im folgenden Beispiel wird dasselbe Bild mit der Einstellung „Auf Canvas-Größe skalieren“ im Fenster „Einstellungen“ importiert.

Das Bild wird skaliert. Dieser Vorgang entspricht der Verwendung des Werkzeugs zum Auswählen/Transformieren, um das Bild im Canvas-Bereich bei gedrückter Umschalttaste zu verkleinern. Wenn Sie sicherstellen möchten, dass zwar das Bild, nicht aber die Auflösung geändert wurde, wählen Sie die Bilddatei in der Liste „Medien“ aus und öffnen Sie dann den Bereich „Informationen“ > „Medien“. Die Parameter „Feste Breite“ und „Feste Höhe“ zeigen die Auflösung der Originaldatei an.
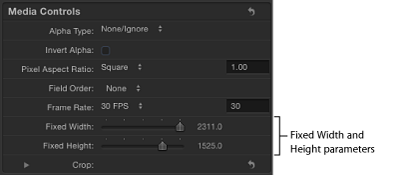
Einzelbilddauer
Wenn Sie ein Einzelbild importieren, wird dem Bild eine Dauer zugeordnet, die der aktuellen Dauer Ihres Projekts entspricht. Wenn Sie die Dauer des Projekts erhöhen, wird dadurch nicht die Dauer eines bereits importierten Bilds erhöht. Einzelbilder haben in Motion eine unbegrenzte Dauer, sodass Sie sie in der Timeline auf die gewünschte Dauer erweitern können. Weitere Informationen zum Bearbeiten von Objekten in der Timeline finden Sie unter Verwenden der Timeline.
Bildsequenzen
Nummerierte Bildsequenzen speichern Videoclips als separate Einzelbilddateien. Jede Bilddatei enthält im Dateinamen eine Zahl, die die Position dieser Datei innerhalb der Sequenz angibt. In einem Filmclip, der digital gescannt wurde, stellt jede Datei ein einzelnes Bild (Frame) dar. In einem Videoclip, der in eine Bildsequenz konvertiert wurde, enthält jede Datei beide Halbbilder eines einzelnen Videobilds, d. h. die oberen und die unteren Zeilen des Bilds wurden zusammen gesichert.
Bildsequenzen verwenden die gleiche Vielzahl an Dateiformaten wie Einzelbilddateien. Einige der gängigsten Formate zum Sichern von Bildsequenzen sind (u. a.) SGI, BMP, JPEG, TIFF und TGA. Ähnlich wie Formate für Einzelbilder unterstützen auch viele dieser Formate Alpha-Kanäle, die von Motion verwendet werden.
Da es Bildsequenzen schon seit so langer Zeit gibt, bilden sie in puncto Dateiformat den kleinsten gemeinsamen Nenner für den Austausch von Video zwischen Schnitt- und Compositing-Programmen. Während QuickTime zunehmend dazu verwendet wird, Videoclips zwischen Plattformen auszutauschen, ist die Verwendung von Bildsequenzen noch immer verbreitet, insbesondere beim Film-Compositing.
Wie bei QuickTime-Videoclips können Sie auch Bildsequenzen unterschiedlicher Formate mischen und dabei unterschiedliche Bildgrößen, Pixelformate, Bildraten und Zeilensprungverfahren verwenden. Weitere Informationen finden Sie unter Unterstützte Dateiformate.
Wichtig: Alle importierten Bildsequenzen müssen mindestens drei Füllziffern enthalten (Beispiel: „imagename.0001.tif“).
Einklappen aller Bilder zu einer Bildsequenz
Die Taste „Bildsequenzen reduziert anzeigen“ unten in der Dateiübersicht ermöglicht Ihnen das Anzeigen von Bildsequenzen als ein einziges Objekt anstelle einer Sammlung von Dateien auf Ihrem Volume.
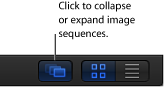
Hinweis: Sie können diese Funktion für nummeriert Bilddateien deaktivieren, die nicht als Bildsequenz verwendet werden. Beispielsweise haben Bilder, die mit einer Digitalkamera aufgenommen wurden, oft nummerierte Dateinamen, die fälschlicherweise als Bildsequenz gedeutet werden können.
Photoshop-Dateien mit mehreren Ebenen
Sie können auch Photoshop-Dateien mit mehreren Ebenen importieren. Viele Grafikanimationsprofis erstellen Anordnungen in Photoshop und importieren die erzeugte Datei mit mehreren Ebenen dann in Motion. Dort werden die Ebenen animiert und mit anderen importierten und in Motion erstellten Objekten kombiniert.
Es gibt verschiedene Möglichkeiten, Photoshop-Dateien mit mehreren Ebenen zu importieren:
indem alle Photoshop-Ebenen zu einer einzelnen Motion-Ebene zusammengeführt werden
indem jede Photoshop-Ebene als separate Motion-Ebene beibehalten und in einer neuen Gruppe verschachtelt wird
indem eine einzelne Photoshop-Ebene ausgewählt wird
Wenn Sie alle Photoshop-Ebenen als einzelne Motion-Ebenen importieren, platziert Motion die Ebenen in einer neuen Gruppe in der Liste „Ebenen“ und in der Timeline. Alle Ebenen behalten die Position, die Deckkraft und die Füllmethode der entsprechenden, ursprünglichen Photoshop-Ebene bei.
Sie können zwar auch Photoshop-Textebenen importieren, der Text wird jedoch in Motion als nicht bearbeitbare Bitmap-Grafik angezeigt.
Nicht kompatible Effekte
Die folgenden Photoshop-Effekte werden nicht in Motion importiert:
Ebeneneffekte
Ebenenmasken
Anpassungsebenen
Pfade
Formen
Hinweis: Motion unterstützt keine Photoshop-Ebenengruppen.
Weitere Informationen zum Importieren von Photoshop-Dateien mit mehreren Ebenen finden Sie unter Hinzufügen von Photoshop-Dateien mit mehreren Ebenen zu einem Projekt.
PDF-Dateien
Das PDF-Dateiformat ist ein auf PostScript basierendes Dokumentformat, das für auf PostScript basierende Grafiken und Text sowie für Bitmap-Grafiken geeignet ist. Transparenzbereiche in einer PDF-Datei sind auch in Motion transparent.
PDF-Dateien können auf PostScript basierende Illustrationen sichern. Anders als Grafikdateiformate wie TIFF und JPEG, die Bilder als eine Ansammlung von Pixeln mit einer bestimmten Auflösung unterteilt in die Kanäle Rot, Grün und Blau sichern, werden auf PostScript basierende Illustrationen als mathematische Beschreibungen der Zeichenweise gesichert. Aus diesem Grund besteht bei der Auflösung von PDF-Dateien mit auf PostScript basierenden Illustrationen und Text keinerlei Einschränkung.
Der praktische Unterschied zwischen Bitmap-Dateien und auf PostScript basierenden Dateien liegt in der Skalierung. Eine Skalierung eines Bitmap-Bilds über 100 Prozent führt mit zunehmender Größe zu einem immer weicher werdenden Bild. Auf PostScript basierende Illustrationen sind immer scharf und klar, egal, auf welche Größe sie skaliert werden.
Wenn Sie eine PDF-Datei importieren, steht ihre Größe im Verhältnis zur ursprünglichen Seitengröße der Datei. Daher können sogar kleine Grafiken über eine bedeutende Bildgröße verfügen, sodass die Grafik von leerem Raum umgeben ist. Wenn Sie eine Grafik als PDF-Datei zur Verwendung in Motion exportieren, empfiehlt es sich unter Umständen, die Grafik entsprechend der Seitenabmessungen zu vergrößern, oder die Seitengröße in den Seiteneinstellungen des Ausgangsprogramms entsprechend der Grafikabmessungen zu verringern.
Festlegen der Auflösung eines PDF-Objekts
Zwar haben PDF-Dateien eine unbegrenzte Auflösung, doch können große PDF-Objekte sehr viel Videospeicher belegen und somit die Leistung von Motion senken. Sie umgehen dieses Problem, indem Sie die Auflösung aller PDF-Bilder begrenzen, um Videospeicher zu sparen. Wenn Sie die Parameter „Feste Auflösung“ verwenden, werden die Dateien einmal gerendert, was eine höhere Leistung bewirkt.
Die Parameter „Feste Auflösung“ für PDF-Objekte werden im Bereich „Informationen“ > „Medien“ angepasst. Wählen Sie die PDF-Ausgangsmedien in der Liste „Medien“ aus, um den Bereich „Informationen“ > „Medien“ zu öffnen. Passen Sie die folgenden Steuerelemente an, um die Parameter „Feste Auflösung“ der PDF zu modifizieren.
- Pixelformat: Verwenden Sie dieses Einblendmenü, um der Datei ein Seitenverhältnis mit nicht-quadratischen Pixeln zuzuweisen. In den meisten Fällen ist die Menüoption „Aus der Datei“ die beste Wahl, da damit das native Seitenverhältnis der PDF-Ausgangsdatei zugewiesen wird. Wählen Sie nur dann ein anderes Menüobjekt, wenn Sie diese native Einstellung überschreiben möchten.
- Beschneiden: Verwenden Sie diese Schieberegler (“Links“, „Rechts“, „Unten“ und „Oben“), um die Ränder des PDF-Bilds bei Bedarf zu beschneiden. Mit diesen Steuerelementen werden die PDF-Ausgangsmedien (und alle mit diesen Ausgangsmedien verknüpfte Ebenen) beschnitten. Verwenden Sie die Parameter „Beschneiden“ im Bereich „Informationen“ > „Eigenschaften“, um eine einzelne Ebene zu beschneiden.
Gemischter Inhalt in PDF-Dateien
PDF-Dateien können zwar eine Mischung aus PostScript-basierten Illustrationen, PostScript-Text und Bitmap-Grafiken enthalten, aber jedes Format besitzt andere Skalierungseigenschaften. Auf PostScript basierende Illustrationen und Textobjekte werden homogen skaliert. Auf Bitmap-Grafiken, die in eine PDF-Datei eingebettet sind, treffen jedoch die gleichen Skalierungsprobleme zu wie auf alle anderen Bitmap-Grafikformate. Auch hier wird bei einer Skalierung über die ursprüngliche Größe hinaus die Darstellung u. U. weicher.
Hinweis: Formobjekte, Tasten und JavaScript-Objekte, die in einer importierten PDF-Datei vorhanden sind, werden in Motion nicht angezeigt.
Mehrseitige PDF-Dateien
Sie können mehrseitige PDF-Dateien importieren. Wenn Sie einen solchen Import ausführen, wird ein Parameter mit dem Namen „Seitennummer“ im Bereich „Informationen“ > „Eigenschaften“ angezeigt, wenn Sie dieses PDF-Objekt auswählen. Bewegen Sie den Schieberegler, um festzulegen, welche Seite im Canvas-Bereich angezeigt wird. Animieren Sie diesen Parameter, um im Zeitverlauf verschiedene Seiten anzuzeigen.
Wichtig: PDF-Dateien mit mehreren Ebenen werden nicht unterstützt. Zum Importieren einer Abbildung mit mehreren Ebenen exportieren Sie jede Ebene als separate PDF-Datei und importieren diese als eine verschachtelte Gruppe von Objekten in Motion.
Weitere Informationen zu Alpha-Kanälen
Normale Videoclips und Bilddateien besitzen drei Kanäle mit Farbinformationen: Rot, Grün und Blau. Viele Video- und Bilddateiformate unterstützen auch einen zusätzlichen Alpha-Kanal, der Informationen zu Transparenzbereichen enthält. Ein Alpha-Kanal ist ein Graustufenkanal. Weiß repräsentiert dabei Bereiche mit einer Deckkraft von 100 Prozent (deckend), graue Regionen repräsentieren durchscheinende Bereiche und Schwarz repräsentiert eine Deckkraft von 0 Prozent (transparent).
Beim Importieren eines QuickTime-Films oder einer Bilddatei in ein Projekt wird der zugehörige Alpha-Kanal sofort von Motion erkannt. Dieser Alpha-Kanal wird dann dazu verwendet, dieses Objekt mit im Canvas-Bereich dahinter liegenden Objekten zusammenzustellen.
Sie haben zwei Möglichkeiten, Alpha-Kanal-Informationen in Dateien einzubetten. Motion versucht zu ermitteln, welche Methode von einer Mediendatei verwendet wird:
- Direkt: Direkte Alpha-Kanäle sind von den Kanälen Rot, Grün und Blau eines Bilds getrennt. Mediendateien mit einem direkten Alpha-Kanal werden bei Verwendung in einer Animationsstruktur fehlerfrei angezeigt, können jedoch in anderen Programmen zu einer verfälschten Darstellung führen. Transparenzeffekte, wie z. B. volumetrische Beleuchtung oder Blendeneffekte in einem computererzeugten Bild, werden möglicherweise verzerrt dargestellt, wenn der Clip nicht in einer Animationsstruktur verwendet wird.
- Integriert: Die Transparenzinformationen werden im Alphakanal gespeichert, ebenso wie in den sichtbaren roten, grünen und blauen Kanälen, die mit einer Hintergrundfarbe multipliziert werden (in der Regel schwarz oder Weiß).
Welcher Alpha-Kanal für ein Objekt verwendet wurde, ist nur dann wirklich von Bedeutung, wenn die automatische Erkennung in Motion kein korrektes Ergebnis erzielt. Wenn der Alpha-Kanal eines Medienobjekts in der Liste „Medien“ auf „Direkt“ eingestellt wurde, obwohl es sich eigentlich um einen integrierten Alpha-Kanal handelt, kann es vorkommen, dass das Bild mit der integrierten Farbe als Umrandung angezeigt wird. In einem solchen Fall wählen Sie das fehlerhaft dargestellte Objekt in der Liste „Medien“ aus und ändern anschließend den Parameter „Alpha-Typ“ im Bereich „Informationen“ > „Medien“.
Audiodateien
Sie können viele Audiodateiformate in Ihr Projekt importieren. Dazu gehören die Formate WAV, AIFF, .cdda, MP3 und AAC. Motion ist zwar kein Programm speziell für die Audiobearbeitung und -abmischung wie GarageBand oder Logic Pro, Sie können aber dennoch Musikclips, Dialoge und Audioeffekte importieren. Wenn Sie eine QuickTime-Datei mit Mono- oder Stereospuren importieren, wird das Audiomaterial in der Audio-Timeline angezeigt.
Sie können Audioclips mit unterschiedlichen Abtastfrequenzen und Bittiefen importieren. Motion passt in diesem Fall die Audiospuren an die von Ihrem Computer verwendete Abtastrate und Bittiefe an. Der Standard ist 16-Bit-, 44,1-kHz-Float für die integrierte Audioschnittstelle. Wenn Sie die Audioschnittstelle eines Drittanbieters verwenden, wird die Audiodatei an die von diesem Gerät verwendete Abtastfrequenz und Bittiefe angepasst.
Sie können Audiodateien mit Abtastfrequenzen von bis zu 192 kHz und Bittiefen bis zu 32 Bit importieren. Mono- und Stereodateien werden unterstützt. Mehrkanal-Audiodateien werden ebenfalls unterstützt.
Weitere Informationen zu den in Motion unterstützten Dateiformaten finden Sie unter Audioformate. Weitere Informationen zur Arbeit mit Audiomaterial in Motion finden Sie unter Arbeiten mit Audio.
Die Verwendung der Kategorie „Musik“ in der Motion-Bibliothek bietet die Möglichkeit, direkt in Ihrer iTunes-Mediathek nach Musik zu suchen und diese zu importieren. Weitere Informationen finden Sie unter Hinzufügen von iTunes- und iPhoto-Dateien über die Bibliothek.
Hinweis: Urheberrechtlich geschützte AAC-Dateien wie z. B. im iTunes Store erworbene Titel, die nicht als iTunes Plus-Titel vorliegen, können nicht importiert werden.