Parameter für Ausgangsmedien
Wenn Sie ein Ausgangsmedienobjekt in der Liste „Medien“ auswählen, werden im Bereich „Informationen“ > „Medien“ anpassbare Parameter verfügbar, die definieren, wie das Bild oder der Filmclip im Projekt angezeigt und angeordnet wird.
Motion versucht, die korrekten Parametereinstellungen für alle Ausgangsmedienobjekte zu finden, die Sie zu einem Projekt hinzufügen. Gelegentlich sind jedoch weitere manuelle Anpassungen notwendig. Da es sich bei Motion um ein verlustfrei arbeitendes Programm handelt, werden Änderungen an diesen Parametern nicht auf die Ausgangsmediendateien auf dem Volume angewendet. Parameteränderungen wirken sich auf die Darstellung von Objekten in Motion aus.
Bereich „Informationen“ > „Medien“
Mit den folgenden Steuerelementen können Sie Ausgangsmedien in der Liste „Medien“ anpassen. Durch das Anpassen von Ausgangsmedien werden alle Ebenen in einem Projekt geändert, die mit diesen Ausgangsmedien verknüpft sind.
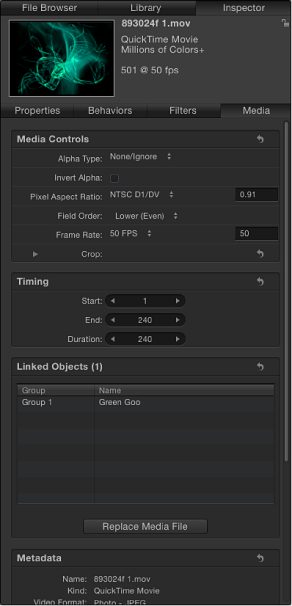
Hinweis: Die unten beschriebenen Parameter gelten nicht für Photoshop-Dateien, die als separate Ebenen importiert wurden. Für PDF-Dateien mit transparentem Hintergrund gibt es die Parameter „Alpha-Typ“ bzw. „Alpha invertieren“ nicht.
- Alpha-Typ: Wählen Sie aus diesem Einblendmenü aus, wie Motion mit Alpha-Kanälen im Medienobjekt umgeht. Ein Alpha-Kanal enthält Informationen, die die Transparenzbereiche im Bild oder Film definieren. Beim Importieren einer Bilddatei oder eines QuickTime-Films wird der jeweilige Alpha-Kanal sofort von Motion erkannt. Es gibt verschiedene Wege, Alpha-Kanal-Informationen in Dateien einzubetten. Sie entsprechen den Optionen in diesem Menü. Motion weist eine Option basierend auf einer Analyse des Objekts beim Import zu. Sie können diese Standardauswahl aber bei Bedarf überschreiben, indem Sie eine der folgenden Optionen auswählen:
- Ohne/Ignorieren: Dies ist die Standardeinstellung für Objekte ohne Alpha-Kanal. Mit dieser Option können Sie außerdem den Alpha-Kanal eines Objekts ignorieren, sodass das gesamte Objekt undurchsichtig ist.
- Direkt: Diese Alpha-Kanäle sind von den Kanälen Rot, Grün und Blau eines Bilds getrennt. Mediendateien mit einem direkten Alpha-Kanal werden bei Verwendung in einer Animationsstruktur fehlerfrei angezeigt, können jedoch in anderen Programmen zu einer verfälschten Darstellung führen. Transparenzeffekte, wie z. B. volumetrische Beleuchtung oder Blendeneffekte in einem computererzeugten Bild, werden möglicherweise verzerrt dargestellt, wenn der Clip nicht in einer Animationsstruktur verwendet wird. Wenn „Direkt“ ausgewählt ist, jedoch ein schwarzer, weißer oder farbiger Rand um das Objekt zu sehen ist, ist der Parameter nicht richtig eingestellt und sollte je nach Farbe des Rands in eine Option für „Integriert“ geändert werden.
- Integriertes Schwarz: Diese Art von Alpha-Kanal ist mit den Kanälen Rot, Grün und Blau integriert. Daher werden Objekte mit integriertem Alpha-Kanal korrekt angezeigt, auch wenn transparente Lichteffekte eingesetzt wurden. Der Grund dafür ist, dass das gesamte Bild anhand einer undurchsichtigen Farbe als Prä-Composite erstellt wird. Diese Option interpretiert Alpha-Kanäle, die anhand der Farbe Schwarz als Prä-Composite erstellt wurden.
- Integriertes Weiß: Diese Option interpretiert Alpha-Kanäle, die anhand der Farbe Weiß als Prä-Composite erstellt wurden.
- Alpha-Type ermitteln: Mit dieser Option wird in Motion eine Analyse der Datei gestartet, um zu ermitteln, welcher Typ von Alpha-Kanal verwendet wird. Wenn Sie nicht sicher sind, verwenden Sie diese Einstellung.
- Alpha invertieren: Markieren Sie dieses Feld, um einen Alpha-Kanal zu invertieren, der fälschlicherweise invertiert generiert wurde. Ein Alpha-Kanal ist im Normalfall ein Graustufen-Kanal. Weiß repräsentiert dabei Bereiche mit einer Deckkraft von 100 Prozent (undurchsichtig), graue Regionen repräsentieren durchscheinende Bereiche und Schwarz repräsentiert eine Deckkraft von 0 Prozent (transparent).
- Pixelformat: Legen Sie mit diesem Einblendmenü das für das Projekt geltende Pixelformat fest (quadratisch oder nicht-quadratisch). Im Allgemeinen verwenden Objekte, die für Computerbildschirme, Film und HD-Videos (High Definition) erstellt wurden, quadratische Pixel, während für bestimmte Videoformate (etwa DV, HDV, DVCPRO HD und andere) erstellte Objekte nicht-quadratische Pixel verwenden. Ein Wertefeld rechts neben diesem Einblendmenü zeigt das numerische Seitenverhältnis an, falls Sie das Verhältnis anpassen müssen. Wenn Sie jedes Objekt, das Sie Ihrem Projekt hinzufügen, korrekt identifizieren, können Sie beide Arten von Medien mischen und anpassen.
- Halbbilddominanz: Wählen Sie aus diesem Einblendmenü eine Halbbilddominanz aus, die der Halbbilddominanz des Geräts entspricht, das zur Aufnahme eines Clips im Zeilensprungverfahren verwendet wird. Zwei Optionen stehen zur Auswahl: “Ungerade Zeilen“ oder „Gerade Zeilen“. Bei Auswahl der falschen Option wird das Video ruckartig wiedergegeben. Wählen Sie in diesem Fall die andere Option für die Halbbilddominanz. Clips, die auf Film oder mit einer Videokamera mit progressiver Abtastung aufgenommen wurden, verwenden kein Zeilensprungverfahren. Stellen Sie für die Halbbilddominanz hier die Option „Ohne“ ein. Durch eine korrekte Identifizierung aller Objekte in Ihrem Projekt können Sie Clips mit unterschiedlicher Halbbilddominanz mischen und aufeinander abstimmen. Weitere Informationen zur Halbbilddominanz und zum Zeilensprungverfahren finden Sie unter Halbbilddominanz.
- Bildrate: Wählen Sie aus diesem Einblendmenü eine Bildrate in Bildern pro Sekunde (fps) aus, die der nativen Bildrate eines Clips entspricht. Für Film sind dies z. B. 24 fps, für PAL-Video 25 fps und für NTSC-Video 29,97 fps. Für andere Videoformate sind zusätzliche Bildraten verfügbar. Wird Ihre erforderliche Bildrate nicht aufgeführt, geben Sie eine Zahl in das Textfeld rechts neben dem Einblendmenü ein. Wenn Sie die Bildrate einer QuickTime-Datei ändern und sie später wieder auf die ursprüngliche Rate der Datei zurücksetzen müssen, wählen Sie „Aus der Datei“ unten im Einblendmenü „Bildrate“ aus.
Obwohl Sie Clips mit unterschiedlichen Bildraten mischen können, ist es möglich, dass sich Clips, die mit einer anderen Bildrate als der des Projekts wiedergegeben werden, nicht homogen wiedergeben lassen.
Hinweis: Die Bildraten des Projekts werden durch die Projektvoreinstellung bestimmt. Wenn Sie eine Voreinstellung bearbeiten oder eine Voreinstellung erstellen möchten, wählen Sie „Motion“ > „Einstellungen“ und verwenden Sie die Optionen im Bereich „Voreinstellungen“.
- “Feste Breite“ und „Feste Höhe“: Verwenden Sie diese Schieberegler (verfügbar für Standbilder), um die Auflösung der Ausgangsmedien zu ändern. Wenn für „Große Einzelbilder“ (in den Motion-Einstellungen) der Wert „Auf Canvas-Größe skalieren“ definiert ist, wird für diese beiden Werte die Auflösung der Originaldatei angezeigt.
Ist eine PDF in der Liste „Medien“ ausgewählt, wird mit diesen Steuerelementen die maximale Auflösung definiert, auf die ein PDF-Objekt homogen skaliert werden kann. Weitere Informationen finden Sie unter Festlegen der Auflösung eines PDF-Objekts.
- Beschneiden: Klicken Sie auf das Dreiecksymbol, um vier Schieberegler einzublenden, mit denen die Anzahl an Pixeln definiert wird, die von den vier Seiten der Ausgangsmedien abgeschnitten werden sollen (relativ zum äußeren Rand des Auswahlrahmens um diese Ausgangsmedien). Wenn Sie ein Objekt in der Liste „Medien“ beschneiden, wirkt sich dies auch auf alle Vorkommen des Objekts in Ebenen im Projekt aus. Im Bereich „Informationen“ > „Eigenschaften“ wird ein ähnlicher Beschnittparameter verfügbar, wenn Sie eine Ebene in der Liste „Ebenen“ auswählen. Weitere Informationen finden Sie unter Parameter im Bereich „Informationen“ > „Eigenschaften“.
- Zeitverhalten: Verwenden Sie diese Werteregler, um Start, Ende und Dauer der Ausgangsmedien festzulegen:
- Start: Hiermit wird der In-Punkt der Ausgangsmedien festgelegt (bei konstanter und bei variabler Geschwindigkeit). Wird dieser Parameter geändert, verschiebt sich der In-Punkt zum angegebenen Bild, ohne dass dadurch die Dauer der Medien beeinflusst wird.
- Ende: Hiermit wird der Out-Punkt der Ausgangsmedien festgelegt (bei konstanter und bei variabler Geschwindigkeit). Wird dieser Parameter geändert, verschiebt sich der Out-Punkt zum angegebenen Bild, ohne dass dadurch die Dauer der Medien beeinflusst wird.
- Dauer: Definiert die Gesamtdauer der Ausgangsmedien. Wurde für „Geschwindigkeitsanpassung“ die Einstellung „Konstante Geschwindigkeit“ gewählt, hat eine Änderung dieser Einstellung auch Auswirkungen auf die Einstellungen „Geschwindigkeit“ und „Out-Punkt“. Wurde (mit den Steuerelementen „Zeitverhalten“ im Bereich „Informationen“ > „Eigenschaften“) für „Geschwindigkeitsanpassung“ die Einstellung „Variable Geschwindigkeit“ gewählt, hat eine Änderung dieser Einstellung keine Auswirkungen auf die Wiedergabe mit variabler Geschwindigkeit.
- Verknüpfte Objekte: Sehen Sie sich in dieser Liste alle Objekte in der Liste „Ebenen“ an, die mit den ausgewählten Ausgangsmedien in der Liste „Medien“ verknüpft sind. In der ersten Spalte wird der Name der Gruppe angezeigt, die ein Vorkommen der Ausgangsmedien enthält. In der zweiten Spalte wird der Ebenenname angegeben. Wird der Name der Ebene in der Liste „Ebenen“ geändert, ändert sich auch der Name in dieser Liste.
- Mediendatei ersetzen: Mit dieser Taste können Sie Medien in Ihrem Projekt mit einer Ausgangsdatei auf einem Volume neu verknüpfen. Diese Funktion dient in erster Linie dem erneuten Verknüpfen von Offline-Medien, sie kann aber auch für eine Änderung von Ausgangsmedien verwendet werden (hierdurch werden alle Ebenen geändert, die mit diesen Ausgangsmedien verknüpft sind).