Verwalten von Ebenen in einem Projekt
Wenn Sie eine Mediendatei zu Ihrem Projekt hinzufügen, wird im Canvas-Bereich, in der Liste „Ebenen“ und in der Timeline eine entsprechende Bildebene angezeigt. Sie können jede Bildebene oder jedes Effektobjekt im Canvas-Bereich, in der Liste „Ebenen“ oder in der Timeline duplizieren, um so viele Kopien wie benötigt zu erstellen. Zu jeder erstellten Kopie gibt es im Bereich „Informationen“ individuelle Parameter, mit denen Sie jede duplizierte Ebene anpassen und animieren können.
Beziehung zwischen Ausgangsmedien und Bildebenen
Zu jeder Mediendatei, die Sie zu Ihrem Projekt hinzufügen, werden entsprechende Ausgangsmedien in der Liste „Medien“ abgelegt. Wenn Sie also dieselbe Datei fünf Mal in Ihr Projekt importieren, werden zur Liste „Medien“ fünf identische Ausgangsmediendateien hinzugefügt.
Wenn Sie jedoch eine Ebene in der Liste „Ebenen“ kopieren, erstellen Sie eine Instanz der Ebene, aber kein neues Quellenobjekt in der Liste „Medien“. Stattdessen werden die beiden doppelten Ebenen mit einem einzigen Quellenobjekt in der Liste „Medien“ verknüpft.
Standardmäßig werden Medien, die Sie Ihrem Projekt hinzufügen, von Motion verwaltet. Wenn Sie eine Ebene aus dem Canvas-Bereich oder der Liste „Ebenen“ löschen, werden die Ausgangsmedien aus der Liste „Medien“ entfernt. Sie können diese Funktion zur Medienverwaltung im Bereich „Allgemein“ der Motion-Einstellungen deaktivieren. Weitere Informationen finden Sie unter Medien.
Duplizieren von Dateien
Wenn Sie mehrere Kopien eines Objekts in Ihrem Projekt benötigen, verwenden Sie den Befehl „Duplizieren“ oder bewegen Sie eine Ausgangsmediendatei aus der Liste „Medien“ in den Canvas-Bereich oder in die Timeline. Mit beiden Methoden wird eine neue Instanz der Ausgangsmedien erzeugt. Darüber hinaus kann auch der Befehl „Ebene klonen“ verwendet werden, um ein Objekt zu duplizieren. Weitere Informationen zum Befehl „Ebene klonen“ finden Sie unter Erstellen von Klonebenen.
In einem Projekt mit duplizierten Ebenen können Sie die Attribute aller Duplikate gleichzeitig anpassen, indem Sie die Parameter der Ausgangsmedien anpassen. Dazu wählen Sie die Ausgangsmedien in der Liste „Medien“ aus und passen dann deren Parameter im Bereich „Informationen“ > „Medien“ an. Diese Parameter definieren die grundlegenden Eigenschaften der Ausgangsmedien, einschließlich Bildrate, Pixelformat, Zeilensprungverfahren und Parameter des Alpha-Kanals. Es gibt auch Parameter, mit denen Sie für Medienobjekte die Endbedingung, Umkehrung, den Beschnitt und das Zeitverhalten einstellen können.
Weitere Informationen zu den Parametern „Medien“ finden Sie unter Parameter für Ausgangsmedien.
Beziehung zwischen Ebenen und Ausgangsmedien
Anhand zweier nützlicher Parameter können Sie die Beziehung zwischen Bildebenen im Composite und deren Ausgangsmedien in der Liste „Medien“ erkennen:
- Parameter „Medien“: Mit diesem Bildfeld im Bereich „Informationen“ > „Eigenschaften“ wird die Ausgangsmediendatei der ausgewählten Ebene in der Liste „Ebene“ angegeben.
- Liste „Verknüpfte Objekte“: Diese Liste im Bereich „Informationen“ > „Medien“ enthält alle Bildebenen in der Liste „Ebenen“, die den in der Liste „Medien“ ausgewählten Ausgangsmedien entsprechen. Bei einer Änderung des Namens einer Ebene in der Liste „Ebenen“ wird auch der Name aktualisiert, der in der Liste „Verknüpfte Objekte“ angezeigt wird.
Verwenden des Befehls „Ausgangsmedien anzeigen“
Eine schnelle Möglichkeit, die Ausgangsmedien einer Ebene zu finden, besteht in der Verwendung des Befehls „Ausgangsmedien anzeigen“.
Klicken Sie bei gedrückter Taste „ctrl“ auf eine Ebene im Canvas-Bereich, in der Liste „Ebenen“ oder in der Timeline. Wählen Sie anschließend den Befehl „Ausgangsmedien anzeigen“ aus dem Kontextmenü aus.
Wählen Sie eine Ebene aus und wählen Sie dann „Objekt“ > „Ausgangsmedien anzeigen“ (oder drücken Sie die Tastenkombination „Umschalt-F“).
Die Liste „Medien“ wird geöffnet und die Ausgangsmedien sind markiert. Der Bereich „Informationen“ > „Medien“ wird ebenfalls geöffnet und zeigt die Parameter der Ausgangsmedien an.
Online-Medien verglichen mit Offline-Medien
Durch Hinzufügen einer Mediendatei zu einem Motion-Projekt wird eine Verknüpfung zwischen der erzeugten Bildebene in Motion und deren zugehöriger Mediendatei auf einer Festplatte erstellt. Wenn Sie Mediendateien auf einer Festplatte bewegen, löschen oder umbenennen, werden die verknüpften Ebenen in Motion zu Offline-Ebenen. Medien werden u. U. auch zu Offline-Ebenen, wenn Sie eine Projektdatei an einen Dritten weitergeben, ohne die verwendeten Ausgangsmedien mitzuliefern.
Offline-Ebenen werden als Rechtecke mit einem Schachbrettmuster angezeigt, das den gesamten Auswahlrahmen des fehlenden Bilds ausfüllt.

Wenn eine Ebene zu einer Offline-Ebene wird, wird neben der leeren Vorschauminiatur in der Liste „Ebenen“ ein Fragezeichen angezeigt.
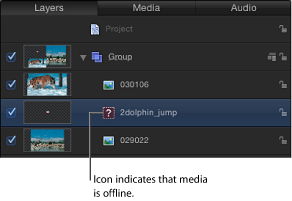
In der Liste „Medien“ ersetzt ein Fragezeichen die fehlende Vorschauminiatur.
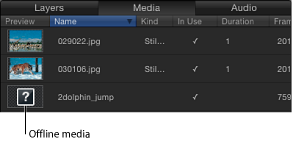
Wenn Sie eine Projektdatei mit Offline-Medien öffnen, wird ein Dialogfenster mit allen Dateien angezeigt, die nicht gefunden werden konnten. Wurden die Medien in einen anderen Ordner oder auf eine andere Festplatte bewegt und nicht gelöscht, können Sie sie möglicherweise mithilfe der Suchfunktion für Offline-Medien finden. Wenn Sie den Speicherort der fehlenden Medien kennen, können Sie ein Fenster für eine manuelle erneute Verknüpfung anzeigen und ohne Suchvorgang zu den Dateien navigieren. Wurde die Datei umbenannt, müssen Sie manuell danach suchen.
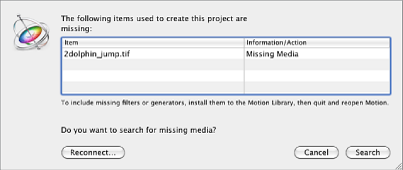
Klicken Sie im Warnhinweis auf die Taste „Erneut Verbinden“.
Navigieren Sie im Fenster für die manuelle Verbindung zum Speicherort der fehlenden Datei.
Wählen Sie die Datei aus und klicken Sie dann auf „Öffnen“.
Die Datei wird neu verknüpft. Wenn sich im gleichen Ordner noch weitere fehlende Dateien befinden, werden alle diese Dateien erneut verknüpft.
Wenn Sie die Datei manuell nicht finden können, verwenden Sie die Suchfunktion für Offline-Medien.
Klicken Sie im Warnhinweis auf „Suchen“.
Motion versucht, die erste der aufgelisteten fehlenden Dateien zu finden. Ist die Suche erfolgreich, wird die fehlende Mediendatei in einem Dialogfenster angezeigt.
Wählen Sie die Datei aus und klicken Sie auf „Öffnen“, um sie neu zu verknüpfen.
Ist die Suche nicht erfolgreich, verwenden Sie das Dialogfenster zur manuellen Verbindung, um die Datei zu suchen. Haben Sie die Datei gefunden, wählen Sie sie aus und klicken Sie dann auf „Öffnen“.
Klicken Sie auf „Abbrechen“.
Das Fenster für die manuelle Verbindung wird angezeigt.
Navigieren Sie im Dialogfenster zum Speicherort der Datei, wählen Sie sie aus und klicken Sie dann auf „Öffnen“.
Die Datei wird neu verknüpft.
Klicken Sie im Warnhinweis auf die Taste „Erneut Verbinden“.
Ein Dialogfenster für die erneute manuelle Verbindung wird angezeigt.
Navigieren Sie im Dialogfenster zum Speicherort der Datei, wählen Sie sie aus und klicken Sie dann auf „Öffnen“.
Die Datei wird neu verknüpft.
Wenn Sie eine Offline-Ebene nicht sofort wieder verknüpfen, können Sie Änderungen am Projekt dennoch sichern und das Projekt sogar schließen und die Offline-Ebenen später wieder verknüpfen. Dazu verwenden Sie die Taste „Mediendatei erneut verbinden“ im Bereich „Informationen“ > „Medien“.
Öffnen Sie die Liste „Medien“.
Wählen Sie die Offline-Ebene aus, die Sie erneut verbinden wollen.
Klicken Sie im Bereich „Informationen“ auf den Titel „Medien“.
Klicken Sie auf die Taste „Mediendatei erneut verbinden“ unter der Liste der Liste „Verknüpfte Objekte“.
Motion versucht, die erste der aufgelisteten fehlenden Dateien zu finden. Wird die Datei gefunden, wird ein Fenster angezeigt, in dem die fehlende Mediendatei bereits ausgewählt ist. Wenn die Suche nicht erfolgreich ist, navigieren Sie manuell zum Speicherort der Datei und wählen Sie die Datei anschließend aus.
Klicken Sie auf „Öffnen“, um die Verknüpfung wiederherzustellen.
Hinweis: Sie können auch den Befehl „Datei“ > „Medien erneut verbinden“ verwenden.
Wenn sich im gleichen Ordner noch weitere fehlende Dateien befinden, werden durch Klicken auf „Öffnen“ alle Dateien erneut verbunden.