Anpassen und Erstellen von Vorlagen
Motion wird mit einer Sammlung anpassbarer Vorlagen geliefert. Sie können auch Vorlagen erstellen. Informationen zum Erstellen von Vorlagen für die Verwendung in Final Cut Pro X finden Sie unter Erstellen von Vorlagen für Final Cut Pro X.
Anpassen von Projekten, die mithilfe von Vorlagen erstellt wurden
Wenn Sie eine neue Projektdatei aus einer Vorlage öffnen, ist das Projekt zunächst ein Duplikat der ursprünglichen Vorlage. Vorlagenbasierte Projekte unterscheiden sich nicht von anderen Projekten und können in gleicher Weise bearbeitet und geändert werden.
Ziel der meisten Vorlagen, insbesondere der von Ihnen selbst erstellten, ist es, den Erstellungsprozess für Titel und Grafiken für sich wiederholende Projekte zu vereinfachen. Beispiele hierfür sind Titel und Untertitel im unteren Drittel des Bildschirms für Nachrichten und Interviewsendungen oder Grafiken für Magazine und andere sich wiederholende Sendungen, die Grafiken mit konsistentem Aussehen erfordern und von Sendung zu Sendung aktualisiert werden müssen. Mithilfe gut ausgearbeiteter Vorlagen können Sie entscheidende Objekte austauschen und den Text bearbeiten, um sie bzw. ihn für die nächste Sendung der Serie zu aktualisieren.
Änderungen, die Sie an mithilfe von Vorlagen erstellten Projekten vornehmen, haben keine Auswirkungen auf die ursprünglichen Vorlagen.
Ersetzen von Medien
Der einfachste Weg, ein vorlagenbasiertes Projekt anzupassen, besteht darin, die in der Vorlage verwendeten Medien durch eigene Medien zu ersetzen, die Sie entweder der Dateiübersicht oder der Bibliothek entnehmen. Wenn Sie Medien ersetzen, werden die neuen Medien in Ihrem Projekt mit den gleichen Parameterwerten angezeigt wie die vorherigen Medien. Zusätzlich werden Filter, Masken, Verhalten oder Keyframe-Parameter, die für das ursprüngliche Medienobjekt galten, auch auf das Ersatzobjekt angewendet.
Weitere Informationen zum Ersetzen von Objekten finden Sie unter Ersetzen von Medien in einem Projekt.
Anpassen von Textobjekten
Textobjekte können mithilfe des Text-Werkzeugs leicht aktualisiert werden. Das Bearbeiten eines Textobjekts wirkt sich nicht verändernd auf Format, Stil oder Layout des Texts aus. Außerdem haben einfache Bearbeitungen der Textobjekte keine Auswirkungen auf Filter, Masken, Verhalten oder Keyframe-Parameter, die auf dieses Objekt angewendet werden.
Weitere Informationen zum Bearbeiten von Textobjekten finden Sie unter Hinzufügen von Text.
Ändern von Verhalten und Keyframes
Objekte in vorlagenbasierten Projekten werden mithilfe einer Kombination aus Verhaltensmustern und Keyframe-Parametern animiert. Diese können bearbeitet werden, um die Bewegung der Objekte anzupassen. Weitere Informationen zum Ändern von Verhaltensmustern finden Sie unter Arbeiten mit Verhalten. Weitere Informationen zum Ändern von Keyframes finden Sie unter Ändern von Keyframes.
Drop-Zones
Mit Drop-Zones können Sie Material in einer Motion-Vorlage ersetzen, indem Sie Clips in den Canvas-Bereich bewegen. Eine Drop-Zone-Ebene wird als Rechteck mit einem nach unten weisenden Pfeil in der Mitte angezeigt. Der Ebenenname der Drop-Zone wird in der Mitte der Drop-Zone angezeigt. Alle Medienelemente (Bilder oder Filmmaterial), die in den durch das Drop-Zone-Objekt definierten Bereich bewegt werden, ersetzen die Platzhaltergrafik der Drop-Zone. Werden Medien über die Drop-Zone bewegt, wird der Rahmen der Drop-Zone optisch hervorgehoben
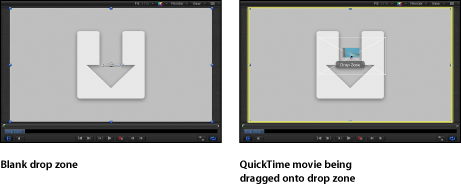
Hinweis: Sind im Canvas-Bereich mehrere Drop-Zones vorhanden, die sich überlappen, hat die oberste Drop-Zone Priorität, wenn ein Objekt über die Drop-Zone bewegt wird. Mithilfe der Anzeigefunktion können Sie alle Drop-Zones anzeigen. Weitere Informationen finden Sie unter Anzeigen von Drop-Zones.
Durch Hinzufügen einer Drop-Zone zu einer Final Cut Pro X-Vorlage in Motion können Final Cut Pro-Benutzer einem Schnittprojekt leicht Medien zuweisen. Weitere Informationen zum Erstellen von Vorlagen für die Verwendung in Final Cut Pro finden Sie unter Erstellen von Vorlagen für Final Cut Pro X.
Erstellen von Drop-Zones
Drop-Zones können Sie auf zweierlei Arten erstellen: durch Hinzufügen eines leeren Drop-Zone-Objekts oder durch Umwandeln einer vorhandenen Ebene in eine Drop-Zone. Im Bereich „Informationen“ > „Bild“ können Standbilder oder Videoclips aller Art in eine Drop-Zone konvertiert werden.
Wählen Sie „Objekt“ > „Neue Drop-Zone“ oder drücken Sie die Tastenkombination „Befehl-Umschalt-D“.
Zum Projekt wird eine Drop-Zone-Ebene hinzugefügt.
Platzieren und skalieren Sie die Drop-Zone wie erforderlich.
Benennen Sie die Drop-Zone-Ebene falls gewünscht in der Liste „Ebenen“ um.
Öffnen Sie den Bereich „Informationen“ und klicken Sie auf den Titel „Bild“, um auf die Parameter der Drop-Zone zuzugreifen.
Weitere Informationen zu diesen Parametern finden Sie unter Drop-Zone-Parameter.
Wählen Sie das Drop-Zone-Objekt aus und passen Sie dann die Größe der Drop-Zone mit dem Werkzeug zum Auswählen/Transformieren im Canvas-Bereich an.

Fügen Sie einen Videoclip oder ein Standbild zu Ihrem Projekt hinzu.
Platzieren Sie das Bild oder den Clip an der Position, an der die Drop-Zone hinzugefügt werden soll, und skalieren Sie es bzw. ihn wie gewünscht.
Öffnen Sie den Bereich „Informationen“ > „Bild“ und markieren Sie das Feld „Drop-Zone“.
Die Drop-Zone-Parameter werden angezeigt.
Klicken Sie auf die Taste „Löschen“, um das Originalbild durch eine Drop-Zone-Grafik zu ersetzen.
Eine aktive Drop-Zone ersetzt das Originalbild. Weitere Informationen zur Verwendung der anderen Drop-Zone-Parameter finden Sie unter Drop-Zone-Parameter.
Bearbeiten von Drop-Zone-Bildern
Nachdem Sie ein Ausgangsbild zur Drop-Zone hinzugefügt haben, können Sie das Bild innerhalb der Begrenzungen der Drop-Zone schwenken oder skalieren. Leere Bereiche der Drop-Zone, die durch das Schwenken oder Anpassen der Größe des Bilds entstehen, können mit einer deckenden Farbe gefüllt werden.
Bewegen Sie ein Bild aus der Dateiübersicht oder der Bibliothek auf die Drop-Zone in der Liste „Ebenen“. Lassen Sie die Maustaste los, wenn der Zeiger zu einem gebogenen Pfeil wird.
Bewegen Sie ein Bild aus der Dateiübersicht, der Bibliothek oder der Liste „Medien“ (im Bereich „Projekt“) in die Drop-Zone im Canvas-Bereich. Wenn der Zeiger zu einem gebogenen Pfeil und die Drop-Zone im Canvas-Bereich gelb hervorgehoben wird, lassen Sie die Maustaste los.
Bewegen Sie ein Bild aus der Liste „Medien“ in das Feld „Ausgangsmedien“ im Bereich „Informationen“ > „Bild“.
Klicken Sie im Bereich „Informationen“ > „Bild“ auf „Zu“ und wählen Sie ein Medienobjekt im Projekt aus dem Einblendmenü aus.
Wählen Sie die Drop-Zone aus.
Führen Sie einen der folgenden Schritte aus:
Wählen Sie die Drop-Zone im Canvas-Bereich durch Doppelklicken aus.
Das Werkzeug „Objekt anpassen“ wird ausgewählt.
Wählen Sie das Werkzeug „Objekt anpassen“ in der Symbolleiste aus.
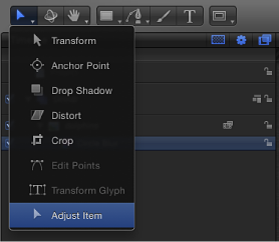
Der Auswahlrahmen der Drop-Zone wird als gepunktete Linie eingeblendet.
Bewegen Sie die Skalierungsaktivpunkte im Canvas-Bereich, um die Größe des Bilds anzupassen.
Der Auswahlrahmen des Bilds wird als durchgängige Linie angezeigt und gleichmäßig skaliert. Teile des Bilds, die über die Drop-Zone hinausreichen, werden halbtransparent angezeigt.
Wählen Sie die Drop-Zone aus.
Bewegen Sie den Regler „Skalieren“ im Bereich „Informationen“ > „Bild“. Wenn Sie die horizontale oder vertikale Skalierung separat anpassen möchten, klicken Sie auf das Dreiecksymbol „Skalieren“, um die X- und Y-Unterparameter einzublenden.
Wählen Sie die Drop-Zone aus.
Wählen Sie das Werkzeug „Objekt anpassen“ in der Symbolleiste aus.

Der Auswahlrahmen der Drop-Zone wird als gepunktete Linie eingeblendet.
Das Panorama-Werkzeug wird angezeigt, wenn sich der Zeiger über dem Bild in der Drop-Zone befindet. Bewegen Sie den Zeiger bei gedrückter Maustaste in der Drop-Zone, um einen Schwenk über das Bild auszuführen.
Der Auswahlrahmen des Bilds wird als durchgängige Linie eingeblendet. Die gepunktete Linie kennzeichnet die Ränder der Drop-Zone. Teile des Bilds, die über die Drop-Zone hinausreichen, werden halbtransparent angezeigt.
Wählen Sie die Drop-Zone aus.
Passen Sie im Bereich „Informationen“ > „Bild“ die X- und Y-Werteregler des Parameters „Panorama“ an. Klicken Sie auf das Dreiecksymbol „Panorama“, um separate X- und Y-Regler einzublenden.
Wählen Sie die Drop-Zone aus.
Markieren Sie im Bereich „Informationen“ > „Bild“ das Feld „Lichtdicht füllen“.
Leere Bereiche der Drop-Zone werden daraufhin schwarz.
Über das Feld „Füllfarbe“ können Sie eine Farbe für leere Drop-Zone-Bereiche auswählen.
Drop-Zone-Parameter
Sie können beliebige Medienobjekte zu beliebigen Drop-Zones hinzufügen, auch wenn die Objekte nicht dieselben Abmessungen wie die Drop-Zone haben. Motion bietet Steuerelemente, mit denen sichergestellt werden kann, dass das Bild in der Drop-Zone wie gewünscht angezeigt wird. Damit können Sie das Objekt korrekt skalieren, dehnen und positionieren.
Der Bereich „Informationen“ > „Bild“ enthält die folgenden Steuerelemente für Drop-Zones:
- Skalieren: Skaliert das Bild in der Drop-Zone. Verwenden Sie den Regler „Skalieren“, um das Bild gleichmäßig zu vergrößern bzw. zu verkleinern. Wollen Sie die Größe des Bilds nur horizontal oder nur vertikal anpassen, klicken Sie auf das Dreiecksymbol „Skalieren“ und passen Sie den X- oder Y-Parameter an.
- Seitenverhältnis des Hauptmonitors verwenden: Markieren Sie dieses Feld, um die Größe des in der Drop-Zone abgelegten Medienobjekts gemäß dem Seitenverhältnis des Projekts anzupassen. Weitere Informationen zum Bildseitenverhältnis finden Sie unter Hinzufügen mehrerer Bildseitenverhältnisse zu einer Vorlage .
Steuern von Drop-Zones
Wenn Sie Ihre Vorlage erstellen, könne Sie Drop-Zones deaktivieren, um zu verhindern, dass Sie versehentlich einen Clip dort ablegen. Wenn Sie die Vorlage später verwenden, können Sie die Drop-Zones wieder aktivieren.
Wählen Sie „Darstellung“ > „Drop-Zones verwenden“.
Neben dem Menüobjekt wird ein Häkchen angezeigt, wenn Drop-Zones aktiviert sind (in diesem Fall werden die in die Drop-Zone bewegten Objekte akzeptiert). Neben dem Menüobjekt wird kein Häkchen angezeigt, wenn Drop-Zones deaktiviert sind (in diesem Fall werden die in die Drop-Zone bewegten Objekte nicht akzeptiert).
Anzeigen von Drop-Zones
Verwenden Sie die Anzeigefunktion in Motion, um verdeckte Drop-Zones im Canvas-Bereich einzublenden. Mit diesem Befehl wird eine erweiterte Darstellung gültiger Drop-Zones im Canvas-Bereich angezeigt.
Suchen Sie in der Bibliothek oder in der Dateiübersicht nach einem Objekt, das in das Projekt importiert werden soll.
Halten Sie die Befehlstaste gedrückt und bewegen Sie das Objekt in den Canvas-Bereich.
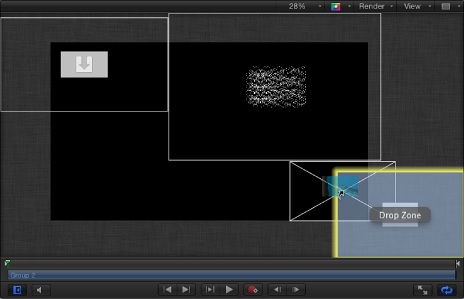
Objekte im Canvas-Bereich werden verkleinert und in einer erweiterten Darstellung separat angezeigt, sodass Sie alle Objekte sehen können. Durch das Bewegen des Zeigers über ein Objekt wird dessen Name in der Liste „Ebenen“ eingeblendet.
Hinweis: Andere Objekte als Bilder (Formen, Motion-Projekte, Partikel etc.) können nicht bei gedrückter Befehlstaste in den Canvas-Bereich bewegt werden.
Setzen Sie das Objekt an der Zielposition ein.
Das Objekt ersetzt dessen Ziel und der Canvas-Bereich wird auf die normale Darstellung zurückgesetzt.
Erstellen von Vorlagen
Zusätzlich zur Verwendung und Anpassung der in Motion integrierten Vorlagen können Sie auch neue Vorlagen erstellen. Vorlagendateien enthalten die gleichen Objekte wie gewöhnliche Projektdateien. Dazu gehören z. B. Medienebenen, Textobjekte, Formen, Generatoren, Verhalten und Filter in beliebiger Kombination.
Sie können eigene Vorlagen für häufig verwendete Einstellungen anlegen. Wenn Sie z. B. Titel für eine Nachrichtensendung erstellen, können Sie Vorlagen für den Eingangstitel, für Werbeeinblendungen (Interstitials), Bumper-Clips und andere sich wiederholende Einstellungen generieren.
Vorlagen sind standardmäßige Motion-Projekte, die auf besondere Weise gesichert werden.
Wählen Sie „Ablage“ > „Vorlage veröffentlichen“.
Das Dialogfenster zum Sichern wird angezeigt.
Geben Sie einen Namen für die Vorlage ein und wählen Sie eine Kategorie aus dem Einblendmenü „Kategorie“ aus.
Die Vorlage wird in der Projektübersicht in der zugewiesenen Kategorie angezeigt. Erstellen Sie eine eigene Kategorie, indem Sie „Neue Kategorie“ aus dem Menü auswählen.
Wählen Sie „Neues Thema“ aus dem Einblendmenü „Thema“ aus, geben Sie einen aussagekräftigen Namen in das Dialogfenster „Neues Thema“ ein und klicken Sie dann auf „Erstellen“.
Soll das Vorlagenprojekt Medien in der Liste „Medien“ enthalten, die im Composite nicht vorhanden sind, wählen Sie „Nicht benutzte Medien einschließen“.
Soll eine Vorschau der Vorlage in der Projektübersicht angezeigt werden, wählen Sie die Option zum Sichern eines Vorschaufilms.
Hinweis: Wenn Sie die Vorlage zu einem Final Cut Pro-Projekt hinzufügen möchten, markieren Sie das Feld „Als Final Cut-Generator veröffentlichen“. Weitere Informationen finden Sie unter Erstellen von Vorlagen für Final Cut Pro X.
Klicken Sie auf „Veröffentlichen“.
Die Vorlage wird im Ordner „/Benutzer/Benutzername/Filme/Motion Templates/Compositions“ auf Ihrem Computer gesichert.
Hinweis: Wenn Sie das Feld „Als Final Cut-Generator veröffentlichen“ markiert haben, wird die Vorlage im Ordner „/Benutzer/Benutzername/Filme/Motion Templates/Generators gesichert. Weitere Informationen finden Sie unter Erstellen von Vorlagen für Final Cut Pro X.
Richtlinien für Vorlagen
Für das Gestalten von Vorlagen gibt es einige nützliche Richtlinien:
- Verwenden aussagekräftiger Namen für Gruppen und Ebenen: Die Namen von Gruppen und Ebenen in einer Vorlage sollten Aufschluss über die Funktion des jeweiligen Objekts geben. Sie können die Textobjekte in einer Titelvorlage z. B. mit „Haupttitel“, „Hauptdarsteller“, „Gastrollen“ usw. benennen. Wenn Sie bei der Gestaltung der Vorlage visuelle Elemente verwenden, sollten die Namen der Ebenen Aufschluss über deren Funktion geben: beispielsweise „Hintergrundstruktur“, „Trennelement“ und „Titelhintergrund“. Aussagekräftige Ebenennamen sind besonders wichtig, wenn die Vorlage von anderen verwendet wird.
- Erstellen alternativer Versionen einer Vorlage für jede benötigte Auflösung mithilfe von Schnappschüssen: Wenn Sie regelmäßig Projekte für eine Vielzahl an Ausgabeformaten erstellen, können Sie alternative Versionen einer Vorlage in anderen Bildseitenverhältnissen anlegen, und zwar innerhalb einer einzigen Vorlage. Wenn Sie beispielsweise eine Vorlage mit einem Seitenverhältnis von 16:9 erstellen, können Sie eine alternative Version hinzufügen, die für 4:3-Bildschirme geeignet ist. Wird die Vorlage auf einen Clip in Final Cut Pro angewendet, wählt das Schnittprogramm die Version aus, die zum aktuellen Bildseitenverhältnis passt. Diese alternativen Versionen einer Vorlage werden Schnappschüsse genannt. Dank der Schnappschüsse müssen nicht mehrere Versionen derselben Vorlage für verschiedene Seitenverhältnisse erstellt werden. Weitere Informationen zu Schnappschüssen finden Sie unter Hinzufügen mehrerer Bildseitenverhältnisse zu einer Vorlage .
- Ablegen aller Mediendateien einer Vorlage in einem zentralen Ordner: Vermeiden Sie Probleme mit Offline- oder fehlenden Medien, indem Sie alle Mediendateien der Vorlage in einem zentralen Ordner auf Ihrem Computer ablegen, bevor Sie mit der Arbeit am Projekt beginnen. Angepasste Vorlagen werden zwar im Ordner „/Benutzer/Benutzername/Filme“ auf Ihrem Computer gesichert, die zur Vorlage hinzugefügten Medien bleiben jedoch an ihrem ursprünglichen Speicherort auf dem jeweiligen Volume. Durch einen zentralen Speicherort für alle Medien wird sichergestellt, dass keine Dateien verloren gehen. Sie können auch „Ablage“ > „Sichern unter“ auswählen und die Option „Medien sammeln“ verwenden. Weitere Informationen finden Sie unter Sammeln von Medien.
Verwalten von Vorlagen in der Projektübersicht
In der Projektübersicht können Sie eigene Vorlagen verwalten und darauf zugreifen. Alle Vorlagen sind in Kategorien geordnet. Sie können Kategorien in der Projektübersicht hinzufügen, löschen und umbenennen.
Wählen Sie „Ablage“ > „Neu aus Projekt-Browser“.
Die Projektübersicht wird eingeblendet.
Wählen Sie einen Vorlagentyp (Kompositionen, Final Cut-Effekte, Final Cut-Generatoren, Final Cut-Übergänge, Final Cut-Titel) aus der Seitenleiste (links) aus.
Klicken Sie auf die Taste „Hinzufügen“ (+) unten in der Seitenleiste.
Geben Sie einen Namen für die Kategorie in das angezeigte Dialogfenster ein.
Klicken Sie auf „Erstellen“.
Die neue Kategorie wird in der Spalte links unter dem gewählten Vorlagentyp angezeigt.
Wählen Sie „Ablage“ > „Neu aus Projekt-Browser“.
Die Projektübersicht wird eingeblendet.
Wählen Sie eine Kategorie in der Seitenleiste aus.
Drücken Sie die Rückschritttaste oder klicken Sie auf die Taste „Löschen“ (–).
Daraufhin wird eine Warnmeldung angezeigt, in der Sie dazu aufgefordert werden, den Löschvorgang zu bestätigen.
Der Ordner auf Ihrem Volume, der dieser Kategorie entspricht, wird in den Papierkorb bewegt, allerdings nicht gelöscht. Vorlagendateien im Ordner dieser Kategorie werden ebenfalls in den Papierkorb bewegt.
Wählen Sie „Ablage“ > „Neu aus Projekt-Browser“.
Die Projektübersicht wird eingeblendet.
Wählen Sie eine Kategorie in der Seitenleiste aus.
Wählen Sie im Projektstapel die zu löschende Vorlage aus.
Drücken Sie die Rückschritttaste.
Daraufhin wird eine Warnmeldung angezeigt, in der Sie dazu aufgefordert werden, den Löschvorgang zu bestätigen.
Klicken Sie auf die Taste „Löschen“.