Symbolleiste
Die Symbolleiste wird in der Mitte der Motion-Arbeitsumgebung angezeigt und enthält Werkzeuge zum Bearbeiten von Objekten im Canvas-Bereich, und Steuerelemente zum Hinzufügen von Objekten zu einem Projekt. Es gibt Werkzeuge zum Transformieren von Objekten in 2D oder 3D, Werkzeuge zum Erstellen von Text, Formen und Masken, Tasten zum Hinzufügen von Kameras, Lichtern und Generatoren, Einblendmenüs zum Anwenden von Filtern und Verhalten auf Objekte und Tasten zum Erstellen von Partikelsystemen und Replikatoren.
Werkzeuggruppen
In Einblendmenüs in der Symbolleiste stehen Werkzeuge zur Verfügung, die mehrere Modi oder Optionen bieten. Ein Einblendmenü für Formwerkzeuge enthält beispielsweise die Werkzeuge „Rechteck“, „Kreis“ und „Linie“. Einblendmenüs für Werkzeuge sind durch einen kleinen Abwärtspfeil in der rechten unteren Ecke des angezeigten Werkzeugs gekennzeichnet.
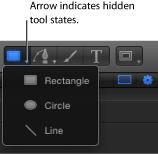
Im linken Teil der Symbolleiste befinden sich Werkzeuge, die in Nutzungskategorien unterteilt sind. Mit den drei Werkzeugen ganz links können Sie die Anzeige- und Bearbeitungsmethoden im Canvas-Bereich anpassen. Mit den nächsten vier Werkzeugen können Sie Inhalte zu einem Projekt hinzufügen, u. a. Text, Formen und Pinselstriche. Dann folgen die Maskenwerkzeuge, die in einem Einblendmenü zur Auswahl stehen.
Im mittleren Teil der Symbolleiste befindet sich die Anzeige für das Zeitverhalten. Weitere Informationen finden Sie unter Anzeige für das Zeitverhalten.
Rechts daneben ist die Taste „Schwebepalette einblenden/ausblenden“.
Mit den übrigen Steuerelementen rechts in der Symbolleiste werden Inhalte und andere Objekte zu Ihrem Projekt hinzugefügt. Die erste Gruppe sind die Steuerelemente für Objekte, mit denen Kameras, Lichter oder Generatoren hinzugefügt werden. Bei der Gruppe ganz rechts handelt es sich um die Steuerelemente für Effekte, mit denen Filter, Verhalten, Partikel oder Replikatoren hinzugefügt werden.
In der nachfolgenden Tabelle werden alle Werkzeuge und Steuerelemente in der Symbolleiste (nach Gruppe) von links nach rechts aufgeführt.
Hinweis: Nach der Auswahl eines Objekts im Canvas-Bereich und eines Werkzeugs können Sie zwischen den Werkzeugen durch Drücken der Tabulatortaste wechseln. Durch Drücken der Tabulatortaste wechseln Sie vom Werkzeug zum Auswählen/Transformieren (dem Standardwerkzeug) zum 3D-Transformationswerkzeug und dann zu den übrigen 2D-Transformationswerkzeugen (Ankerpunkt, Schattenwurf usw.). Drücken Sie die Tastenkombination „Umschalt-Tabulator“, um rückwärts zwischen den Werkzeugen zu wechseln.
Werkzeuge für die 2D-Transformation
Wählen Sie ein Werkzeug für die 2D-Transformation aus dem Einblendmenü ganz links in der Symbolleiste aus, um Objekte im Canvas-Bereich anzupassen und zu ändern. Klicken Sie auf das Werkzeug und halten Sie die Maustaste gedrückt, um einen anderen Modus aus dem Einblendmenü auszuwählen. Wenn Sie ein Werkzeug für die 2D-Transformation in der Symbolleiste und dann ein Objekt im Canvas-Bereich auswählen, werden auf dem Bildschirm Steuerelemente angezeigt. Verwenden Sie die Steuerelemente auf dem Bildschirm, um ein Objekt im Canvas-Bereich zu bewegen oder zu transformieren.
Symbol | Name | Kurzbefehl | Beschreibung |
|---|---|---|---|
Werkzeug zum Auswählen/Transformieren (Pfeil) | S (Drücken Sie die Tabulatortaste, um zwischen Werkzeugen
zu wechseln. Ein Objekt muss ausgewählt sein, damit Sie
durch Drücken der Tabulatortaste durch die Werkzeuge
navigieren können.) | Mit diesem Werkzeug werden Objekte im Canvas-Bereich
ausgewählt und bewegt. Außerdem werden damit Objekte
skaliert (durch Bewegen eines Eckpunkts) und gedreht (durch
Bewegen des Mittelpunkts). Dis ist das Standardwerkzeug im
Einblendmenü der 2D-Transformationswerkzeuge. | |
Werkzeug „Ankerpunkt“ | S (Drücken Sie die Tabulatortaste, um zwischen Werkzeugen
zu wechseln.) | Ändert den Punkt, um den ein Objekt skaliert oder gedreht
wird (bewegen Sie den aktuellen Ankerpunkt an eine neue
Position). | |
Werkzeug „Schattenwurf“ | S (Drücken Sie die Tabulatortaste, um zwischen Werkzeugen
zu wechseln.) | Ändert die Richtung und den Versatz des Schattenwurfs
eines Objekts. Mit diesem Werkzeug kann das Objekt nicht
bewegt werden. | |
Werkzeug „Störungen“ | S (Drücken Sie die Tabulatortaste, um zwischen Werkzeugen
zu wechseln.) | Schert oder verzerrt ein Objekt auf eine von zwei Arten:
durch das gleichzeitige Bewegen zweier benachbarter Ecken,
wobei die anderen beiden Ecken nicht bewegt werden, oder
durch Bewegen eines Eckpunkts, wobei die anderen drei Ecken
nicht bewegt werden. | |
Beschneide-Werkzeug | S (Drücken Sie die Tabulatortaste, um zwischen Werkzeugen
zu wechseln.) | Blendet Teile eines Objekts aus (bewegen Sie die Kante
oder Ecke des Objekts). | |
Werkzeug „Punkte bearbeiten“ | S (Drücken Sie die Tabulatortaste, um zwischen Werkzeugen
zu wechseln.) | Bearbeitet Punkten und Bezier-Aktivpunkte für Masken,
Formen und Bewegungspfade. | |
Werkzeug „Glyphe transformieren“ | S (Drücken Sie die Tabulatortaste, um zwischen Werkzeugen
zu wechseln.) | Ändert die Position und X-, Y- oder Z-Rotation von Zeichen
(Glyphen). Ist nach Auswahl eines Textobjekts
verfügbar. | |
Objekt anpassen | S (Drücken Sie die Tabulatortaste, um zwischen Werkzeugen
zu wechseln.) | Ändert Parameter, etwa die Stärke oder den Winkel des
Effekts „Gerichtetes Weichzeichnen“, die Form eines
Partikelemitters oder die Start- und Endpunkte eines
Verlaufs. Ist nach Auswahl bestimmter Objekte
verfügbar. |
3D-Transformationswerkzeug
Wählen Sie das 3D-Werkzeug aus, um Objekte im Canvas-Bereich im 3D-Raum anzupassen und zu bearbeiten.
Symbol | Name | Kurzbefehl | Beschreibung |
|---|---|---|---|
3D-Transformationswerkzeug | Q | Bearbeitet Objekte im 3D-Raum (bewegen Sie die
Steuerelemente für die 3D-Transformation und -Rotation).
Drücken Sie die Befehlstaste, um Steuerelemente für die
Rotation im Canvas-Bereich anzuzeigen. |
Werkzeuge „Darstellung“
Wählen Sie ein Werkzeug für die Darstellung aus dem Einblendmenü aus, um im Canvas-Bereich einen Schwenk ausführen oder die Darstellung vergrößern möchten.
Symbol | Name | Kurzbefehl | Beschreibung |
|---|---|---|---|
Panorama | H | Führt im Canvas-Bereich eine Schwenkbewegung in
verschiedene Richtungen aus (bewegt aber nie einzelne
Objekte). Wählen Sie das Panorama-Werkzeug (in der
Symbolleiste) durch Doppelklicken aus, um den Schwenk
zurückzusetzen. Wenn Sie den Canvas-Bereich ohne Auswahl des
Panorama-Werkzeugs bewegen möchten, drücken Sie die
Leertaste und bewegen Sie den Zeiger im
Canvas-Bereich. | |
Zoom | Z | Werkzeug zum Vergrößern und Verkleinern im Canvas-Bereich.
Klicken Sie auf den Punkt im Canvas-Bereich, den Sie ein-
oder auszoomen möchten, und bewegen Sie den Zeiger nach
rechts oder links. Klicken Sie auf den Canvas-Bereich, um in
Schritten von 50 Prozent zu zoomen. Drücken Sie die
Wahltaste und klicken Sie auf den Canvas-Bereich, um in
Schritten von 50 Prozent auszuzoomen. Wählen Sie das
Zoom-Werkzeug (in der Symbolleiste) durch Doppelklicken aus,
um den Zoomvorgang zurückzusetzen. | |
Werkzeug „3D-Darstellung (Kameragang)“ | Ohne | Navigiert durch eine 3D-Szene aus Sicht der Kamera.
Verwenden Sie nach Auswahl des Werkzeugs „3D-Darstellung
(Kameragang)“ den Aufwärts-, Abwärts-, Rechts- und
Linkspfeil für die Navigation. |
Formen-Werkzeuge
Wählen Sie ein Werkzeug für die Form aus dem Einblendmenü aus, um Rechtecke, Kreise und Linien zu erstellen.
Symbol | Name | Kurzbefehl | Beschreibung |
|---|---|---|---|
Rechteck-Werkzeug | R | Erstellt eine rechteckige Form (durch Bewegen im
Canvas-Bereich). Durch Drücken der Umschalttaste während des
Bewegungsvorgangs wird die Ebene als Quadrat
gezeichnet. | |
Kreis-Werkzeug | C | Erstellt eine Kreisform (klicken Sie auf den
Canvas-Bereich und bewegen Sie den Zeiger bei gedrückter
Maustaste). Durch Drücken der Umschalttaste während des
Bewegungsvorgangs wird das Objekt auf einen Kreis
beschränkt. | |
Linien-Werkzeug | Ohne | Erstellt eine neue Linie (durch Bewegen im
Canvas-Bereich). Durch Drücken der Umschalttaste während des
Bewegungsvorgangs wird die Linie auf bestimmte Winkel
beschränkt. |
Pfadform-Werkzeuge
Wählen Sie ein Werkzeug für die Pfadform aus dem Einblendmenü aus, um Bezier- oder B-Spline-Formen zu erstellen.
Symbol | Name | Kurzbefehl | Beschreibung |
|---|---|---|---|
Bezier-Werkzeug | B (Wechselt zwischen dem Bezier-Form- und
B-Spline-Form-Werkzeug) | Erstellt eine Freiform mit Bezier-Scheitelpunkten. Klicken
Sie mehrmals auf den Canvas-Bereich, um eine Form zu
erstellen. Klicken Sie auf den ersten Punkt der Form oder
drücken Sie die Taste „C“, um die Form zu schließen. Wählen
Sie den letzten Punkt durch Doppelklicken aus, um eine
offene Form zu erstellen. (Die entstandene Form ist, obwohl
offen, standardmäßig gefüllt.) | |
B-Spline-Werkzeug | B (Wechselt zwischen dem Bezier-Form- und
B-Spline-Form-Werkzeug) | Erstellt eine Freiform mit B-Spline-Scheitelpunkten.
Klicken Sie mehrmals auf den Canvas-Bereich, um eine Form zu
erstellen. Klicken Sie auf den ersten Punkt der Form oder
drücken Sie die Taste „C“, um die Form zu schließen. Wählen
Sie den letzten Punkt durch Doppelklicken aus, um eine
offene Form zu erstellen. (Die entstandene Form ist, obwohl
offen, standardmäßig gefüllt.) |
Pinselstrich-Werkzeug
Wählen Sie dieses Werkzeug, um Pinselstriche zu erzeugen.
Symbol | Name | Kurzbefehl | Beschreibung |
|---|---|---|---|
Pinselstrich-Werkzeug | P | Erstellt formbasierte Pinselstriche. Klicken Sie auf den
Canvas-Bereich und bewegen Sie den Zeiger bei gedrückter
Maustaste, um Striche zu zeichnen. Bewegen Sie den Zeiger
bei gedrückter Befehlstaste, um die Größe des Pinselstrichs
vor dem Erstellen anzupassen. |
Text-Werkzeug
Wählen Sie dieses Werkzeug, um Text zu Ihrem Projekt hinzuzufügen.
Symbol | Name | Kurzbefehl | Beschreibung |
|---|---|---|---|
Text-Werkzeug | T | Erstellt Text und ermöglicht die Bearbeitung des Texts von
vorhandenen Textebenen. Klicken Sie auf den Canvas-Bereich
und beginnen Sie mit der Eingabe. Wählen Sie das Werkzeug
zum Auswählen/Transformieren (oder drücken Sie die Taste
„esc“), um die neue Textebene zu markieren oder zu bewegen.
Möchten Sie vorhandenen Text ändern, wählen Sie das
Text-Werkzeug (in der Symbolleiste) aus und klicken Sie dann
auf den Text im Canvas-Bereich. |
Masken-Werkzeuge
Wählen Sie ein Werkzeug für Masken aus dem Einblendmenü aus, um Teile der ausgewählten Ebenen auszublenden. Die Masken-Werkzeuge sind nur verfügbar, wenn eine Ebene (ein sichtbares Objekt im Canvas-Bereich, z. B. ein Bild, ein Replikator oder reduzierter Text) oder eine 2D-Gruppe ausgewählt ist. Der Bereich innerhalb der Maske ist standardmäßig weiterhin zu sehen. Weitere Informationen zu Masken finden Sie unter Verwenden von Formen, Masken und Pinselstrichen.
Symbol | Name | Kurzbefehl | Beschreibung |
|---|---|---|---|
Rechteckmaske-Werkzeug | Wahl‑R | Erstellt eine rechteckige Maske (durch Bewegen im
Canvas-Bereich). Durch Drücken der Umschalttaste während des
Bewegungsvorgangs wird die Maske als Quadrat
gezeichnet. | |
Kreismaske-Werkzeug | Wahl‑C | Erstellt eine kreisförmige Maske (durch Bewegen im
Canvas-Bereich). Durch Drücken der Umschalttaste während des
Bewegungsvorgangs wird die Form der Maske auf einen Kreis
beschränkt. | |
Freihandmaske-Werkzeug | Ohne | Erstellt eine Freiformmaske in der von Ihnen im
Canvas-Bereich gezeichneten Form. Die Form schließt die
Maske zwischen dem ersten und letzten Punkt. | |
Bezier-Maske-Werkzeug | Wahl-B (Wechselt zwischen dem Bezier- und
B-Spline-Maske-Werkzeug) | Erstellt eine Freiformmaske mit Bezier-Scheitelpunkten.
Klicken Sie mehrmals auf den Canvas-Bereich, um eine
Maskenform zu erstellen. Klicken Sie auf den ersten Punkt
der Form oder drücken Sie die Taste „C“, um die Maskenform
zu schließen. Wählen Sie den letzten Punkt durch
Doppelklicken aus, um eine offene Maske zu erstellen. | |
B-Spline-Maske-Werkzeug | Wahl-B (Wechselt zwischen dem Bezier- und
B-Spline-Maske-Werkzeug) | Erstellt eine Freiformmaske mit B-Spline-Scheitelpunkten.
Klicken Sie mehrmals auf den Canvas-Bereich, um eine
Maskenform zu erstellen. Klicken Sie auf den ersten Punkt
der Form oder drücken Sie die Taste „C“, um die Maskenform
zu schließen. Wählen Sie den letzten Punkt durch
Doppelklicken aus, um eine offene Form zu erstellen. |
Taste „Schwebepalette“
Klicken Sie auf diese Taste (die erste Taste rechts neben der Anzeige für das Zeitverhalten), um die Schwebepalette ein- oder auszublenden.
Symbol | Name | Beschreibung |
|---|---|---|
Schwebepalette einblenden/ausblenden | Blendet die Schwebepalette ein oder aus, ein kleines, frei
positionierbares Fenster mit den am häufigsten verwendeten
Parametersteuerelementen des ausgewählten Objekts. |
Steuerelemente für Objekte
Mit den drei Steuerelementen für Objekte (rechts neben der Taste für die Schwebepalette) können Kameras, Lichter und Generatoren zu einem Projekt hinzugefügt werden.
Symbol | Name | Beschreibung |
|---|---|---|
Neue Kamera | Fügt eine Kamera zum Projekt hinzu. Wenn Sie eine Kamera
zu einem 2D-Projekt hinzufügen, werden Sie in einem
Dialogfenster gefragt, ob Sie 2D-Gruppen in 3D-Gruppen
umwandeln möchten. Eine Kamera kann zwar auch zu einem
2D-Projekt hinzugefügt werden, hat bei einer 2D-Gruppe
jedoch keine Auswirkung. | |
Neues Licht | Fügt ein Licht zum Projekt hinzu. Wenn Sie ein Licht zu
einem 2D-Projekt hinzufügen, werden Sie in einem
Dialogfenster gefragt, ob Sie 2D-Gruppen in 3D-Gruppen
umwandeln möchten. Ein Licht kann zwar auch zu einem
2D-Projekt hinzugefügt werden, hat bei einer 2D-Gruppe
jedoch keine Auswirkung. | |
Generator hinzufügen | Aktiviert ein Einblendmenü mit Generatoren. Durch Auswahl
eines Objekts aus dem Menü wird dieser Generator zum Projekt
hinzugefügt. |
Steuerelemente für Effekte
Mit den letzten vier Steuerelementen rechts in der Symbolleiste können Sie die am häufigsten verwendeten Effekte anwenden: Filter, Verhalten, Partikelemitter und Replikatoren. Da mit diesen Steuerelementen Effekte auf Objekte angewendet werden, stehen sie erst zur Verfügung, nachdem ein Objekt ausgewählt wurde.
Symbol | Name | Beschreibung |
|---|---|---|
Filter hinzufügen | Aktiviert ein Einblendmenü mit Filtern. Nach Auswahl eines
Elements aus dem Einblendmenü wird dieser Filter auf das
Objekt angewendet. Filter können nur auf Gruppen oder Ebenen
(Bilder, Text, Formen, Partikelemitter, Masken,
Replikatoren, Generatoren usw.) angewendet werden. Filter
können auf Kameras, Lichter, Verhalten oder anderen Filter
nicht angewendet werden. | |
Verhalten hinzufügen | Aktiviert ein Einblendmenü mit Verhaltensmustern. Nach
Auswahl eines Objekts aus dem Einblendmenü wird dieses
Verhalten auf das Objekt angewendet. Verhalten können auf
Ebenen (Bilder, Partikelemitter usw.), Gruppen, Kameras und
Lichter angewendet werden. | |
Partikel erstellen | Verwendet die gewählte Ebene (Form, Text, Bild usw.) als
Quelle für eine Partikelzelle. | |
Replizieren | Verwendet die gewählte Ebene (Form, Text, Bild usw.) als
Quellenzelle für einen neuen Replikator. |