Bibliothek
Die Bibliothek ähnelt der Dateiübersicht, allerdings werden dort nicht die Dateien auf Ihrer Festplatte angezeigt, sondern Effekte, Inhalte, Voreinstellungen, Schriften, Musiktitel, Fotos und andere Elemente, die in Motion zur Verfügung stehen.
Sie können den Inhalt der Bibliothek erweitern und dazu Schriften, Musiktitel oder Fotos hinzufügen. Sie können zu diesem Zweck aber auch in Motion erstellte Inhalte sichern. Des Weiteren können Sie modifizierte Versionen vorhandener Effekte (z. B. angepasste Verhaltensmuster oder Kameraanimationen) als eigene Ergänzungen der Bibliothek hinzufügen.
Wie die Dateiübersicht verfügt auch die Bibliothek über drei Abschnitte. Beim oberen Abschnitt handelt es sich um den Vorschaubereich, der mittlere Abschnitt ist die Seitenleiste und unten befindet sich der Dateistapel, in dem die Effekte und andere Objekte angezeigt werden.
Die Bibliothek, die Dateiübersicht und der Bereich „Informationen“ teilen sich denselben Bereich auf der linken Seite der Motion-Arbeitsumgebung.
Klicken Sie auf „Bibliothek“ oben links in der Motion-Arbeitsumgebung.
Wählen Sie „Fenster“ > „Bibliothek“ (oder drücken Sie die Tastenkombination „Befehl-2“).
Die Bibliothek wird geöffnet.
Hinweis: Wenn die Bibliothek geöffnet ist, wird durch Auswahl von „Fenster“ > „Bibliothek“ (oder durch Drücken der Tastenkombination „Befehl-2“) der Bereich mit Bibliothek, Dateiübersicht und Informationen ausgeblendet, um den Canvas-Arbeitsbereich zu vergrößern.
Wählen Sie bei geöffneter Dateiübersicht „Fenster“ > „Bibliothek“ (oder drücken Sie die Tastenkombination „Befehl-2“).
Klicken Sie auf die Taste „i“ unten links im Motion-Fenster.
Vorschaubereich der Bibliothek
Der Vorschaubereich enthält eine Miniatur der verschiedenen Bilder von animiertem Material sowie eine Vorschau von Filtern, Verhaltensmustern, Generatoren, Partikelemittern, Replikatoren usw. Außerdem finden Sie im Vorschaubereich Textinformationen für das Bibliotheks-Objekt, beispielsweise eine Beschreibung des Verhaltens, Filters oder Generators. Der Vorschaubereich der Bibliothek ist nahezu identisch mit dem Vorschaubereich der Dateiübersicht. Anstelle der Taste „Import“ gibt es hier allerdings die Taste „OK“.
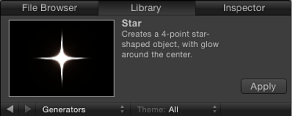
Hinweis: Wenn bestimmte Partikelemitter im Stapel ausgewählt sind, wird im Vorschaubereich eine animierte Vorschau abgespielt.
Klicken Sie in der Bibliothek auf die Kategorie „Replikatoren“, eine Replikator-Unterkategorie und dann einen Replikator im Stapel.
Die Vorschau wird im Vorschaubereich angezeigt.
Hinweis: Sollen Objekte, die in der Dateiübersicht oder in der Bibliothek ausgewählt sind, automatisch abgespielt werden, wählen Sie „Motion“ > „Einstellungen“ (oder drücken Sie die Tastenkombination „Befehl-Komma“). Anschließend aktivieren Sie die Option „Objekte automatisch über einen Mausklick wiedergeben“ unter „Dateiübersicht & Bibliothek“ des Bereichs „Allgemein“.
Bewegen Sie den Zeiger über die visuelle Vorschau und klicken Sie dann auf die Wiedergabe- bzw. Pausetaste, die über der Miniatur angezeigt wird.
Seitenleiste der Bibliothek
Unter dem Vorschaubereich der Bibliothek befindet sich die Seitenleiste, die eine Liste mit Ordnern mit Effekttypen und anderen in Motion verfügbaren Inhalten umfasst. Durch Klicken auf einen Ordner in der Seitenleiste wird dessen Inhalt im darunter liegenden Dateistapel angezeigt. Über den Kategorien der Bibliothek befinden sich in der Seitenleiste mehrere Steuerelemente zum Navigieren und Sortieren des Fensterinhalts.
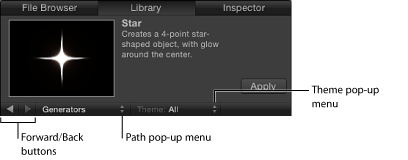
- Tasten „Vorwärts“ und „Zurück“: Navigieren Sie vorwärts und rückwärts durch die zuletzt angezeigten Ordner. Diese Tasten funktionieren ähnlich wie die Tasten „Vorwärts“ und „Zurück“ in einem Webbrowser.
Wenn Sie einen Mac-Computer mit Multi-Touch-Trackpad besitzen, können Sie durch Streichen mit drei Fingern nach links oder rechts auf dem Trackpad in der Verzeichnisstruktur nach oben oder unten navigieren.
- Einblendmenü „Thema“: Ermöglicht das Sortieren und Verwalten des Inhalts der Bibliothek nach Thema. Weitere Informationen zur Arbeit mit Themen finden Sie unter Arbeiten mit Themen in der Bibliothek.
Stapel in der Bibliothek
Unter der Seitenleiste der Bibliothek befindet sich der Dateistapel, in dem der Inhalt des in der Seitenleiste ausgewählten Ordners angezeigt wird. In großen Dateistapeln können Sie mithilfe eines horizontalen Rollbalkens oder durch Streichen mit zwei Fingern auf einem Multi-Touch-Trackpad navigieren.
Wählen Sie den Ordner durch Doppelklicken aus.
Wählen Sie den Ordner aus und drücken Sie dann den Zeilenschalter.
Der Inhalt des Ordners wird nun anstelle des aktuellen Dateistapels angezeigt.
Klicken Sie auf die Taste „Zurück“ unter dem Vorschaubereich.
Wählen Sie einen Ordner aus dem Einblendmenü „Pfad“ unter dem Vorschaubereich aus.
Drücken Sie die Tastenkombination „Befehl-Aufwärtspfeil“.
Streichen Sie auf einem Multi-Touch-Trackpad mit drei Fingern nach links.
Inhalt der Bibliothek
Die Bibliothek enthält alle in Motion verfügbaren Effekte, Voreinstellungen, Schriften und anderen Inhalt. Diese Objekte sind in Kategorieren zusammengefasst, die in der linken Seitenleiste aufgelistet werden. Wenn Sie eines der Objekte auswählen, wird in der rechten Seitenleiste eine Liste mit Unterkategorien angezeigt. Die Bibliothek bietet auch zwei zusätzliche Kategorien - Musik und Fotos - über die Sie rasch auf Ihre iTunes-Mediatheken und iPhoto-Archive zugreifen können.
Weitere Informationen zum Hinzufügen von Bibliotheksinhalt zu Ihrem Projekt finden Sie unter Hinzufügen von Elementen aus der Bibliothek zu einem Projekt.
Die Bibliothek enthält die folgenden Kategorien:
- Verhalten: Enthält alle Verhaltensmuster in den verschiedenen Unterkategorien. Einige Verhaltensmuster können nur auf bestimmet Objekte angewendet werden. Die Verhaltensmuster „Textanimation“ und „Textsequenz“ können z. B. nur auf Textobjekte angewendet werden. Weitere Informationen zum Anwenden von Verhaltensmustern finden Sie unter Anwenden von Verhaltensmustern.
- Filter: Enthält alle Filterspezialeffekte in den verschiedenen Unterkategorien. FxPlug-Filter von Drittherstellern werden in den entsprechenden Kategorien angezeigt. Die meisten Filter können auf eine beliebige Ebene (Text, Bilder, Formen, Material, Partikel usw.) oder Maske in Ihrem Projekt angewendet werden. Weitere Informationen zu Filtern finden Sie unter Filter.
- Bildeinheiten (Filter): Enthält alle Verarbeitungs-Plug-Ins für die Core-Image-Verarbeitung, die auf Ihrem Computer installiert sind.
- Generatoren: Enthält eine Auswahl an Schachbrettmustern, Rauschmustern, Farbstrahlen, animierten Textobjekten und anderen vom Computer generierten Objekten für die Verwendung in Ihren Projekten. Weitere Informationen zu Generatoren finden Sie unter Generatoren.
- Bildeinheiten (Generatoren): Enthält alle Generatoren für die Core-Image-Verarbeitung, die auf Ihrem Computer installiert sind.
- Partikelemitter: Bietet eine Auswahl an voreingestellten Partikelsystemen, die ebenfalls in Unterkategorien aufgeteilt sind. Weitere Informationen zu den voreingestellten Partikelsystemen finden Sie unter Verwenden der Kategorie „Partikelemitter“ in der Bibliothek.
- Replikatoren: Bietet eine Auswahl an voreingestellten Replikatoren, die ebenfalls in Unterkategorien aufgeteilt sind. Weitere Informationen zu den voreingestellten Replikatoren finden Sie unter Verwenden der Voreinstellungen aus der Replikatorbibliothek.
- Formen: Umfasst eine Auswahl an voreingestellten Formen.
- Verläufe: Bietet eine Sammlung voreingestellter Verläufe, die auf Formen oder Text angewendet werden können.
- Schriften: Enthält alle auf Ihrem System verfügbaren Schriften. Weitere Informationen zum Ändern von Schriften in Ihrem Projekt finden Sie unter Ändern von Schriften.
- Textstile: Bietet eine Sammlung voreingestellter Stilarten, die sich auf Text anwenden lassen. Weitere Informationen finden Sie unter Verwenden und Erstellen vordefinierter Textstile.
- Formstile: Bietet eine Sammlung voreingestellter Formstile, die sich auf Formen anwenden lassen. Weitere Informationen finden Sie unter Verwenden von Formen, Masken und Pinselstrichen.
- Musik: Ermöglicht die Suche nach und das Importieren von Audiodateien aus Ihrer iTunes-Mediathek. Die Unterkategorien zu „Musik“ umfassen die Bibliothek und die in iTunes erstellten Wiedergabelisten. Der Inhalt jeder Wiedergabeliste wird im Dateistapel angezeigt. Die Kategorie „Musik“ zeigt in der Listendarstellung die Informationen „Name“, „Künstler“, „Album“, „Dauer“ und „Größe“ an, die in iTunes festgelegt wurden.
Hinweis: Urheberrechtlich geschützte AAC-Dateien können nicht in Motion importiert werden und werden nicht im Dateistapel angezeigt. Dies gilt auch für alle im iTunes Store erworbenen Musiktitel. Videoinhalte aus iTunes können nicht in ein Motion-Projekt importiert werden.
- Fotos: Ermöglicht die Suche nach und das Importieren von Bilddateien aus Ihrer iPhoto-Mediathek. Die Unterkategorien zu „Fotos“ umfassen das Fotoarchiv und alle in iPhoto erstellten Alben. Der Inhalt jedes Albums wird im Dateistapel angezeigt.
Hinweis: Beim Import eines großen Bilds in Motion können Sie das Bild auf die Größe des Canvas-Bereichs skalieren. Weitere Informationen finden Sie unter Verwenden von hochauflösenden Einzelbildern.
- Inhalt: Enthält Elemente, die in Vorlagen und anderen Voreinstellungen verwendet werden, die mit Motion geliefert werden. Verwenden Sie diese Bilder, Textelemente, Muster und Animationen zum Erstellen eigener Elemente wie Partikel und Replikatoren, die in der Bibliothek für eine spätere Verwendung gesichert werden können.
- Favoriten: Speichert die angepassten Versionen von Effekten, die Sie erstellt und gesichert haben. Hierzu gehören Partikelsysteme, eigene Filter, Animationskurven, Kameraeinstellungen, Gruppen oder Ebenen. Sie können auch Tastaturkurzbefehle zu häufig verwendeten Befehlen hinzufügen. Dieser Ordner ist standardmäßig leer.
Hinweis: Der Vorschaubereich zeigt keine Beschreibungen integrierter Voreinstellungen an, die in die Kategorie „Favoriten“ kopiert wurden. Klicken Sie bei gedrückter Taste „ctrl“ auf den Favoriten und wählen Sie dann „Beschreibung bearbeiten“ aus dem Kontextmenü aus, um eine Beschreibung hinzuzufügen, die im Vorschaubereich der Bibliothek angezeigt wird.
- Menü „Favoriten“: Speicher angepasste Effekte, die im Menü „Favoriten“ in der Menüleiste angezeigt werden sollen.
Arbeiten in der Bibliothek
Obwohl Sie Effekte, Elemente und Ordner, die in Motion integriert sind, nicht ändern können, können eigene Inhalte in der Bibliothek verwaltet werden. Sie können die im Bereich „Stapel“ der Bibliothek angezeigten eigenen Effekte, Elemente und Ordner auf dieselbe Weise verwalten wie die Dateien im Finder. Sie können Ordner erstellen und bestimmte Dateien oder Ordner löschen.
In der Bibliothek können Sie Dateien und Themen auch ganz einfach erstellen, sichern und verwalten.
Klicken Sie auf die Taste „Neuer Ordner“ (+) unten links in der Bibliothek.
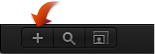
Weitere Informationen zum Verwalten eigener Ordner und Inhalte finden Sie unter Hinzufügen von Inhalt zur Bibliothek.
Klicken Sie im Bereich „Stapel“ der Bibliothek bei gedrückter Taste „ctrl“ auf die eigene Datei bzw. den eigenen Ordner und wählen Sie „Umbenennen“ aus dem Kontextmenü aus. Geben Sie nach Aktivierung des Felds den Namen ein und drücken Sie dann den Zeilenschalter.
Klicken Sie einmal auf den Namen des Ordners oder der Datei, um ihn auszuwählen. Klicken Sie dann erneut auf den Namen, um das Textfeld zu aktivieren. Geben Sie einen Namen ein und drücken Sie den Zeilenschalter.
Achtung: Durch Umbenennen von Ordnern oder Dateien in der Bibliothek wird das Objekt auf Ihrer Festplatte oder dem Netzwerkvolume umbenannt. Verwenden Projekte Dateien aus dem Ordner mit dem ursprünglichen Namen, so gibt Motion diese möglicherweise als fehlend an.
Klicken Sie im Stapel bei gedrückter Taste „ctrl“ auf die eigene Datei und wählen Sie dann „In den Papierkorb legen“ aus dem Kontextmenü aus.
Achtung: Beim Löschen von Ordnern oder Dateien aus der Bibliothek werden die Dateien von Ihrer Festplatte oder dem Netzwerkvolume gelöscht und im Papierkorb abgelegt.
Bewegen Sie die Datei auf das Ordnersymbol.
Die Datei wird in diesen Ordner bewegt.
Klicken Sie auf „Suchen“ und geben Sie dann den Suchbegriff in das Feld ein.
Der Inhalt des Dateistapels wird gefiltert und enthält die Dateien, deren Namen den eingegebenen Begriff enthalten. Ordner ohne Übereinstimmungen werden herausgefiltert.
Hinweis: Das Feld „Suchen“ ist nur dann verfügbar, wenn die Taste „Suchen“ ausgewählt ist.
Klicken Sie auf die Taste „Löschen“ rechts im Feld „Suchen“.
Hinweis: Ordner werden nicht gefiltert.
Symboldarstellung und Listendarstellung
Der Dateistapel der Bibliothek kann in der Symboldarstellung oder in der Listendarstellung angezeigt werden.
Klicken Sie auf die Taste „Symboldarstellung“ unten rechts in der Bibliothek.
Klicken Sie auf die Taste „Listendarstellung“ unten rechts in der Bibliothek.
Klicken Sie auf die Taste zum Skalieren der Symbole unten links in der Bibliothek und bewegen Sie dann den Schieberegler nach rechts, um die Symbole zu vergrößern, oder nach links, um sie zu verkleinern.
Ziehen Sie zwei Finger auf einem Multi-Touch-Trackpad auf, um die Symbole zu vergrößern, ziehen Sie die Finger zu, um sie zu verkleinern.
Arbeiten mit Themen in der Bibliothek
In der Bibliothek können Sie neue eigene Themen erstellen (Kategorien mit Effekten und Inhalten), Inhalte vorhandenen Themen zuweisen, die Darstellung der Themen bearbeiten, Themen entfernen und nach Themen suchen.
Wählen Sie in der Bibliothek unter dem Vorschaubereich „Neues Thema“ aus dem Einblendmenü „Thema“ aus.
Geben Sie im Dialogfenster „Neues Thema erstellen“ einen Namen für Ihr Thema ein und klicken Sie dann auf „OK“.
Ein neues Thema wird zur Bibliothek hinzugefügt. Neue Themen werden im Einblendmenü „Thema“ angezeigt.
Eigene Themen werden in der Datei „Themes“ im Ordner „/Benutzer/Benutzername/Library/Application Support/Motion/Library/“ abgelegt.
Klicken Sie bei gedrückter Taste „ctrl“ auf ein eigenes Objekt im Bereich „Stapel“ der Bibliothek (etwa eine im Ordner „Favoriten“ gesicherte Form), wählen Sie „Thema“ aus dem Kontextmenü aus und wählen Sie dann ein Thema aus dem Untermenü aus. Ein Objekt muss in der Bibliothek gesichert sein, bevor Sie es einem Thema zuweisen können. Weitere Informationen zum Sichern von Objekten in der Bibliothek finden Sie unter Sichern und gemeinsames Nutzen eigener Elemente in der Bibliothek.
Folgenden Objekten kann ein Thema zugewiesen werden:
Replikatoren
Emitter
Formen
Verläufe
Textstile
Formstile
Ebenen oder Gruppen
Hinweis: Verhaltensmustern, Filtern, Schriften, Bildern, Bildsequenzen oder Filmen lassen sich keine Themen zuweisen.
Wählen Sie eine Kategorie in der Seitenleiste oder im Bereich „Stapel“ der Bibliothek aus und wählen Sie dann ein Thema aus dem Einblendmenü „Thema“ aus.
Soll mit den Standardthemen sortiert werden, wählen Sie die Kategorie „Inhalt“ aus und wählen Sie dann ein Objekt aus dem Einblendmenü „Thema“ aus.
Wählen Sie das zu entfernende Thema aus dem Einblendmenü „Thema“ aus.
Das Objekt „Thema entfernen“ wird im Einblendmenü „Thema“ verfügbar.
Wählen Sie „Thema entfernen“ aus dem Einblendmenü „Thema“ aus.
Das Thema wird aus der Liste entfernt.
Hinweis: Sie können nur angepasste Themen entfernen.
Hinzufügen von Elementen aus der Bibliothek zu einem Projekt
Effekte und Inhaltselemente aus der Bibliothek können auf zweierlei Weise zu einem Projekt hinzugefügt werden. Sie können ein Element aus dem Bereich „Stapel“ der Bibliothek in Ihr Projekt bewegen oder ein Element im Bereich „Stapel“ der Bibliothek auswählen und anschließend auf die Taste „OK“ im Vorschaubereich klicken.
Hinweis: Zum Hinzufügen von Verhaltensmustern und Filtern ist eine dritte Option verfügbar. Sie können Objekte im Projekt auswählen und die Einblendmenüs „Verhalten hinzufügen“ oder „Filter hinzufügen“ in der Symbolleiste verwenden. Außerdem haben Sie die Möglichkeit, über die Tasten „Partikel erstellen“ und „Replikator“ angepasste Partikel und Replikatoren (unter Verwendung einer vorhandenen Ebene in Ihrem Projekt) zu erstellen. Weitere Informationen zum Erstellen angepasster Partikel finden Sie unter Erstellen eines einfachen eigenen Partikelsystems. Weitere Informationen zum Erstellen angepasster Replikatoren finden Sie unter Erstellen eines einfachen eigenen Replikatormusters.
Wählen Sie die Ebene oder die Gruppe aus (im Canvas-Bereich, in der Liste „Ebenen“ oder in der Ebenenliste der Timeline), auf die Sie den Effekt oder das Element anwenden wollen.
Wählen Sie das Element in der Bibliothek aus.
Klicken Sie beispielsweise auf die Kategorie „Filter“, klicken Sie auf eine zugehörige Unterkategorie und wählen Sie dann den Filter aus dem Stapel aus.
Klicken Sie auf die Taste „OK“ im Vorschaubereich.
Der Filter wird zur Ebene oder Gruppe in Ihrem Projekt hinzugefügt. Wenn Sie ein Element wie einen Generator anwenden, wird das Element zur ausgewählten Gruppe hinzugefügt.
Sie können einen Effekt oder ein Element auch aus der Bibliothek zu einer Ebene oder Gruppe in der Liste „Ebenen“, im Canvas-Bereich oder in der Timeline bewegen. Weitere Informationen zum Platzieren und neuen Anordnen von Objekten in einem Projekt finden Sie unter Strukturieren von Gruppen und Ebenen in Motion.
Sichern und gemeinsames Nutzen eigener Elemente in der Bibliothek
Sie können in Motion nahezu jedes Objekt in der Bibliothek sichern. Hierzu gehören Kameras und Lichter, angepasste Verhaltensmuster, Filter, Partikelsysteme oder Replikatoren, Formen und Text sowie Gruppen und Ebenen. Nachdem ein Objekt in der Bibliothek platziert wurde, kann es ebenso wie alle anderen Elemente in der Bibliothek zu einem Projekt hinzugefügt werden.
Mehrere Objekte können als eine gemeinsame Datei oder als mehrere Dateien in der Bibliothek abgelegt werden. Wenn Sie beispielsweise einen Effekt mit mehreren Filtern erzeugen und den gemeinsamen Effekt dieser Filter für die Anwendung auf andere Objekte sichern wollen, können Sie die Filter als ein einzelnes Objekt in der Bibliothek sichern.
Sie haben zwar die Möglichkeit, angepasste Objekte in den Ordnern mit der entsprechenden Bezeichnung zu sichern, es empfiehlt sich jedoch, angepasste, häufig verwendete Objekte in der Kategorie „Favoriten“ abzulegen. Da sich in einigen Kategorieren der Motion-Bibliothek zahlreiche Objekte befinden, können Sie durch das Ablegen eigener Objekte in den Kategorien „Favoriten“ oder „Menü „Favoriten““ Zeit bei der Suche sparen. In der Kategorie „Favoriten“ können Sie weitere Ordner erstellen, um Ihre eigenen Objekte besser zu verwalten.
Hinweis: Sie können Ordner in den integrierten Kategorien erstellen, z. B. in der Filter-Unterkategorie „Farbkorrektur“. Diese Ordner werden jedoch nur im Bereich „Stapel“ der Bibliothek angezeigt und nicht in der Seitenleiste. Zur Kategorie „Favoriten“ hinzugefügte Ordner werden in der Seitenleiste der Bibliothek angezeigt.
Öffnen Sie die Bibliothek und wählen Sie die Kategorie „Favoriten“, „Menü „Favoriten““ oder eine andere Kategorie aus.
Bewegen Sie das angepasste Objekt, das Sie sichern möchten, aus der Liste „Ebenen“, der Timeline oder dem Bereich „Informationen“ in den Bereich „Stapel“ unten in der Bibliothek.
Objekte, die in der Kategorie „Menü „Favoriten““ gesichert sind, können über das Menü „Favoriten“ auf Objekte angewendet werden.
Ein angepasstes Objekt wird im Ordner „/Benutzer/Benutzername/Library/Application Support/Motion/Library/“ gesichert.
Hinweis: Objekte, die in die falsche Kategorie bewegt wurden, werden in den ihrem Namen entsprechenden Kategorien abgelegt. Wird beispielsweise ein angepasstes Verhalten in die Kategorie „Filter“ bewegt, wird es in der Kategorie „Verhalten“ abgelegt und diese Kategorie wird aktiviert.
Öffnen Sie die Bibliothek und wählen Sie die Kategorie „Favoriten“, „Menü „Favoriten““ oder eine andere Kategorie aus.
Wählen Sie in der Liste „Ebenen“ alle zu sichernden Objekte aus, bewegen Sie diese in den Bereich „Stapel“ der Bibliothek und halten Sie dabei die Maustaste gedrückt, bis die Drop-Palette angezeigt wird.
Wählen Sie aus der Drop-Palette die Option „Alle in eine Datei“ oder „Mehrere Dateien“ aus.
Mit der Option „Alle in eine Datei“ werden alle Objekte gemeinsam gesichert und als ein Objekt in der Bibliothek angezeigt. Mit der Option „Mehrere Dateien“ werden die Objekte als separate Objekte in der Bibliothek gesichert.
Führen Sie einen der folgenden Schritte aus, um die Dateien zu benennen:
Klicken Sie bei gedrückter Taste „ctrl“ auf das zugehörige Symbol in der Bibliothek, wählen Sie „Umbenennen“ aus dem Kontextmenü aus und geben Sie einen aussagekräftigen Namen ein.
Wählen Sie das Symbol aus, klicken Sie auf den Namen „Ohne Titel“ und geben Sie einen Namen ein.
Sie können eigene Notizen über ein gesichertes Objekt in der Bibliothek eingeben. Klicken Sie hierzu bei gedrückter Taste „ctrl“ auf das Symbol und wählen „Beschreibung bearbeiten“ aus dem Kontextmenü aus. Geben Sie die Notiz im angezeigten Dialogfenster ein und klicken Sie auf „OK“.