Dateiübersicht
Die Dateiübersicht zeigt alle Dateien auf Ihrem Computer und den Netzwerkvolumes an. Das Navigieren in der Dateiübersicht ähnelt dem Navigieren in einem Finder-Fenster. Sie können Objekte aus der Dateiübersicht in Ihr Projekt bewegen.
Die Dateiübersicht, die Bibliothek und der Bereich „Informationen“ teilen sich denselben Bereich auf der linken Seite der Motion-Arbeitsumgebung.
Klicken Sie auf „Dateiübersicht“ oben links in der Motion-Arbeitsumgebung.
Wählen Sie „Fenster“ > „Dateiübersicht“ (oder drücken Sie die Tastenkombination „Befehl-1“).
Die Dateiübersicht wird geöffnet.
Hinweis: Wenn die Dateiübersicht geöffnet ist, wird durch Auswahl von „Fenster“ > „Dateiübersicht“ (oder durch Drücken der Tastenkombination „Befehl-1“) der Bereich mit Dateiübersicht, Bibliothek und Informationen ausgeblendet, um den Canvas-Arbeitsbereich zu vergrößern.
Wählen Sie bei geöffneter Dateiübersicht „Fenster“ > „Dateiübersicht“ (oder drücken Sie die Tastenkombination „Befehl-1“).
Klicken Sie auf die Taste „i“ unten links in der Motion-Arbeitsumgebung.
Vorschaubereich der Dateiübersicht
Im oberen Bereich der Dateiübersicht wird eine Vorschau der gewählten Datei angezeigt. Der Vorschaubereich bietet eine visuelle Vorschau und folgende Textinformationen über die Datei: Dateiname, Medientyp, Dateigröße und Bildrate. Handelt es sich bei der ausgewählten Datei um einen Video- oder Audioclip, ist im Vorschaubereich auch eine Taste zum Stummschalten der Audiospur verfügbar.
Hinweis: Bei einer Anzeige im Vorschaubereich wird zu Audiodateien eine Textbeschreibung, jedoch keine Bildvorschau eingeblendet.
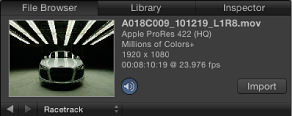
Wählen Sie die gewünschte Datei in der Dateiübersicht aus.
Wenn es sich bei der Datei um einen Medienclip handelt, beginnt die Wiedergabe der Vorschau.
Hinweis: Sollen Objekte nicht automatisch im Vorschaubereich wiedergegeben werden, wenn Sie auf diese Objekte klicken, können Sie das Markierungsfeld „Objekte automatisch über einen Mausklick wiedergeben“ im Bereich „Allgemein“ der Motion-Einstellungen deaktivieren.
Bewegen Sie den Zeiger über die visuelle Vorschau und klicken Sie dann auf die Wiedergabe- bzw. Pausetaste, die über der Miniatur angezeigt wird.
Wählen Sie die gewünschte Datei in der Dateiübersicht aus.
Klicken Sie auf die Taste „Importieren“ im Vorschaubereich.
Die Datei wird zum Projekt hinzugefügt (zum Canvas-Bereich, zur Liste „Ebenen“, zur Timeline und zur Liste „Medien“).
Hinweis: Wenn Sie die Vorschau vergrößern möchten, wählen Sie eine beliebige Datei in der Dateiübersicht durch Doppelklicken aus. Dadurch wird ein Anzeigefenster geöffnet, in dem Sie eine Vorschau der Datei in Originalgröße anzeigen können. Sie können auch bei gedrückter Taste „ctrl“ auf eine Datei klicken und „Im QuickTime Player öffnen“ aus dem Kontextmenü auswählen.
Seitenleiste der Dateiübersicht
Direkt unter dem Vorschaubereich befindet sich die Seitenleiste, die eine Liste der Server, Laufwerke und Ordner enthält, die auf Ihrem Computer verfügbar sind. Durch Klicken auf eine Festplatte oder einen Ordner in der Seitenleiste wird der betreffende Inhalt im darunter liegenden Dateistapel angezeigt. Über der Liste der Festplatten- und Ordnersymbole in der Seitenleiste befinden sich Steuerelemente zum Navigieren und Sortieren des Fensterinhalts.
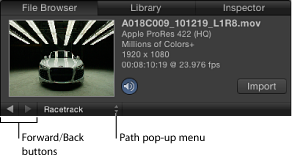
- Tasten „Vorwärts“ und „Zurück“: Navigieren Sie vorwärts und rückwärts durch die zuletzt angezeigten Ordner.
Wenn Sie einen Mac-Computer mit Multi-Touch-Trackpad besitzen, können Sie durch Streichen mit drei Fingern nach links oder rechts auf dem Trackpad in der Verzeichnisstruktur nach oben oder unten navigieren.
Stapel in der Dateiübersicht
Unter der Seitenleiste der Dateiübersicht befindet sich der Dateistapel, in dem der Inhalt des in der Seitenleiste ausgewählten Ordners angezeigt wird. In großen Stapeln können Sie mithilfe eines Rollbalkens oder durch Streichen mit zwei Fingern auf einem Multi-Touch-Trackpad navigieren.
Durch Klicken auf eine Datei im Stapel der Dateiübersicht bei gedrückter Taste „ctrl“ wird ein Kontextmenü mit den folgenden Befehlen geöffnet:
- Im Viewer öffnen: Öffnet die Datei in einem Viewer-Fenster.
- Im QuickTime Player öffnen: Öffnet die Datei in einem QuickTime-Fenster.
- Im Finder zeigen: Zeigt den Speicherort der Datei im Finder an.
- Umbenennen: Der Name der Datei wird aktiviert und Sie können in diesem Textfeld einen neuen Namen eingeben.
- In den Papierkorb legen: Bewegt die Datei in den Papierkorb.
Wählen Sie den Ordner durch Doppelklicken aus.
Wählen Sie den Ordner aus und drücken Sie dann den Zeilenschalter.
Klicken Sie unter dem Vorschaubereich auf die Taste „Zurück“ (links neben dem Einblendmenü „Pfad“).
Wählen Sie einen Ordner aus dem Einblendmenü „Pfad“ unter dem Vorschaubereich aus.
Drücken Sie die Tastenkombination „Befehl-Aufwärtspfeil“.
Streichen Sie auf einem Multi-Touch-Trackpad mit drei Fingern nach links.
Verwalten von Dateien in der Dateiübersicht
In der Dateiübersicht können Sie Dateien umbenennen, bewegen oder löschen. Sie können auch die Darstellung der Dateien ändern.
Klicken Sie bei gedrückter Taste „ctrl“ auf die Datei oder den Ordner und wählen Sie anschließend „Umbenennen“ aus dem Kontextmenü aus. Geben Sie nach Aktivierung des Felds den neuen Namen ein und drücken Sie dann den Zeilenschalter.
Klicken Sie im Stapel einmal auf den Namen des Ordners oder der Datei, um ihn auszuwählen. Klicken Sie dann erneut auf den Namen, um das Textfeld zu aktivieren. Geben Sie den neuen Namen ein und drücken Sie den Zeilenschalter.
Achtung: Durch Umbenennen von Ordnern oder Dateien in der Dateiübersicht wird das Objekt auf Ihrer Festplatte oder Netzwerkvolume umbenannt. Verwenden Projekte Dateien aus dem Ordner mit dem ursprünglichen Namen, so gibt Motion diese möglicherweise als fehlend an.
Klicken Sie im Stapel bei gedrückter Taste „ctrl“ auf die Datei und wählen Sie dann „In den Papierkorb legen“ aus dem Kontextmenü aus.
Bewegen Sie die Datei aus dem Stapel auf das Symbol „Papierkorb“ im Dock.
Achtung: Beim Löschen von Ordnern oder Dateien aus der Dateiübersicht werden die Dateien von Ihrer Festplatte oder dem Netzwerkvolume gelöscht und im Papierkorb abgelegt.
Klicken Sie auf die Taste „Hinzufügen“ (+) unten links in der Dateiübersicht.
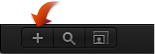
Bewegen Sie die Datei auf das Ordnersymbol.
Die Datei wird in diesen Ordner bewegt.
Hinweis: Alle Änderungen, die Sie an der Dateistruktur in der Motion-Dateiübersicht vornehmen, werden im Finder wiedergegeben.
Klicken Sie auf „Suchen“ und geben Sie dann den Suchbegriff in das Feld ein.
Der Inhalt des Dateistapels wird gefiltert und enthält nur die Dateien, deren Namen den eingegebenen Begriff enthalten.
Hinweis: Das Feld „Suchen“ ist nur dann verfügbar, wenn die Taste „Suchen“ ausgewählt ist.
Klicken Sie auf die Taste „Löschen“ rechts im Feld „Suchen“.
Symboldarstellung und Listendarstellung
Der Dateistapel kann in der Symboldarstellung oder in der Listendarstellung angezeigt werden. Jede Darstellung hat je nach Situation bestimmte Vorteile.
Klicken Sie auf die Taste „Symboldarstellung“ unten rechts in der Dateiübersicht.
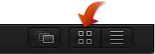
Klicken Sie auf die Taste „Listendarstellung“ unten rechts in der Dateiübersicht.
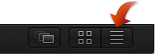
Klicken Sie auf die Taste zum Skalieren der Symbole unten links in der Dateiübersicht und bewegen Sie dann den Schieberegler nach rechts, um die Symbole zu vergrößern, oder nach links, um sie zu verkleinern.
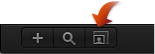
Ziehen Sie zwei Finger auf einem Multi-Touch-Trackpad auf, um die Symbole zu vergrößern, ziehen Sie die Finger zu, um sie zu verkleinern.
In der Listendarstellung wird der Inhalt des Ordners in folgenden Spalten oben im Stapel angezeigt: “Name“, „Datum“, „Größe“, „Dauer“ und „Art“.
Möglicherweise müssen Sie die Dateiübersicht verbreitern oder den Rollbalken unten im Stapel verwenden (bzw. mit zwei Fingern auf einem Multi-Touch-Trackpad streichen), um alle Spalten zu sehen.
Sortieren von Spalten
In der Listendarstellung können Sie die Liste nach einer beliebigen Spalte sortieren. Dies kann sich als hilfreich erweisen, wenn Sie nach einer bestimmten Datei suchen und z. B. die ungefähre Größe oder das Änderungsdatum kennen.
Klicken Sie oben im Stapel auf den Titel der Spalte, die Sie sortieren möchten.
Der Spaltentitel wird hervorgehoben und der Inhalt des Fensters wird nach dieser Spalte sortiert.
Reduzieren von Animationen
Animierte Sequenzen werden gelegentlich als eine Reihe sequenziell nummerierter Standbilder ausgegeben. Mit Motion können Sie Zeit sparen, indem Sie diese Sequenzen als ein einzelnes Objekt importieren. Dabei wird jedes Bild als sequenzielles Bild in einem Film verwendet.
Klicken Sie auf die Taste T“Bildsequenzen reduziert anzeigen“ unten rechts in der Dateiübersicht.
Die Dateiübersicht zeigt mehrere Objekte reduziert zu einem einzigen Objekt an.
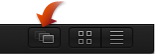
Bewegen Sie das Objekt aus der Dateiübersicht in den Canvas-Bereich, die Liste „Ebenen“, die Timeline oder die Liste „Medien“.
Hinweis: Bilder von Digitalkameras sind häufig sequenziell nummeriert, jedoch nicht Teil einer Animationssequenz. Wenn Sie ein einzelnes Standbild von einer Digitalkamera importieren möchten, können Sie diese Option deaktivieren.