Audiodateien in Motion-Projekten
Sie können verschiedene Arten von Audiodateien zu einem Motion-Projekt hinzufügen. Außerdem haben Sie die Möglichkeit, mit Motion Ihre Dateien vorab zu prüfen, bevor Sie diese zu Ihrem Projekt hinzufügen. Ferner können Sie die Audiodateien in einem Projekt auf verschiedene Arten darstellen.
Importierbare Dateiformate
Motion unterstützt Audiomaterial in verschiedenen gängigen Dateiformaten, Abtastraten und Farbtiefen. Folgende Importformate werden unterstützt:
CAF
AIFF
WAV
AAC (mit Ausnahme urheberrechtlich geschützter AAC-Dateien)
QuickTime Audio (.mov)
Hinweis: Mehrspurige QuickTime-Filmdateien und Mehrkanal-Audiodateien werden ebenfalls unterstützt.
Sie können Audiodateien mit Abtastfrequenzen von bis zu 192 kHz und Bittiefen bis zu 32 Bit importieren. Mono- und Stereodateien werden unterstützt.
Hinweis: Da MP3 und AAC komprimierte Dateiformate sind, ist die Wiedergabequalität gegebenenfalls nicht ganz so hoch wie bei unkomprimierten Formaten wie AIFF.
Wenn Sie eine Audiodatei zu Ihrem Projekt hinzufügen, konvertiert Motion diese in ein eigenes, internes Format. Auf diese Weise können Sie Audiodateien unterschiedlicher Formate, Abtastraten und Farbtiefen in ein und demselben Projekt verwenden. Beim Export Ihres Projekts wird das Audiomaterial gemäß den aktuellen Audioeinstellungen im Dialogfenster „Exportieren“ exportiert.
Vorabhören einer Audiodatei
Sie können eine Audiodatei in der Dateiübersicht vorab anhören, bevor Sie sie zu einem Projekt hinzufügen.
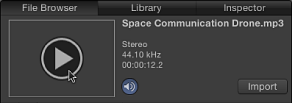
Wählen Sie eine Audiodatei in der Dateiübersicht aus.
Ist die Option „Objekte automatisch über einen Mausklick wiedergeben“ im Bereich „Allgemein“ der Motion-Einstellungen ausgewählt, beginnt die Wiedergabe der Datei.
Wird die Datei nicht abgespielt, bewegen Sie den Zeiger über den Vorschaubereich und klicken Sie auf die Wiedergabetaste über der Miniatur des Bilds. Während der Wiedergabe der Datei können Sie durch erneutes Klicken auf die Wiedergabetaste die Wiedergabe anhalten oder durch Klicken auf die Taste „Ton aus“ den Ton ausschalten bzw. einschalten.
Hinzufügen einer Audiodatei
Das Arbeiten mit Audiomaterial in Motion beginnt mit dem Hinzufügen einer Audiodatei zum Projekt.
Bewegen Sie eine Audiodatei aus der Dateiübersicht oder aus dem Finder in die Liste „Ebenen“, in die Timeline, in den Canvas-Bereich, in die Audio-Timeline oder in die Liste „Audio“.
Die Audiodatei wird zum Projekt hinzugefügt und wird in der Audio-Timeline, in der Liste „Audio“, in der Mini-Timeline und in der Liste „Medien“ angezeigt.
Hinweis: Klicken Sie unten rechts im Motion-Projektfenster auf die Taste „Audio-Timeline ein-/ausblenden“, um die Audio-Timeline einzublenden.
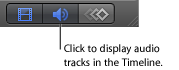
Klicken Sie in der Liste „Audio“ auf die Taste „Hinzufügen“ (+), suchen Sie im Dialogfenster „Dateien importieren“ die hinzuzufügende Datei und klicken Sie dann auf „Importieren“.
Die Audiodatei wird zum Projekt hinzugefügt und wird in der Audio-Timeline, in der Liste „Audio“, in der Mini-Timeline und in der Liste „Medien“ angezeigt.
Wählen Sie in der Bibliothek die Kategorie „Musik“ aus.
Wählen Sie eine Wiedergabeliste und anschließend einen Musiktitel im Dateistapel aus.
Führen Sie einen der folgenden Schritte aus:
Klicken Sie im Vorschaubereich auf „OK“.
Bewegen Sie die Datei in die Liste „Ebenen“, in den Canvas-Bereich, in die Timeline in die Audio-Timeline oder in der Liste „Audio“.
Hinweis: Urheberrechtlich geschützte AAC-Dateien können nicht in Motion importiert werden und werden nicht im Dateistapel angezeigt. Dies gilt auch für alle im iTunes Store erworbenen Musiktitel, die nicht im iTunes Plus-Format vorliegen.
Die Audiodatei wird zum Projekt hinzugefügt und wird in der Audio-Timeline, in der Liste „Audio“, in der Mini-Timeline und in der Liste „Medien“ angezeigt. Der Anfangspunkt der Audiodatei wird durch die Einstellung „Ebenen erstellen bei“ im Bereich „Projekt“ der Motion-Einstellungen festgelegt. Ist „Projektstart“ ausgewählt, wird die Datei am Projektstart abgelegt. Ist „Aktuellem Bild“ ausgewählt, so wird sie an der aktuellen Abspielposition in der Timeline platziert. Eine Schwebepalette für das Audiomaterial wird eingeblendet.
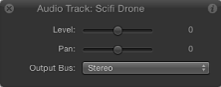
Hinweis: Wenn die Schwebepalette nicht angezeigt wird, drücken Sie die Taste „D“ oder „F7“.
Sie können eine Audiodatei auch zu Ihrem Projekt hinzufügen, ohne dass sie im Composite angezeigt wird. Das ist beispielsweise nützlich, wenn Sie eine Audiodatei für später archivieren möchten. Bewegen Sie die Datei dazu in die Liste „Medien“.
Bewegen Sie eine Audiodatei aus der Dateiübersicht oder dem Finder in die Liste „Medien“.
Die Audiodatei wird zur Liste „Medien“ hinzugefügt, aber nicht zur Audio-Timeline oder der Audioebene. Wenn Sie die Datei später zu Ihrem Projekt hinzufügen möchten, bewegen Sie die Audioebene aus der Liste „Medien“ in den Canvas-Bereich, in die Timeline oder in die Audio-Timeline.
Wenn Sie einen QuickTime-Film in den Canvas-Bereich oder in die Liste „Ebenen“ des Bereichs „Projekt“ bewegen, werden die Video- und Audiospuren des Films in das Projekt importiert. Sie können nach Belieben auch nur die Audiospur eines QuickTime-Films hinzufügen.
Suchen Sie in der Dateiübersicht oder dem Finder die QuickTime-Filmdatei und bewegen Sie diese in die Liste „Audio“ des Bereichs „Projekt“.
Die Audiospur aus dem Film wird ohne das Videomaterial zu Ihrem Projekt hinzugefügt. Das Videomaterial wird zur Liste „Medien“ hinzugefügt.
Wenn der QuickTime-Film mehrere Audiospuren enthält, bewegen Sie die Datei über die Liste „Audio“, den Canvas-Bereich oder die Ebenenliste im Bereich „Timeline“ und halten Sie dabei die Maustaste so lange gedrückt, bis die Drop-Palette angezeigt wird. Wählen Sie „In Stereo mischen“, um die Datei mit einer einzigen Audiospur zu importieren. Wählen Sie „Alle Spuren importieren“, um die Datei mit einzelnen Spuren zu importieren. Weitere Informationen hierzu finden Sie unter Importieren von Mehrkanal-Audio in Motion weiter unten.
Importieren von Mehrkanal-Audio in Motion
Mehrkanal-Audiodateien lassen sich als eine gemeinsame Spur oder als einzelne Spuren importieren. Gleiches gilt für QuickTime-Filmdateien, die mehrere Audiospuren enthalten, u. a. Dateien mit Stereo-Audiospuren. Da Motion Audiodateien mit mehreren Kanälen und QuickTime-Dateien mit mehreren Spuren identisch verarbeitet, gelten Verweise auf QuickTime-Dateien in diesem Kapitel auch für Mehrkanal-Audiodateien und umgekehrt.
Beim Importieren einer QuickTime-Filmdatei mit mehreren Spuren können Sie den Audioteil der Datei als eine gemeinsame Audiospur oder als separate Spuren importieren.
Wenn Sie Mediendateien zu Motion hinzufügen, wird eine Audiospur angezeigt, die unabhängig von der Videodatei verwendet werden kann. Wenn die Verknüpfung der Datei zu ihrer Ausgangsdatei aufgehoben wird, kann eine Spur individuell aktiviert, deaktiviert oder gelöscht werden. Durch Löschen einer als Ausgangsmaterial verwendeten QuickTime-Filmdatei aus der Liste „Medien“ werden jedoch alle Audio- und Videokomponenten gelöscht, die auf dieser Datei basieren.
Hinweis: Beim Exportieren einer Audiodatei mit mehreren Kanälen aus Motion können Sie entweder alle Kanäle exportieren oder sie zu einer einzigen Spur mischen.
Bewegen Sie die Datei aus der Dateiübersicht oder dem Finder in den Canvas-Bereich und halten Sie die Maustaste gedrückt, bis eine Drop-Palette angezeigt wird.
Führen Sie einen der folgenden Schritte aus:
Wählen Sie „In Stereo mischen“, um den Film mit einer einzigen Audiospur zu importieren, und lassen Sie dann die Maustaste los.
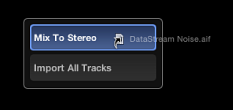
Wählen Sie „Alle Spuren importieren“, um die Filmdatei mit einer separaten Audiospur für jede Spur zu importieren, und lassen Sie dann die Maustaste los.
Bei Auswahl von „In Stereo mischen“ wird die Datei in der Liste „Audio“ als einzelne Audiospur angezeigt und die Videospur ist im Canvas-Bereich (und in der Liste „Ebenen“) zu sehen. Das Verknüpfungssymbol in der Liste „Audio“ (neben dem Schlosssymbol) weist darauf hin, dass das Audioobjekt über ein entsprechendes Videoelement verfügt.
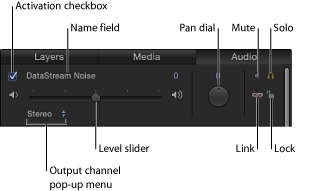
Hinweis: Wenn eine Stereo-QuickTime-Datei ohne Verwendung der Drop-Palette importiert wird, ist „In Stereo mischen“ die standardmäßige Importmethode.
Bewegen Sie die Datei aus der Dateiübersicht oder dem Finder in den Canvas-Bereich.
Jede Audiospur wird als separates Audioobjekt in der Liste „Audio“ importiert.
Wichtig: Audiospuren aus Dateien mit mehr als zwei Audiospuren (etwa 5.1-Surround-Audio) werden als separate Audioobjekte importiert.
Das Verknüpfungssymbol des Objekts wird auch in der Liste „Ebenen“ angezeigt und weist damit auf ein entsprechendes Audioelement des Objekts hin.

Bei Auswahl von „Alle Spuren importieren“ in der Drop-Palette wird die Datei in der Liste „Audio“ mit einer separaten Audiospur für jede Spur der Datei angezeigt. Auf der folgenden Abbildung ist die Liste „Audio“ nach dem Import einer QuickTime-Stereofilmdatei mit der Option „Alle Spuren importieren“ mit den erstellten linken und rechten Spuren zu sehen.
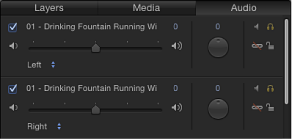
Wählen Sie „Ablage“ > „Importieren“ (oder drücken Sie die Tastenkombination „Befehl-I“).
Wählen Sie die QuickTime-Datei im Dialogfenster „Dateien importieren“ aus.
Wählen Sie eine Importoption aus dem Einblendmenü „Audio“ aus (unten im Dialogfenster „Dateien importieren“). Klicken Sie dann auf „Importieren“.
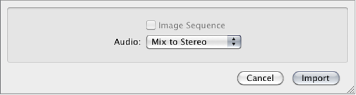
Die Datei wird mit Ihrer ausgewählten Option importiert.
Wichtig: Audiospuren aus Dateien mit mehr als zwei Audiospuren (etwa 5.1-Surround-Audio) lassen sich nicht in Stereo mischen. Alle Audiospuren werden als separate Audioobjekte importiert.
Anzeigen von Audiodateien
Sie können eine Auflistung aller Audiospuren in Ihrem Projekt anzeigen sowie die Audio-Waveform für eine einzelne Spur. Zudem können Sie Informationen über jede Spur anzeigen, einschließlich deren Dauer, Abtastfrequenz und Dateigröße. In der Liste „Audio“ lässt sich jeder Kanal in einer Audiodatei mit mehreren Kanälen - oder jede Spur in einer Datei mit mehreren Spuren - separat auswählen.
Öffnen Sie im Bereich „Projekt“ die Liste „Audio“, damit die Audiodateien im Projekt angezeigt werden.
Wählen Sie in der Liste „Audio“ eine Audiodatei oder einen Kanal einer Datei mit mehreren Kanälen aus und führen Sie dann einen der folgenden Schritte aus:
Klicken Sie auf die Taste „Audio-Timeline ein-/ausblenden“ unten rechts im Motion-Projektfenster.
Die Audio-Timeline wird geöffnet (im Bereich „Zeitverhalten“) und zeigt einen grünen Balken mit der Waveform der Datei an, sofern die Zeile in der Audio-Timeline hoch genug ist. Wenn im Balken keine Waveform zu sehen ist, passen Sie die Höhe der Spuren an. Weitere Informationen zum Anpassen von Timeline-Spuren finden Sie unter Ein- und Ausblenden von Effekten.
Wichtig: In einer Mehrkanal-Audiodatei werden alle Audiokanäle der Datei in der Audio-Timeline angezeigt.
Klicken Sie auf die Taste „Keyframe-Editor ein-/ausblenden“ unten rechts im Motion-Projektfenster und wählen Sie dann eine Option aus dem Einblendmenü der Waveform oben rechts im Keyframe-Editor aus.
Die Waveform der Spur wird zusammen mit Keyframes im Keyframe-Editor angezeigt, wenn die Spuren der Timeline ausreichend hoch sind.
Hinweis: Enthält das Projekt mehrere Audiospuren, wird standardmäßig nur die Waveform der Master-Spur im Keyframe-Editor angezeigt. Wenn Sie einzelne Spuren ansehen möchten, wählen Sie einen Spurnamen aus dem Einblendmenü der Waveform oben rechts im Keyframe-Editor aus.
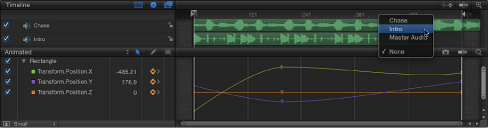
Öffnen Sie die Liste „Medien“ im Bereich „Projekt“.
Wählen Sie die Audiodatei in der Liste „Medien“ aus und öffnen Sie dann den Bereich „Informationen“ > „Medien“.
Die Liste „Medien“ im Bereich „Projekt“ und der Bereich „Informationen“ > „Medien“ zeigen Informationen über jede Audiodatei an, einschließlich Art, Dauer, Abtastfrequenz, Format, Dateigröße und andere Details.
Ausschneiden, Kopieren und Einsetzen von Audiospuren
Sie können Audiospuren in der Liste „Audio“ ausschneiden, kopieren und einsetzen. Sie haben auch die Möglichkeit, Spuren zu duplizieren.
Wählen Sie in der Liste „Audio“ die Audiospur aus und führen Sie dann einen der folgenden Schritte aus:
Wählen Sie „Bearbeiten“ > „Ausschneiden“ (oder drücken Sie die Tastenkombination „Befehl-X“).
Klicken Sie bei gedrückter Taste „ctrl“ auf die Spur und wählen Sie dann „Ausschneiden“ aus dem Kontextmenü aus.
Wählen Sie in der Liste „Audio“ die Audiospur aus und führen Sie dann einen der folgenden Schritte aus:
Wählen Sie „Bearbeiten“ > „Kopieren“ (oder drücken Sie die Tastenkombination „Befehl-C“).
Klicken Sie bei gedrückter Taste „ctrl“ auf die Spur und wählen Sie „Kopieren“ aus dem Kontextmenü aus.
Führen Sie in der Liste „Audio“ einen der folgenden Schritte aus:
Wählen Sie „Bearbeiten“ > „Einsetzen“ (oder drücken Sie die Tastenkombination „Befehl-V“).
Klicken Sie bei gedrückter Taste „ctrl“ auf einen leeren Bereich und wählen Sie dann „Einsetzen“ aus dem Kontextmenü aus.
Wählen Sie in der Liste „Audio“ die Audiospur aus und führen Sie dann einen der folgenden Schritte aus:
Wählen Sie „Bearbeiten“ > „Duplizieren“ (oder drücken Sie die Tastenkombination „Befehl-D“).
Klicken Sie bei gedrückter Taste „ctrl“ auf die Spur und wählen Sie dann „Duplizieren“ aus dem Kontextmenü aus.
Das Duplikat wird unterhalb der Originaldatei in der Liste „Audio“ angezeigt.
Löschen einer Audiospur
Es gibt zwei Möglichkeiten, eine Audiospur aus Ihrem Projekt zu entfernen.
Wählen Sie in der Liste „Audio“ die Audiospur aus und führen Sie dann einen der folgenden Schritte aus:
Drücken Sie die Rückschritttaste.
Klicken Sie bei gedrückter Taste „ctrl“ auf die zu löschende Datei und wählen Sie anschließend „Löschen“ aus dem Kontextmenü aus.
Wenn Sie eine Audiodatei mit verknüpftem Videomaterial löschen möchten, wird folgender Warnhinweis angezeigt: “Ein oder mehrere verknüpfte Videoobjekte werden ebenfalls gelöscht“. Möchten Sie wirklich das Audiomaterial löschen? Sie können nur das Audiomaterial löschen, indem Sie zuerst die Verknüpfung zum Video entfernen.“
Hinweis: Beim Löschen einer Spur aus der Liste „Audio“ wird die zugehörige Datei aus der Liste „Medien“ entfernt, wenn „Nicht verwendete Medien automatisch verwalten“ im Bereich „Allgemein“ der Motion-Einstellungen ausgewählt ist.