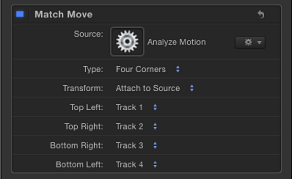Tracking mit vier Referenzpunkten für das Fixieren von Ecken ohne Anpassen der Bewegung
Dieser Abschnitt enthält eine weitere Vorgehensweise für das Fixieren von vier Ecken, bei der eine Tracking-Spur mit vier Referenzpunkten aus dem Verhalten „Bewegung analysieren“ als Referenz verwendet wird. Die Daten für das Tracking mit vier Referenzpunkten, die mit dem Verhalten „Bewegung analysieren“ gesammelt werden, werden in das Verhalten „Bewegung anpassen“ geladen, um die Ecken eines Vordergrundobjekts zu fixieren.
Hinweis: Sie können hierfür auch das Verhalten „Stabilisieren“ verwenden.
Navigieren Sie zu dem Bild, an dem Sie mit dem Tracking beginnen möchten, und wenden Sie das Verhalten „Bewegung analysieren“ auf das Hintergrundelement an.
Standardmäßig wird ein Tracker im Canvas-Bereich angezeigt.
Bewegen Sie den Tracker (Tracking-Spur 1) oben links im Hintergrundelement auf ein Referenzmuster.
Hinweis: Für das Tracking mit vier Referenzpunkten mit den Verhalten „Bewegung analysieren“ und „Stabilisieren“ sind die Tracker in der Regel im Uhrzeigersinn beginnend oben links angeordnet. Auf diese Weise ist sichergestellt, dass Ihr Element beim Anwenden der Transformation exakt ausgerichtet ist.
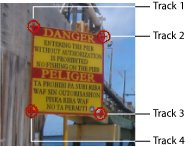
Klicken Sie im Bereich „Informationen“ > „Verhalten“ auf „Hinzufügen“, um einen zweiten Tracker hinzuzufügen. Bewegen Sie diesen zweiten Tracker (Tracking-Spur 2) dann auf ein Referenzmuster in der oberen rechten Ecke des Hintergrundelements.
Fügen Sie einen weiteren Tracker (Tracking-Spur 3) hinzu und bewegen Sie diesen unten rechts im Hintergrundelement auf ein Referenzmuster.
Fügen Sie einen weiteren Tracker (Tracking-Spur 4) hinzu und bewegen Sie diesen unten links im Hintergrundelement auf das Referenzmuster.
Klicken Sie in der Schwebepalette oder im Bereich „Informationen“ > „Verhalten“ auf die Taste „Analysieren“.
Das Tracking wird ausgeführt und die Tracking-Daten werden im Verhalten gesichert.
Hinweis: Sie können Tracking-Verhalten für eine spätere Verwendung in der Bibliothek sichern.
Wenden Sie das Verhalten „Bewegung anpassen“ auf das Vordergrundelement an, dessen Ecken Sie fixieren möchten.
Wählen Sie die Tracking-Spur des Verhaltens „Bewegung analysieren“ aus dem Aktionsmenü rechts neben dem Feld „Original“ aus.
Auf diese Weise werden die in Schritt 6 aufgezeichneten Tracking-Daten des Verhaltens „Bewegung analysieren“ auf das Verhalten „Bewegung anpassen“ angewendet.
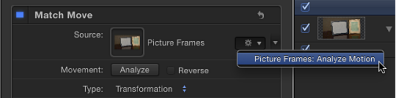
Wählen Sie in der Schwebepalette oder im Bereich „Informationen“ > „Verhalten“ die Option „Vier Ecken“ aus dem Einblendmenü „Typ“ aus.
Die Tracking-Daten der vier Referenzpunkte aus dem Verhalten „Bewegung analysieren“ werden auf das Vordergrundobjekt angewendet.
Hinweis: Wenn Sie für das Tracking mit vier Referenzpunkten das Verhalten „Bewegung anpassen“ verwenden, werden die Tracker im Canvas-Bereich in der richtigen Reihenfolge angeordnet (im Uhrzeigersinn von oben links), nachdem die Option „Vier Ecken“ aus dem Einblendmenü „Typ“ im Bereich „Informationen“ > „Verhalten“ ausgewählt wurde. Wenn Sie mehr als vier Tracker verwendet haben oder die Reihenfolge der Tracker ändern müssen, wählen Sie eine andere Reihenfolge aus den Einblendmenüs „Oben links“, „Oben rechts“, „Unten rechts“ oder „Unten links“ aus.